Casi todas las cámaras digitales modernas ofrecen la capacidad de crear panoramas "sobre la marcha", pero a menudo encontrará que el resultado de este proceso automatizado no cumple con las expectativas. Por esta razón, es mejor tomar la secuencia de fotos como imágenes continuas individuales y luego usar algún tipo de herramienta de software para unirlas de manera adecuada. Hay muchas maneras de hacer esto en Linux, y una de ellas es usando el Hugin Panorama Creator. que normalmente debería estar disponible en el repositorio de su distribución.
Pasos para crear una imagen panorámica
Abra la herramienta y presione el botón "Cargar imágenes" ubicado en la parte superior izquierda de la pestaña "Asistente". Esto abrirá un cuadro de diálogo del administrador de archivos que le permitirá navegar a la ubicación de sus fotos. Selecciona tus fotos manteniendo presionado el botón ctrl y presiona "Abrir".
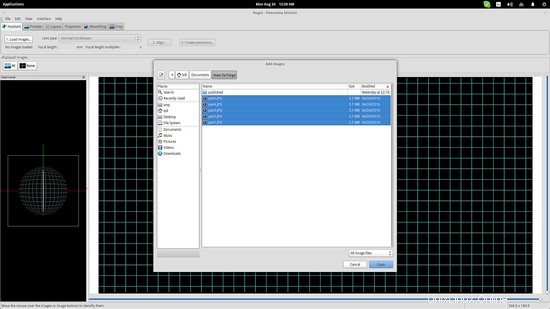
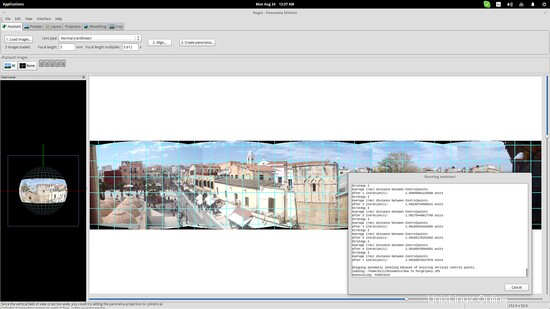
El siguiente paso es presionar el botón “Alinear” y Hugin comenzará a analizar tus fotos para posicionarlas correctamente. Con suerte, esto se encargará de la alineación de la imagen, el enderezamiento y el recorte final del panorama. Tenga en cuenta que el segundo paso funcionará de manera óptima si elige el tipo de lente en el menú de opciones correspondiente. Las lentes de ojo de pez que se usan a menudo para panorámicas no producirán un buen resultado si no las seleccionas en el menú.
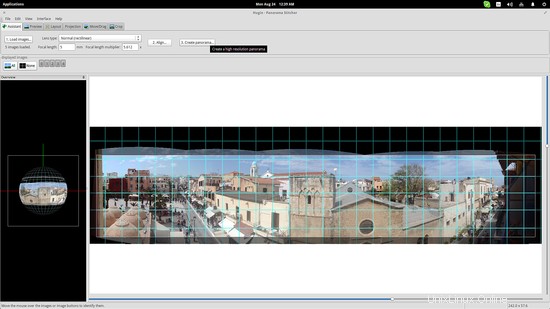
Luego, puede presionar el botón "Crear panorama", que es el tercer y último paso del asistente, y se le pedirá que elija un método de creación de panorama, formato de archivo de imagen y resolución.
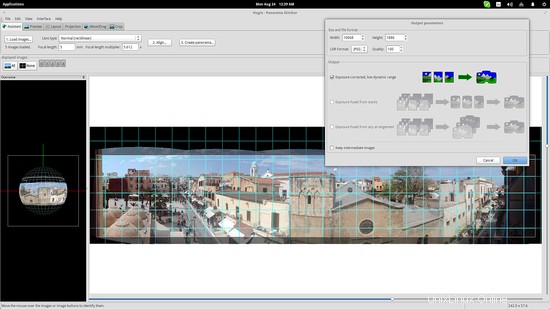
Eso es todo si tienes suerte y el resultado es lo suficientemente bueno. En realidad, los métodos de análisis de imágenes de Hugin son muy avanzados y debería tener mala suerte de que el resultado no sea bueno, pero aun así puede solucionarlo manualmente.
Pase a la siguiente sección que es la pestaña "Vista previa" y seleccione la opción "Mostrar puntos de control" a la izquierda. Esto aclarará qué puntos usó Hugin para "arreglar" las fotos y también el valor de error que es proporcional a la longitud de la línea. Presione el botón "Identificar" en la parte superior izquierda y pase el mouse sobre el panorama para revelar las imágenes individuales a continuación. Esto le dará una indicación clara de lo que debe hacerse para arreglar las cosas.
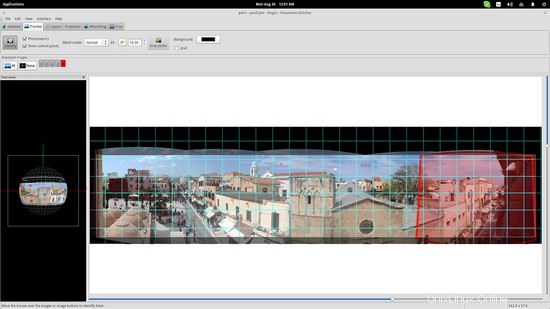
Vaya a la pestaña "Mover/Arrastrar" y elija el modo de arrastre "normal, individual" en el menú de opciones para fijar la posición de cada imagen. En la sección de “imágenes mostradas” encontrarás unos iconos que representan las imágenes (cinco en mi caso). Seleccione el que desea arrastrar y hágalo en el panorama para ajustar su posición. Al hacer clic en esos íconos más abajo, puede ocultarlos de la vista para trabajar sin obstrucciones.
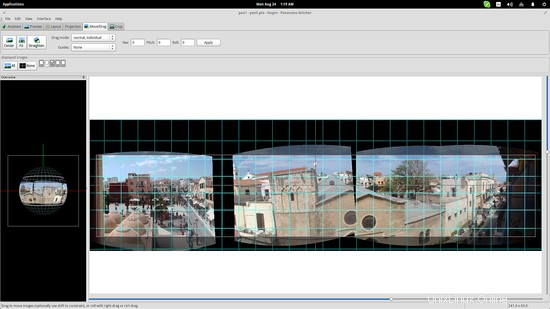
Finalmente, salta a la pestaña final que es la pestaña "Recortar". Todavía puede usar la opción "Recorte automático" para que Hugin lo haga solo, pero también puede ajustar el área de recorte configurando los valores de píxel en los cuadros. Usa las barras laterales e inferiores para establecer el campo de visión vertical y horizontal y listo.
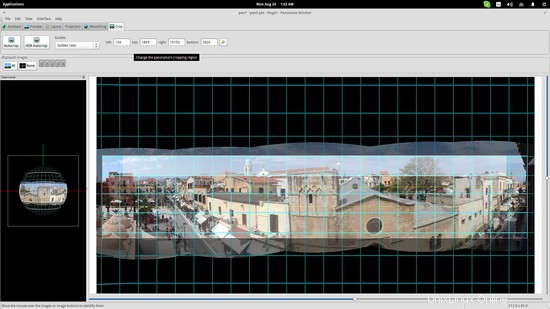
Enlaces
- Creador de panoramas de Hugin