Introducción
Evillimitador
Evillimiter es una herramienta de monitoreo gratuita y de código abierto que puede limitar el uso de ancho de banda para dispositivos conectados a una LAN. Se ejecuta en Linux y Windows y puede funcionar sin acceso administrativo a la red.
También es una herramienta para monitorear, analizar y limitar el ancho de banda (carga/descarga) de dispositivos en su red local sin acceso físico o administrativo.
Evillimiter emplea la suplantación de identidad ARP y la configuración del tráfico para reducir el ancho de banda de los hosts en la red.
Instalar Evillimiter
La instalación requiere Python 3, que debería estar disponible en la mayoría de las instalaciones de Linux de forma predeterminada. Para instalar evillimiter, ejecute estos comandos a continuación:
[unixcop@rhel-pc ~]$ git clone https://github.com/bitbrute/evillimiter.git
Cloning into 'evillimiter'...
remote: Enumerating objects: 256, done.
remote: Counting objects: 100% (102/102), done.
remote: Compressing objects: 100% (76/76), done.
remote: Total 256 (delta 61), reused 62 (delta 26), pack-reused 154
Receiving objects: 100% (256/256), 69.47 KiB | 11.00 KiB/s, done.
Resolving deltas: 100% (145/145), done.
[unixcop@rhel-pc ~]$El comando anterior recupera el código fuente.
Ahora ejecute este comando a continuación para navegar al directorio de origen.
[unixcop@rhel-pc ]# cd evillimter
[unixcop@rhel-pc evillimiter]# Luego ejecute este comando para instalar evillimiter.
[unixcop@rhel-pc evillimiter]# sudo python3 setup.py installGestiona y controla tu Red Wi-Fi usando Evillimiter
Una vez que finaliza la instalación, puede comenzar a monitorear los dispositivos conectados a su Wi-Fi personal. Para hacer esto, inicie la aplicación ejecutando este comando:
[root@rhel-pc ]# evillimiterNota :Necesitará privilegios de sudo/root para ejecutar y usar evillimiter. Esto se debe a que maneja el controlador de red y necesita acceso a los parámetros del kernel de bajo nivel. Cuando ejecute evillimiter por primera vez, mostrará información sobre su red Wi-Fi.
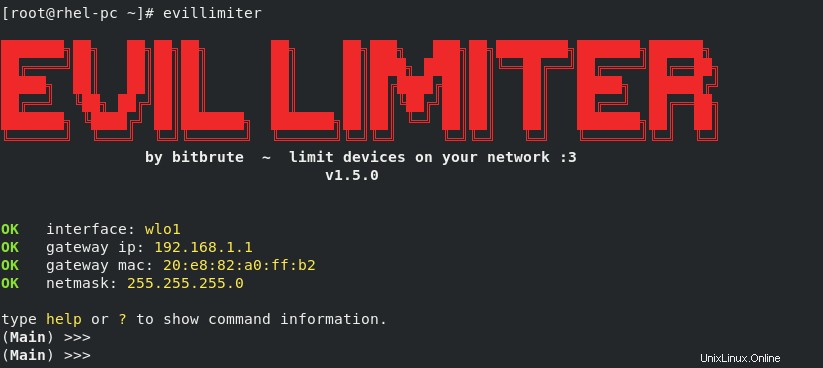
Puede ver una lista de comandos disponibles ingresando a ayuda en la consola interactiva.
(Main) >>> helptype help or ? to show command information.
(Main) >>>
(Main) >>>
(Main) >>> help
scan (--range [IP range]) scans for online hosts on your network.
required to find the hosts you want to limit.
e.g.: scan
scan --range 192.168.178.1-192.168.178.50
scan --range 192.168.178.1/24
hosts (--force) lists all scanned hosts.
contains host information, including IDs.
limit [ID1,ID2,...] [rate] limits bandwith of host(s) (uload/dload).
(--upload) (--download) e.g.: limit 4 100kbit
limit 2,3,4 1gbit --download
limit all 200kbit --upload
block [ID1,ID2,...] blocks internet access of host(s).
(--upload) (--download) e.g.: block 3,2
block all --upload
free [ID1,ID2,...] unlimits/unblocks host(s).
e.g.: free 3
free all
add [IP] (--mac [MAC]) adds custom host to host list.
mac resolved automatically.
e.g.: add 192.168.178.24
add 192.168.1.50 --mac 1c:fc:bc:2d:a6:37
monitor (--interval [time in ms]) monitors bandwidth usage of limited host(s).
e.g.: monitor --interval 600
analyze [ID1,ID2,...] analyzes traffic of host(s) without limiting
(--duration [time in s]) to determine who uses how much bandwidth.
e.g.: analyze 2,3 --duration 120
watch detects host reconnects with different IP.
watch add [ID1,ID2,...] adds host to the reconnection watchlist.
e.g.: watch add 3,4
watch remove [ID1,ID2,...] removes host from the reconnection watchlist.
e.g.: watch remove all
watch set [attr] [value] changes reconnect watch settings.
e.g.: watch set interval 120
clear clears the terminal window.
quit quits the application.
(Main) >>>Anfitriones de exploración
Debe escanear la red local antes de poder monitorear los dispositivos conectados. Use el comando de escaneo para hacer esto.
(Main) >>> scanTambién puede ver los anfitriones. Utilice los anfitriones Comando para enumerar todos los hosts activos.
(Main) >>> hosts(Main) >>> scan
0% | | 0/256
23% |███████▎ | 60/256
49% |██████████████▋ | 125/256
84% |█████████████████████████ | 214/256
100% |██████████████████████████████| 256/256
OK 4 hosts discovered.
(Main) >>> hosts
┌Hosts─────────────┬───────────────────┬─────────────────┬────────┐
│ ID │ IP address │ MAC address │ Hostname │ Status │
├────┼─────────────┼───────────────────┼─────────────────┼────────┤
│ 0 │ 192.168.1.1 │ 20:e8:82:a0:ff:b2 │ csp1.zte.com.cn │ Free │
│ 1 │ 192.168.1.2 │ 3c:57:6c:19:52:be │ galaxy-j6 │ Free │
│ 2 │ 192.168.1.3 │ 10:b1:f8:ab:20:2a │ huawei_nova-7i │ Free │
│ 3 │ 192.168.1.4 │ ce:74:8b:a1:c8:19 │ realme-7 │ Free │
└────┴─────────────┴───────────────────┴─────────────────┴────────┘
(Main) >>>Limitar el uso de ancho de banda para hosts
Ahora puede ver los hosts y limitar su uso de ancho de banda.
Evillimiter asignará una ID a cada dispositivo. El campo de estado muestra si el ancho de banda ya se ha limitado para un dispositivo.
Puede limitar el ancho de banda para cualquier dispositivo usando el comando de límite.
(Main) >>> limit 2 100kbitTambién puede limitar muchos dispositivos a la vez usando una lista separada por comas.
Aquí hay un ejemplo
(Main) >>> limit 2,3 100kbit
Ok 192.168.1.2 upload / download limited to 100kbit.
Ok 192.168.1.3 upload / download limited to 100kbit.Este comando limitará el ancho de banda del segundo y tercer dispositivo a 100 kbit.
Limitar las velocidades de carga/descarga por separado
La limitación de ancho de banda se establece para las velocidades de carga y descarga. Pero también puede limitar las velocidades de carga/descarga por separado. El siguiente comando limita la velocidad de descarga del segundo dispositivo a 100 kbit por segundo.
(Main) >>> limit 2 100kbit --downloadBloquear la conexión de un dispositivo host
También puede bloquear la conexión a Internet de un dispositivo host mediante el comando de bloqueo.
(Main) >>> block 2Este comando bloqueará el segundo dispositivo para que no use los recursos de la red. Use el –subir y –descargar banderas para bloquear el tráfico en un solo sentido.
(Main) >>> block 2 --downloadTambién puede bloquear todos los demás dispositivos Wi-Fi usando el siguiente comando.
(Main) >>> block allHosts bloqueados gratuitos
También puede liberar estos dispositivos una vez que haya terminado. Use el comando libre seguido de la ID del host para hacer esto.
(Main) >>> free 1,2,3
(Main) >>> free allAquí hay un ejemplo de bloquear y liberar todos los hosts.
(Main) >>> block all
OK 192.168.1.1 upload / download blocked.
OK 192.168.1.2 upload / download blocked.
OK 192.168.1.3 upload / download blocked.
OK 192.168.1.4 upload / download blocked.
(Main) >>>
(Main) >>> hosts
┌Hosts─────────────┬───────────────────┬─────────────────┬─────────┐
│ ID │ IP address │ MAC address │ Hostname │ Status │
├────┼─────────────┼───────────────────┼─────────────────┼─────────┤
│ 0 │ 192.168.1.1 │ 20:e8:82:a0:ff:b2 │ csp1.zte.com.cn │ blocked │
│ 1 │ 192.168.1.2 │ 3c:57:6c:19:52:be │ galaxy-j6 │ blocked │
│ 2 │ 192.168.1.3 │ 10:b1:f8:ab:20:2a │ huawei_nova-7i │ blocked |
│ 3 │ 192.168.1.4 │ ce:74:8b:a1:c8:19 │ realme-7i │ blocked │
└────┴─────────────┴───────────────────┴─────────────────┴─────────┘
(Main) >>> free all
(Main) >>>
(Main) >>> hosts
┌Hosts─────────────┬───────────────────┬─────────────────┬────────┐
│ ID │ IP address │ MAC address │ Hostname │ Status │
├────┼─────────────┼───────────────────┼─────────────────┼────────┤
│ 0 │ 192.168.1.1 │ 20:e8:82:a0:ff:b2 │ csp1.zte.com.cn │ Free │
│ 1 │ 192.168.1.2 │ 3c:57:6c:19:52:be │ galaxy-j6 │ Free │
│ 2 │ 192.168.1.3 │ 10:b1:f8:ab:20:2a │ huawei_nova-7i │ Free │
│ 3 │ 192.168.1.4 │ ce:74:8b:a1:c8:19 │ realme-7 │ Free │
└────┴─────────────┴───────────────────┴─────────────────┴────────┘
(Main) >>> Para salir de la consola interactiva, escriba quit o exit en la ventana de comandos.
(Main) >>> quitSaldrá de la sesión actual y traerá de vuelta el aviso del terminal.
Nota :
1-Dado que la consola interactiva está coloreada, es posible que no funcione correctamente en algunos entornos. Puede instalar los paquetes necesarios para la codificación por colores o usar el –colorless opción en tales casos.
sudo evillimiter --colorlessSi ejecuta esto en la terminal, comenzará una sesión interactiva incolora para evillimiter. Las personas pueden usar este modo siempre que tengan problemas con los colores ASCII.
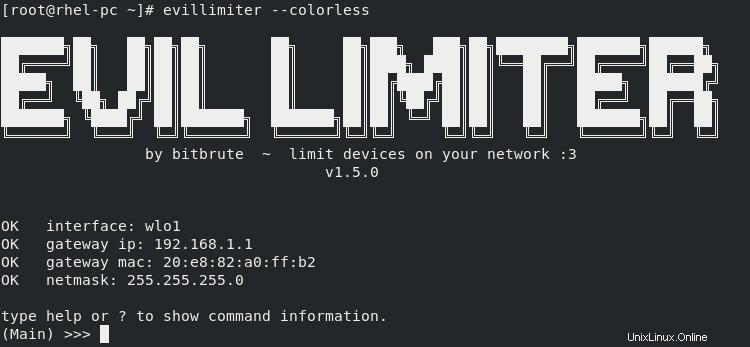
2-La -f La opción ayuda a resolver problemas con la configuración de iptables de Linux o los parámetros de red.
sudo evillimiter -fConclusión
Puedes controlar fácilmente tu red Wi-Fi en Linux usando Evillimiter . Es fácil de instalar y funciona bien incluso sin acceso de administrador.
Nota :no debe usar esta herramienta en las redes de otras personas, evitando posibles desafíos legales.