No será exagerado decir, y probablemente estarás de acuerdo, que los gifs animados se han convertido en furor en los últimos años. Si bien uno de los usos más populares de los gifs animados es agregar humor a la conversación basada en texto que las personas suelen tener en línea, hay muchas otras áreas en las que estas animaciones resultan realmente útiles.
Aquellos en esferas técnicas generalmente usan gifs animados para describir rápidamente cómo se desencadena un problema o un error. También es una forma útil de explicar cómo funciona una característica particular en una aplicación de software. Puede usar fácilmente gifs en foros en línea, presentaciones de su empresa y más.
Ahora, suponga que tiene varias aplicaciones abiertas en su escritorio Linux y, para cualquier propósito, desea crear un gif animado a partir de su actividad con una aplicación en particular que ocupa solo una pequeña área de su escritorio. ¿Qué harías? Obviamente, busca una herramienta que te permita hacer lo mismo.
Si ha estado buscando una herramienta de este tipo que le permita grabar una región particular de su escritorio y luego convertir automáticamente la grabación en un gif animado, entonces no busque más, ya que en este tutorial, discutiremos una utilidad de línea de comandos de Linux que te permite hacer precisamente eso.
Antes de continuar, tenga en cuenta que todos los ejemplos de este tutorial se han probado en Ubuntu 14.04 con Bash 4.3.11(1).
Gifine
La herramienta en cuestión es Gifine. Es básicamente una aplicación GTK implementada en MoonScript usando lgi. Gifine no solo te permite grabar la pantalla de tu escritorio y crear gifs o videos animados, sino que también te permite unir gifs o videos cortos.
Según el desarrollador de la aplicación:"Puedes cargar un directorio de marcos o seleccionar una región de tu escritorio para grabar. Después de cargar algunos marcos, puedes desplazarte por ellos y recortar lo que no sea necesario. Cuando hayas finalizado el video se puede exportar a gif o mp4".
Descarga/Instalación/Configuración de Gifine
Antes de continuar y decirle los pasos para descargar e instalar Gifine, vale la pena mencionar que la herramienta tiene varias dependencias que debe instalar antes de instalar la herramienta en sí.
La primera dependencia que debe instalar es FFmpeg, que es básicamente una solución multiplataforma para grabar, convertir y transmitir audio y video. El siguiente es el comando que debe instalar la herramienta:
sudo apt-get install ffmpeg
El siguiente es GraphicsMagick, que es básicamente un sistema de procesamiento de imágenes. "Proporciona una colección robusta y eficiente de herramientas y bibliotecas que admiten la lectura, escritura y manipulación de una imagen en más de 88 formatos principales, incluidos formatos importantes como DPX, GIF, JPEG, JPEG-2000, PNG, PDF, PNM y TIFF, dice el sitio web oficial de la herramienta.
El siguiente es el comando para descargarlo e instalarlo:
sudo apt-get install graphicsmagick
El siguiente es una herramienta denominada XrectSel. Básicamente es una aplicación que te dice la geometría de una región de pantalla rectangular que has seleccionado arrastrando el mouse/puntero. La única forma de instalar XrectSel es desde la fuente, que puede descargar dirigiéndose aquí.
Una vez que haya descargado el código fuente de XrectSel en su sistema, el siguiente paso es extraer el archivo descargado e ingresar al directorio de nivel superior en una terminal de línea de comando. Una vez allí, ejecuta los siguientes comandos:
./bootstrap
El comando anterior es necesario si ./configure no está presente
./configure --prefix /usr
make
make DESTDIR="$directory" install
Continuando, la última dependencia es Gifsicle. Es una herramienta de línea de comandos para crear, editar y obtener información sobre imágenes y animaciones GIF. Descargar e instalar Gifsicle es bastante fácil:todo lo que necesita hacer es ejecutar el siguiente comando:
sudo apt-get install gifsicle
Así que eso fue todo acerca de las dependencias. Ahora, pasemos a la instalación de Gifine. Los siguientes dos comandos harán lo necesario:
sudo apt-get install luarocks
sudo luarocks install --server=http://luarocks.org/dev gifine
Tenga en cuenta que el segundo comando anterior puede generar el siguiente error:
No package 'gobject-introspection-1.0' found
En ese caso, debe instalar el paquete con el siguiente comando:
sudo apt-get install libgirepository1.0-dev
Y luego ejecute el comando 'luarocks install' nuevamente.
Uso de Gifine
Una vez que haya terminado con la parte de instalación, puede iniciar la herramienta con el siguiente comando:
gifine
La interfaz de usuario de la aplicación se ve así:
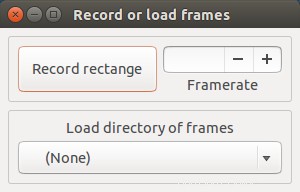
Así que tiene un par de opciones aquí:grabar fotogramas y cargar fotogramas. Si hace clic en el rectángulo de registro , luego el puntero de su mouse se convierte en un +, lo que le permite seleccionar un área rectangular en su pantalla. Tan pronto como haya terminado de seleccionar un área, comenzará la grabación y el botón "Grabar rectángulo" se reemplazará por el botón "Detener grabación".
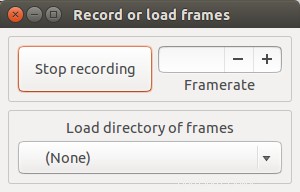
Tan pronto como hayas terminado con la grabación, haz clic en el botón "Detener grabación" y verás que la ventana de Gifine muestra varios botones.
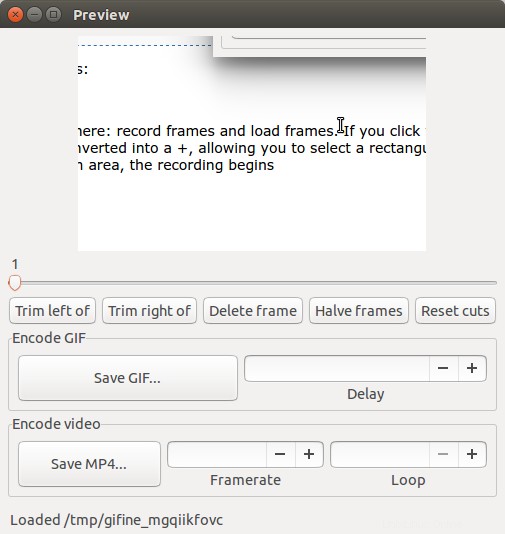
La parte superior de la interfaz de usuario contiene la grabación, que puede ver cuadro por cuadro usando el control deslizante debajo de ella. Supongamos que desea eliminar todos los cuadros antes del cuadro 5 o después del cuadro 50, entonces esto se puede hacer usando el botón Recortar a la izquierda de y Recortar a la derecha de botones. Luego, también hay botones para eliminar un marco en particular, la mitad de la cantidad de marcos, así como restablecer cualquier corte de marco que haya realizado.
Una vez que haya terminado con toda la parte de edición, use Guardar GIF... o Guardar MP4... botones para guardar la grabación como un gif animado o un video. También hay opciones para configurar el retraso de fotogramas, la velocidad de fotogramas y el número de bucles.
Tenga en cuenta que "los fotogramas grabados no se limpian automáticamente. Puede encontrarlos en su /tmp dir si desea recargar una sesión. Usa el directorio de carga en la pantalla inicial".
Conclusión
No hay mucha curva de aprendizaje asociada con Gifine:todas las funciones están disponibles en forma de botones, y el texto en ellos hace que su funcionalidad se explique por sí misma.
El único problema para mí fue la parte de la instalación:instalar tantas dependencias una por una y luego lidiar con los errores que pueden aparecer podría ser un gran no para muchos. Pero por lo demás, en general, Gifine es una buena herramienta que hace lo que promete, y si eso es lo que estabas buscando, pruébalo.
¿Ya eres usuario de Gifine? ¿Cómo ha sido tu experiencia hasta ahora? Háganos saber en los comentarios a continuación.