Si eres un entusiasta de los juegos y de Linux, probablemente hayas estado reflexionando durante mucho tiempo sobre cómo jugar juegos profesionales en un entorno Linux. No es de extrañar que los juegos anteriores fueran un sueño en las distribuciones de Linux. Pero con el desarrollo de Steam, ahora puedes jugar sin problemas en Linux. Steam estuvo disponible para Linux en 2013; desde entonces, la gráfica de popularidad de Steam ha ido en aumento. Incluso si no eres un jugador, no te importaría darle una oportunidad a Steam para comprobar cómo funciona en Linux.
Bueno, ¿qué tan fluido y bueno es Steam en Linux? ¿Puede utilizar los núcleos de GPU como lo hacen Widows o Mac? ¿Los juegos se almacenan en búfer en Steam? Si eres un novato en Steam, muchas preguntas rondan tu cabeza. Todas las respuestas están a punto de terminar, solo si te quedas con la publicación hasta el final.
Steam en escritorio Linux
Probablemente Wine es lo primero que se te pasó por la cabeza cuando pensaste por primera vez en ejecutar juegos/juegos de Windows en tu sistema Linux. Aquellos que han usado Wine deben estar de acuerdo con él; Wine definitivamente es una aplicación que consume muchos recursos. Para jugar juegos en Linux, ya no necesitas Wine; simplemente instala Steam y listo.
Existen algunos métodos para instalar Steam en las principales distribuciones de Linux. Si falla en un método, no se preocupe, también hay otros métodos. En esta publicación, veremos cómo instalar Steam en Linux. Steam está escrito en los lenguajes de programación Java, C++ y Objective-C. También tiene una API web que te permite jugar en la web y es compatible con un gamepad.
1. Instale Steam en Ubuntu/Debian Linux
Como dije antes, hay más de un método para instalar Steam en un sistema Linux. En las distribuciones Ubuntu/Debian, puede instalar Steam a través de los métodos CLI y GUI; empecemos.
Método 1:Instalar Steam desde el Centro de software
Esta es la forma más sencilla de instalar Steam en Debian/Ubuntu Linux. Si está utilizando un sistema Ubuntu actualizado, haga clic en la tecla Súper en su teclado y cuando aparezca la barra de búsqueda superior, busque "Centro de software". Después de abrir el Centro de software, puede encontrar fácilmente el icono de búsqueda de la aplicación. Haga clic en el icono de búsqueda y escriba Steam. Cuando aparezca Steam, ábralo, haga clic en el botón Instalar y continúe con su contraseña de root.
Método 2:Instalar Steam en Ubuntu a través de CLI
Si es un usuario avanzado de Linux, ciertamente se siente más cómodo con el método CLI que con la GUI. Hay dos opciones para instalar Steam a través de una interfaz de línea de comandos en Ubuntu. Puede instalar el paquete de instalación de Steam, dejar que el instalador haga el resto del trabajo o instalar Steam directamente desde el repositorio oficial de Linux.
Ejecute los siguientes comandos para instalar el archivo de instalación de Steam.
sudo apt-get update sudo apt install steam-installer
Cuando finalice la instalación, ejecute el paquete de instalación y descargará automáticamente los paquetes necesarios para crear el entorno Steam en su sistema.
Instale Steam directamente en su distribución Ubuntu/Debian a través del siguiente comando aptitude.
sudo apt update && sudo apt install steam
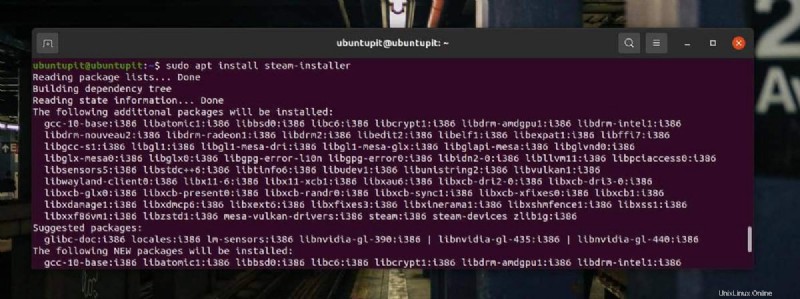
Método 3:Instalar Steam a través de la URL APT
Steam se ha vuelto muy popular en Ubuntu; Canonical tuvo que crear una URL APT para Steam para satisfacer la demanda de los jugadores de Linux. Sí, puede instalar Steam en su sistema Ubuntu sin escribir comandos o sin hacer casi nada. Solo necesita hacer clic en el siguiente botón APT-URL para instalar Steam.
Antes de hacer clic en APT-URL, asegúrese de que el repositorio multiverso esté habilitado en su sistema. Por lo general, permanece habilitado; si falla, ejecute los siguientes comandos en su shell.
sudo add-apt-repository multiverse
Copie la siguiente APT-URL y péguela en la barra de direcciones del navegador. La URL abrirá automáticamente una ventana emergente en su navegador para iniciar la instalación de Steam a través del repositorio de Linux.
apt://steam
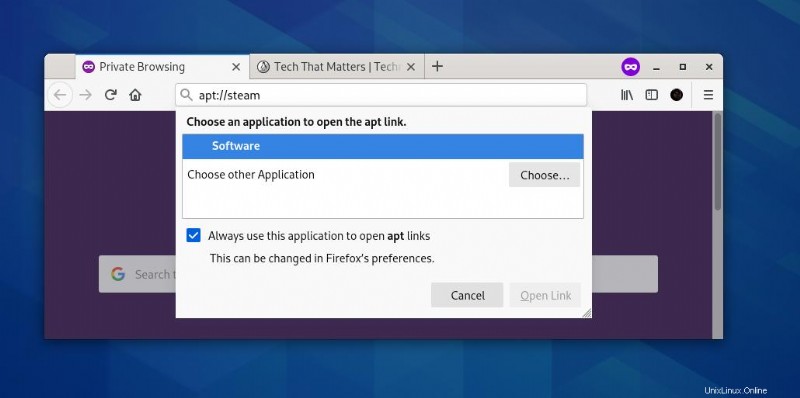
Método 4:Descarga el paquete Debian e instala Steam
Si acaba de cambiar de Windows a Ubuntu, probablemente le guste este método. Este método descargará el paquete Debian compilado de Steam y lo instalará en nuestra máquina. Puede hacer clic aquí para descargar el paquete .deb de Steam.
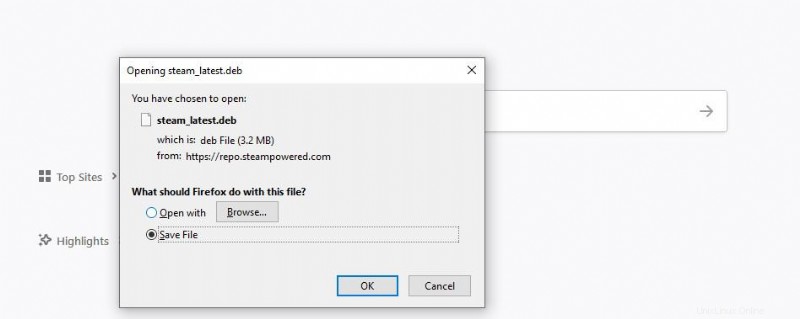
Cuando finalice la descarga, abra el directorio a través de su terminal y explore el archivo.
cd ~/Downloads
Ahora, ejecute el siguiente dpkg comando con acceso de root para instalar Steam en su sistema Linux.
sudo dpkg -i steam_lastest.deb
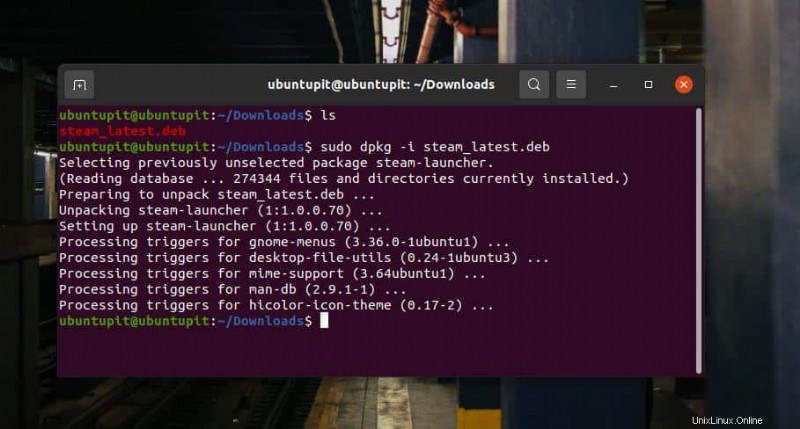
2. Instalación de Steam en Fedora Linux
Instalar Steam en una estación de trabajo Fedora también tiene más de un método. Aquí, veremos los métodos CLI y GUI. Antes de comenzar los pasos, asegúrese de que es el usuario raíz de su sistema.
Método 1:Instalar Steam a través de CLI en Fedora
Al principio, es posible que deba actualizar el repositorio de su sistema para que su entorno se ajuste a Steam. Ejecute los siguientes comandos en su terminal para actualizar su sistema.
sudo dnf update --refresh sudo dnf update sudo dnf upgrade
Si está utilizando una máquina Fedora actualizada, presumiblemente, los paquetes de fusión RPM ya están instalados en su dispositivo. Sin embargo, puede ejecutar el siguiente comando en el shell para instalar los paquetes de fusión RPM.
sudo dnf install https://mirrors.rpmfusion.org/nonfree/fedora/rpmfusion-nonfree-release-$(rpm -E %fedora).noarch.rpm
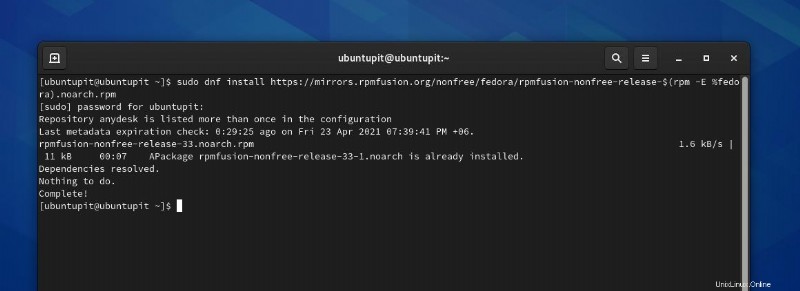
Cuando finalice la instalación del paquete Fusion, ejecute el comando DNF para instalar Steam en su estación de trabajo Fedora. Cuando finalice la instalación, escriba el nombre de la aplicación en el terminal para abrirla.
sudo dnf install steam -y steam
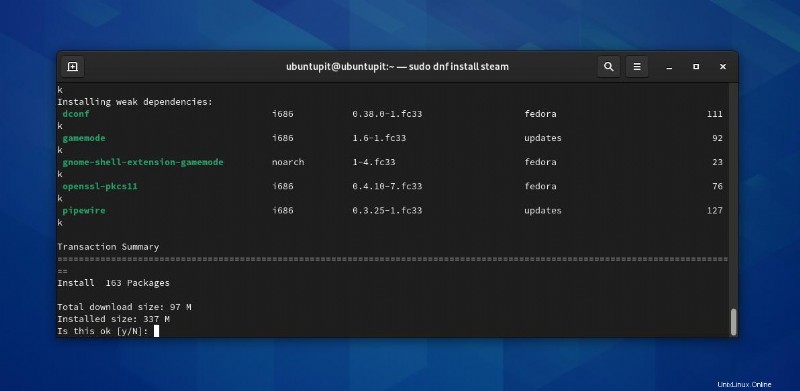
Método 2:Método GUI para instalar Steam en la estación de trabajo Fedora
El paquete Steam ya está disponible en el centro de software de Fedora. Para instalarlo en su máquina, debe actualizar su repositorio y habilitar el repositorio de terceros en Fedora. Primero, abra su centro de software desde el menú de la aplicación. Cuando se abra el centro de software, haga clic en el icono del menú para abrir la configuración. Ahora, busque el 'repositorio de terceros ' y habilitarlo. Este proceso puede requerir una contraseña de root; por favor proceda con su contraseña.
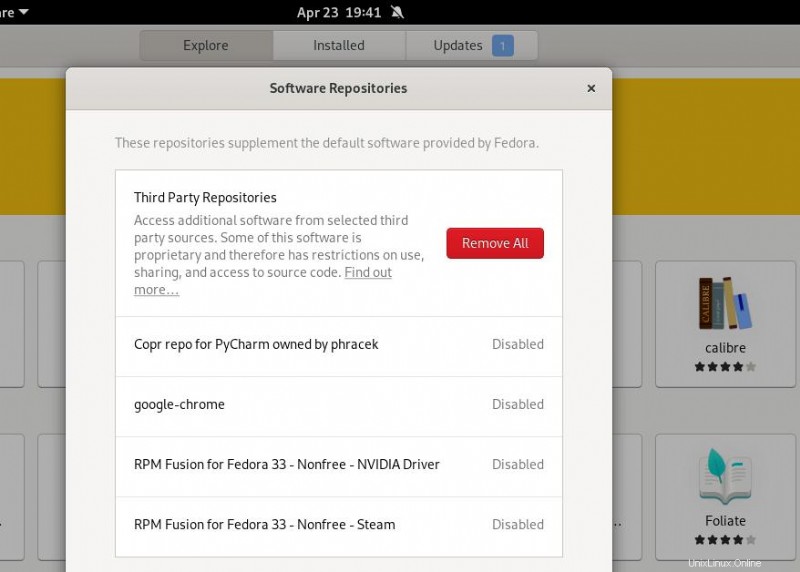
Después de habilitar el repositorio de terceros, es posible que deba cerrar la aplicación del centro de software y abrirla nuevamente para cargar la configuración. Ahora, busca Steam en la barra de búsqueda.
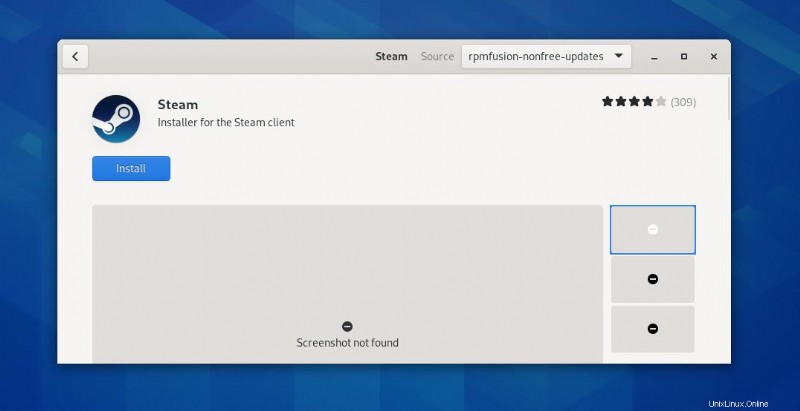
Cuando aparezca Steam, haga clic en el nombre o el icono para abrir la página de instalación. El resto del proceso es fácil y se explica por sí mismo; presione el botón Instalar y continúe con la contraseña de root.
3. Instalar Steam en Arch Distribution
Si posee un sistema Linux Arch y basado en Arch, este paso lo guiará para instalar Steam en su sistema Linux. Aquí veremos el método CLI y Flatpak para instalar Steam en Arch.
Método 1:instalar Steam en Arch a través de CLI
Jugar en un Arch Linux es agradable ya que no consume más recursos del sistema. Para instalar Steam en un sistema Arch, primero debe editar el script de configuración de Pacman para permitir las funciones de la biblioteca multilib. Ejecute el siguiente comando en su terminal con acceso de root para editar el Pacman.conf archivo.
sudo nano /etc/pacman.conf
Aparece el script de configuración; desplácese hacia abajo hasta encontrar la sintaxis multilib . Ahora descomente la función multilib, luego guarde y cierre el archivo. Para descomentar cualquier vida de cualquier secuencia de comandos, simplemente elimine el signo de almohadilla (#) antes de la línea.
#multilib (comment) multilib (uncomment)
Luego actualice el repositorio de su sistema y ejecute el siguiente comando Pacman para instalar Steam en su sistema Linux basado en Arch. Si no puede abrir Steam después de la instalación, reinicie su sistema para cargar Steam.
sudo pacman -Sy sudo pacman -S steam reboot
Método 2:Instalar Steam en Arch a través de Flatpak
Si es un novato en Linux, Flatpak es una gran herramienta para instalar paquetes en sistemas basados en Linux. Utiliza tecnología sandbox para aislar los archivos del paquete de los archivos del sistema. Para instalar cualquier paquete a través de Flatpak, debe tener el paquete Flatpak instalado en su sistema. Ejecute los siguientes comandos de Pacman para actualizar el repositorio de su sistema e instalar la herramienta Flatpak.
sudo pacman -Syu sudo pacman -S flatpak
Como Flakpat descarga paquetes del repositorio de Flathub, primero debe agregar el repositorio de Flathub a su sistema. Ejecute el siguiente comando flatpak en su shell para agregar el repositorio de Flathub.
sudo flatpak remote-add --if-not-exists flathub https://flathub.org/repo/flathub.flatpakrepo
Finalmente, ejecute el comando Flakpat que se proporciona a continuación para instalar Steam en su sistema Linux basado en Arch a través de Flakpat.
sudo flatpak install com.valvesoftware.Steam
Método 3:Descarga el archivo ZST e instala Steam en Arch
En los sistemas Linux basados en Arch, puede descargar el archivo del paquete compilado de Steam e instalarlo a través de la aplicación de instalación de paquetes predeterminada. Haga clic en este enlace para descargar el archivo ZST de Steam. Cuando finalice la descarga, abra su directorio de descarga, haga clic derecho en el paquete y ábralo a través del instalador de software para instalar Steam.
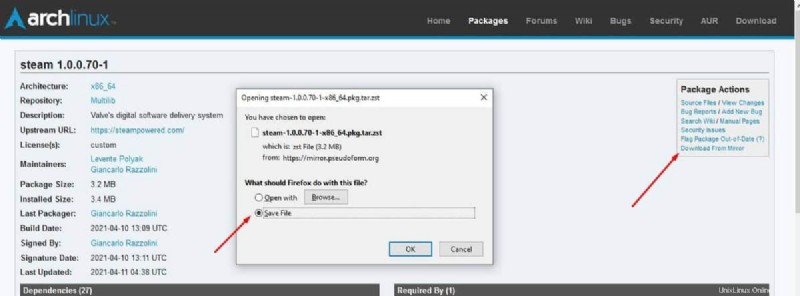
4. Eliminar Steam de Linux
Como acabamos de aprender el proceso de instalación de Steam en nuestro sistema Linux, también es fundamental aprender a eliminarlo. Eliminar Steam podría ayudar en caso de problemas con el repositorio o problemas con Steam. Sin embargo, los comandos de eliminación de Steam de Linux se dan a continuación. Solo necesita ejecutar los comandos apropiados en su shell de terminal de acuerdo con su distribución.
Ejecute los siguientes comandos para eliminar Steam en Fedora.
sudo dnf remove steam sudo rm -rf ~.local/share/Steam rm ~/.steampath rm ~/.steampid
Ejecute los siguientes comandos para eliminar Steam en Ubuntu/Debian.
sudo apt remove steam-installer sudo apt autoremove
Consejo adicional:¿No puede conectarse a Steam-Network?
Se ha visto que los usuarios de Linux a menudo se enfrentan al problema de tener problemas para conectar Steam a Steam-Network. La solución a este problema es sencilla. A veces, reiniciar Steam puede solucionarlo. Si aún tiene el problema mencionado anteriormente, ejecute el siguiente comando para descansar Steam.
steam --reset
Eliminar los archivos de caché de Steam también puede ayudarlo a conectarse a Steam-Network.
rm -Rf ~/.steam/steam/appcache
Palabras finales
Hemos visto cómo instalar Steam en diferentes distribuciones de Linux en toda la publicación y comenzar con él. Si estás más interesado en jugar en Linux, puedes leer esta publicación. Compártalo con sus amigos y la comunidad de Linux si encuentra esta publicación valiosa y técnica. También puede escribir sus opiniones en la sección de comentarios con respecto a esta publicación. Mantenga los juegos en Linux.