Como sugiere la convención de nomenclatura, tmux es de hecho un multiplexor de terminal. Los usuarios de Linux que están acostumbrados a entornos de sistema operativo basados en servidor o terminales, en su mayoría se encuentran abriendo más de una instancia de terminal mientras ejecutan programas. Con tmux , es posible limitar sus interacciones con el sistema operativo Linux a un solo terminal.
[ También te puede interesar:Tilix Terminal Emulator y Terminator Terminal Emulator ]
El tmux La flexibilidad de los comandos hace posible cambiar entre programas de usuario o de sistema. Puede desconectarse de estos programas y mantenerlos ejecutándose en el fondo del sistema Linux y también volver a adjuntarlos a la misma instancia de línea de comando o a una terminal diferente.
Instalar Tmux en Linux
Puede recuperar e instalar los paquetes binarios de Linux para tmux desde cualquiera de los siguientes comandos dependiendo de su distribución.
$ sudo apt-get install tmux [On Debian, Ubuntu and Mint] $ sudo yum install tmux [On RHEL/CentOS/Fedora and Rocky Linux/AlmaLinux] $ sudo emerge -a sys-apps/tmux [On Gentoo Linux] $ sudo pacman -S tmux [On Arch Linux] $ sudo zypper install tmux [On OpenSUSE]
Primeros pasos con Tmux en Linux
Desde su consola Linux, inicie tmux con el siguiente comando:
$ tmux
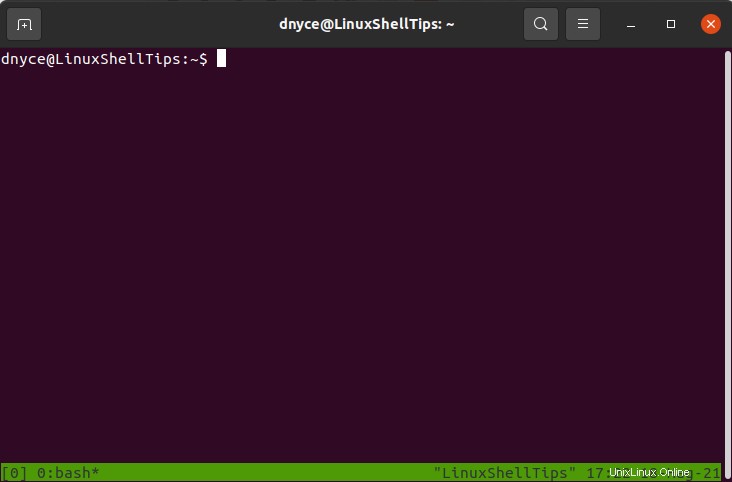
Se encontrará con un entorno único similar al anterior. Es una sesión recién abierta por tmux. El resaltado verde en la parte inferior de esta ventana es su barra de estado. En el lado izquierdo de esta barra de estado, [0] indica que estamos ejecutando en sesión 0 .
Separación de sesión Tmux
Para desconectarse de una sesión en curso, presione Ctrl+b d llaves. Este comando lo lleva de regreso a la ventana de terminal normal:
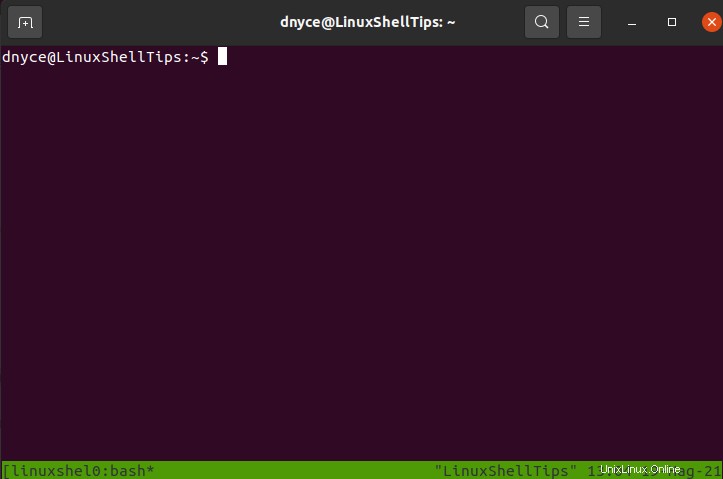
Crear una nueva sesión de Tmux
Puedes crear otros tmux sesiones si lo desea. Deberá utilizar cualquiera de las siguientes sintaxis de comandos. Ejecútelo desde la ventana de su terminal normal.
$ tmux or $ tmux new -s new_session_name
El primer comando creará una nueva sesión tmux y le asignará un nombre numérico. El segundo comando le permite dar a cualquier nueva sesión de tmux un nombre personalizado. Úselos para crear el número necesario de sesiones tmux.
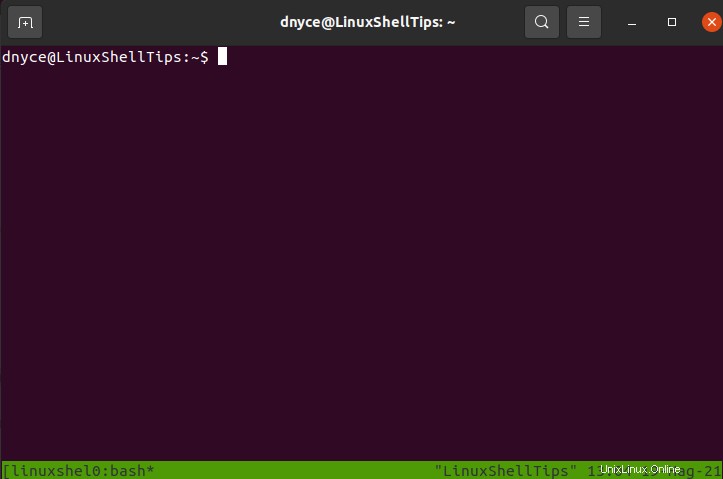
La barra de estado verde resalta el nombre personalizado dado a la nueva sesión de tmux.
Adjuntar y volver a adjuntar a sesiones Tmux
Para adjuntar o volver a adjuntar desde una sesión o entorno tmux, primero debe volver a desconectarse a la ventana de terminal normal con el comando:
Ctrl+b d
Luego, dado que puede tener varios tmux sesiones que se ejecutan en segundo plano, primero debe enumerarlas para identificar la que le interesa. Usa el comando:
$ tmux ls
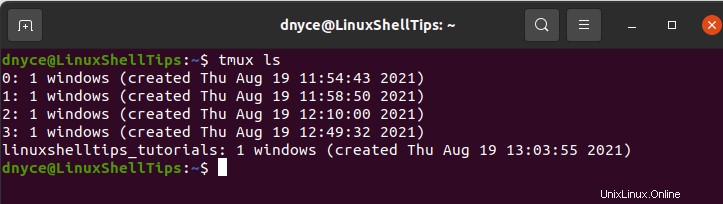
Desde la ventana anterior, tenemos 5 sesiones tmux identificadas con los nombres 0 , 1 , 2 , 3 y linuxshelltips_tutorials . Haremos referencia a cualquiera de estos nombres de sesión tmux para adjuntar o volver a adjuntar a cualquiera de ellos.
$ tmux attach-session -t linuxshelltips_tutorials

Ventanas Tmux
Una nueva sesión de tmux viene con una nueva ventana adjunta a un shell. Para crear otra ventana similar, ejecute el comando:
Ctrl+b c
A una nueva ventana se le asigna automáticamente un número en el rango de 0-9 .

El lado izquierdo del panel de la barra de estado verde indica que creamos una sesión tmux adicional ventana 1 . Crea otra ventana tmux con Ctrl+b c para ver la siguiente respuesta de la barra de estado.

El comando anterior ha creado la sesión tmux ventana 2 .
Para elegir y trabajar en cualquiera de estas ventanas creadas, es posible que deba enumerarlas primero con el siguiente comando si está trabajando en numerosas ventanas de sesión tmux:
Ctrl+b w
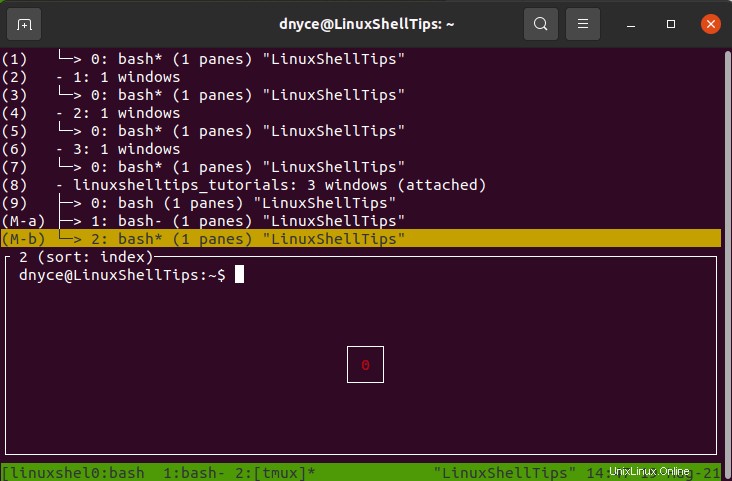
Para cambiar a otra ventana de sesión de tmux, use la siguiente sintaxis de comando:
Ctrl+b window_number
Podemos cambiar a la ventana 1 con el comando:
Ctrl+b 1

El signo de asterisco (*) en la barra de estado verde indica la ventana de sesión de tmux en la que se encuentra si el cambio fue exitoso. Para cambiar el nombre de una ventana de sesión de tmux, ejecute el comando:
Ctrl+b ,

Paneles Tmux
El tmux La utilidad puede tener varias sesiones, varias ventanas de sesión y, finalmente, varios paneles de ventanas. Este punto es donde comienza la diversión.
Ventana Horizontal Tmux
Para dividir una ventana de sesión de tmux en dos paneles de ventana horizontales, use el siguiente comando:
Ctrl+b %

Paneles verticales Tmux
También podemos dividir el panel de la ventana del lado derecho anterior en dos paneles verticales con el siguiente comando:
Ctrl+b "
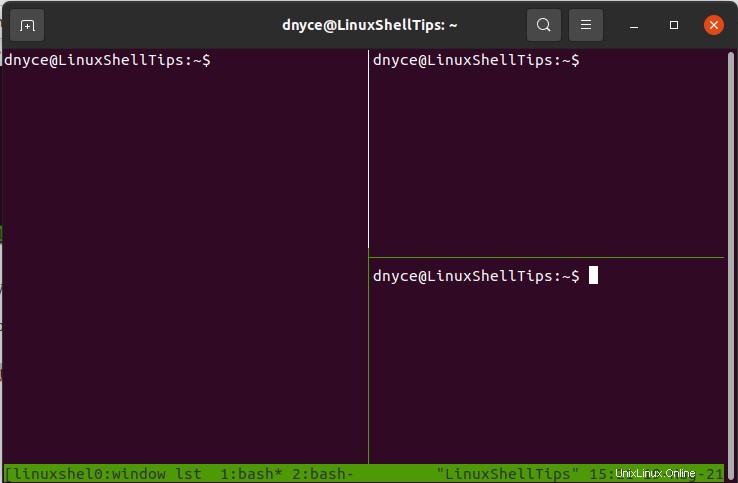
Para navegar por todos los paneles de la ventana, use el comando:
Ctrl+b o
Si solo está trabajando con dos paneles de ventana, puede alternar entre ellos con el comando:
Ctrl+b ;
Para salir de un panel de ventana actualmente activo, ejecute el comando:
Ctrl+b x
Desde los tres paneles de ventana abiertos anteriores, podemos demostrar el poder de tmux ejecutando un comando diferente en cada uno de ellos.
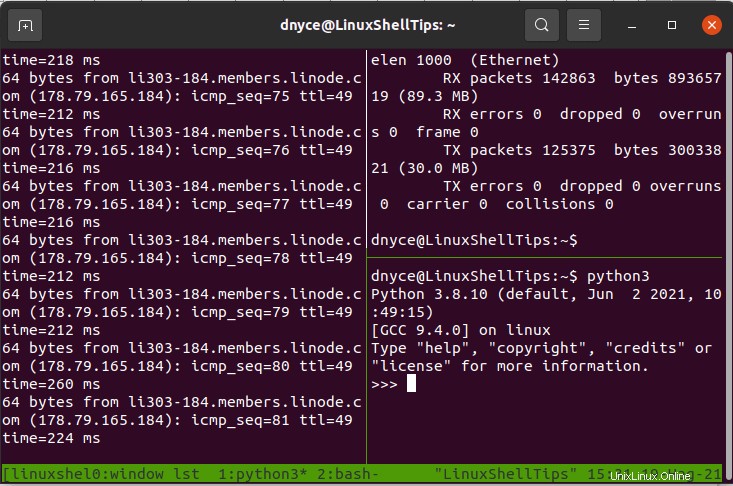
Accesos directos de Tmux
Los siguientes son los métodos abreviados de teclado más comunes para controlar sesiones, ventanas y paneles de Tmux:
Administrar sesiones de Tmux
CTRL+b + (– Cambiar a la sesión anterior.CTRL+b + )– Cambiar a la siguiente sesión.CTRL+b + s– Mostrar una lista de sesiones interactiva.CTRL+b + d– desconectarse de la sesión en ejecución actual.CTRL+b + $– cambiar el nombre de una sesión en tmux.CTRL+b + L– Seleccione la sesión utilizada más recientemente.tmux ls– Listar todas las sesiones disponibles.tmux attach -t 0– Ampliar el panel activo.tmux kill-server– Destruir todas las sesiones y eliminar todos los procesos.
Administrar ventanas Tmux
CTRL+b + c– Crear una nueva sesión de ventana.CTRL+b + p– Cambiar a la ventana anterior.CTRL+b + n– Cambiar a la siguiente ventana.CTRL+b + 0-9– Cambiar a una ventana usando su número de índice.CTRL+b + w– Elija una ventana de una lista interactiva.CTRL+b + &– Forzar la eliminación de todos los procesos en una ventana que no responde.CTRL+b + %– Ventanas divididas horizontalmente.CTRL+b + “– Ventanas divididas verticalmente.CTRL+b + M-n– Cambiar entre ventanas.CTRL+b + M-p– Volver a una ventana anterior.exit– Cierra una ventana.
Administrar paneles Tmux
CTRL+b + "– Divida el panel activo horizontalmente.CTRL+b + %– Divida el panel activo verticalmente.CTRL+b + arrow key– Cambiar a otro panel.CTRL+b + ALT+arrow– Cambiar el tamaño del panel activo.CTRL+b + z– Ampliar el panel activo.CTRL+b + x– Force mata un proceso que no responde en un panel.CTRL+b + k– Para mover el panel de arriba.CTRL+b + j– Para mover el panel de abajo.CTRL+b + h– Para mover los paneles izquierdos.CTRL+b + l– Para mover el panel derecho.CTRL+b + q– Mostrar números de panel.CTRL+b + o– Alternar/saltar al otro panel.CTRL+b + }– intercambiar el panel actual con el panel de la izquierda.CTRL+b + {– intercambiar el panel actual con la página de la derecha.CTRL+b + !– mover el panel fuera de la ventana actual.CTRL+b + ;– Ir al último panel utilizado.CTRL+b + M-1– Cambie a un diseño horizontal uniforme.CTRL+b + M-2– Cambie a un diseño uniformemente vertical.CTRL+b + M-3– Cambiar al diseño principal-horizontal.CTRL+b + M-4– Cambiar al diseño vertical principal.CTRL+b + M-5– Cambiar a un diseño en mosaico.CTRL+b + space– Cambiar al siguiente diseño.CTRL+b + C-o– Para mover todos los paneles, girando la ventana hacia arriba.CTRL+b + M-o– Para mover todos los paneles, girando la ventana hacia abajo.exit– Cerrar el panel activo.
Se puede encontrar más uso de las increíbles funciones de tmux con el comando:
$ man tmux
Ahora tiene acceso a este truco de flexibilidad del entorno de terminal de Linux que lo convertirá en un usuario de Linux más productivo. Pásalo bien.