En esta página
- 1. Navegación
- 2. Cosas que puede hacer con los cambios
- 4. Filtrado de texto
Meld es una herramienta de combinación y comparación visual rica en características disponible para Linux. Si es nuevo en la herramienta, puede dirigirse a nuestra guía para principiantes para obtener información rápida sobre cómo funciona la utilidad. Sin embargo, si ya ha leído eso, o ya está usando Meld para tareas básicas de comparación/fusión, le alegrará saber que en este tutorial, discutiremos algunos consejos/trucos realmente útiles que harán que su experiencia con la herramienta aún mejor.
But before we jump onto the installation and explanation part, it'd be worth sharing that all the instructions and examples presented in this tutorial have been tested on Ubuntu 14.04 and the Meld version we've used is 3.14.2.
Consejos/trucos de fusión para usuarios intermedios
1. Navegación
Como ya sabrá (y también mencionamos esto en nuestra guía para principiantes), el desplazamiento estándar no es la única forma de navegar entre los cambios mientras usa Meld:puede cambiar fácilmente de un cambio a otro usando las teclas de flecha hacia arriba y hacia abajo. ubicado en el panel que se encuentra sobre el área de edición:
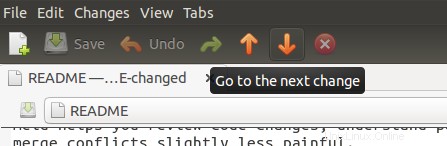
Sin embargo, esto requiere que mueva el puntero del mouse hacia estas flechas y luego haga clic en una de ellas (dependiendo de dónde quiera ir, hacia arriba o hacia abajo) repetidamente. Te alegrará saber que existe una manera aún más fácil de saltar entre los cambios:solo usa la rueda de desplazamiento del mouse para realizar el desplazamiento cuando el puntero del mouse está en la barra de cambios central.

De esta forma, puede navegar entre los cambios sin apartar la vista de ellos ni distraerse.
2. Cosas que puedes hacer con los cambios
Basta con mirar la última captura de pantalla en la sección anterior. Sabes lo que hacen esas flechas negras, ¿verdad? De forma predeterminada, le permiten realizar la operación de fusión/cambio:fusionar cuando no haya conflicto y cambiar cuando haya conflicto en la misma línea.
Pero, ¿sabe que puede eliminar cambios individuales si lo desea? Sí, eso es posible. Para esto, todo lo que tiene que hacer es presionar la tecla Shift cuando se trata de cambios. Observarás que las flechas se convierten en cruces.
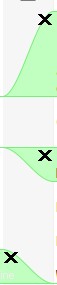
Simplemente haga clic en cualquiera de ellos y se eliminará el cambio correspondiente.
No solo elimine, también puede asegurarse de que los cambios en conflicto no cambien las líneas cuando se fusionen. Por ejemplo, aquí hay un ejemplo de un cambio conflictivo:
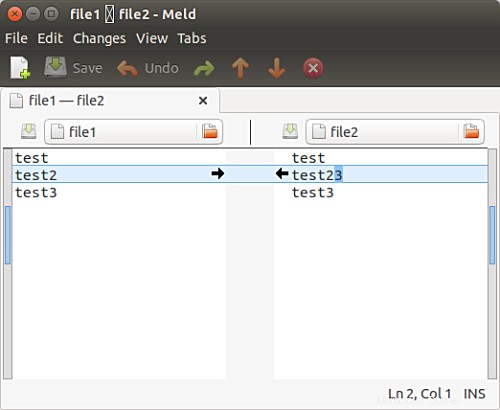
Ahora, si hace clic en cualquiera de las dos flechas negras, la línea donde apunta la flecha cambiará y se volverá similar a la línea correspondiente de otro archivo. Eso está bien siempre y cuando quieras que esto suceda. Pero, ¿qué sucede si no desea que se cambie ninguna de las líneas? En cambio, el objetivo es insertar la línea modificada encima o debajo de la línea correspondiente en otro archivo.
Lo que trato de decir es que, por ejemplo, en la captura de pantalla anterior, la necesidad es agregar 'prueba 2' arriba o debajo de 'prueba23', en lugar de cambiar 'prueba23' a 'prueba2'. Te alegrará saber que incluso eso es posible con Meld. Al igual que presiona la tecla Shift para eliminar comentarios, en este caso, deberá presionar la tecla Ctrl.
Y observará que la acción actual se cambiará para insertar; los íconos de doble flecha lo confirmarán.

Como se desprende claramente de la dirección de las flechas, esta acción ayuda a los usuarios a insertar el cambio actual encima o debajo (según lo seleccionado) del cambio correspondiente en otro archivo.
3. Personalice la forma en que se muestran los archivos en el área del editor de Meld
Puede haber ocasiones en las que desee que el tamaño del texto en el área del editor de Meld sea un poco grande (para una visualización mejor o más cómoda), o desee que las líneas de texto se ajusten en lugar de salir del área visual (lo que significa que no No quiero usar la barra de desplazamiento horizontal en la parte inferior).
Meld proporciona algunas opciones de personalización relacionadas con la visualización y la fuente en sus Preferencias menú debajo del Editor pestaña (Editar->Preferencias->Editor ) donde podrá realizar este tipo de ajustes:
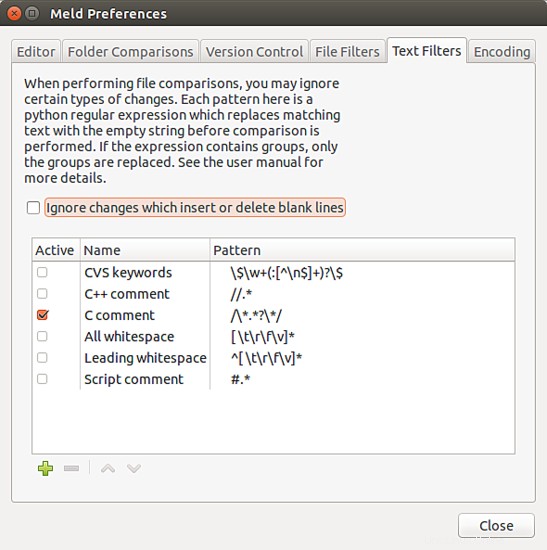
Entonces, aquí puede ver que, de manera predeterminada, Meld usa el ancho de fuente definido por el sistema. Simplemente desmarque esa casilla debajo de Fuente categoría, y tendrá una plétora de opciones de tipo y tamaño de fuente para seleccionar.
Luego, en la Pantalla sección, verá todas las opciones de personalización de las que hablábamos:puede establecer el ancho de la pestaña, decirle a la herramienta si debe o no insertar espacios en lugar de pestañas, habilitar/deshabilitar el ajuste de texto, hacer que Meld muestre números de línea y espacios en blanco (muy útil en algunos casos), así como resaltar la sintaxis.
4. Filtrado de texto
Hay momentos en los que no todos los cambios que muestra Meld son importantes para usted. Por ejemplo, al comparar dos archivos de programación C, es posible que no desee que Meld muestre los cambios en los comentarios, ya que solo desea centrarse en los cambios relacionados con el código. Entonces, en ese caso, puede decirle a Meld que filtre (o ignore) los cambios relacionados con los comentarios.
Por ejemplo, aquí hay una comparación de Meld donde la herramienta resalta los cambios relacionados con los comentarios:
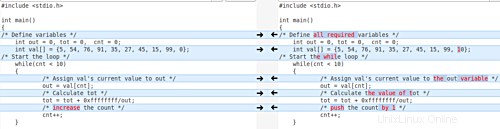
Y aquí está el caso en el que Meld ha ignorado los mismos cambios, centrándose solo en los cambios relacionados con el código:
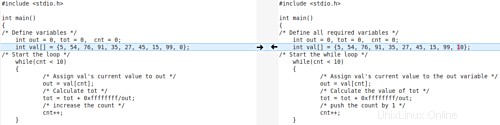
Genial, ¿no? Entonces, ¿cómo sucedió eso? Bueno, para esto, lo que hice fue habilitar el filtro de texto 'Comentarios C' en Editar->Preferencias->Filtros de texto pestaña:
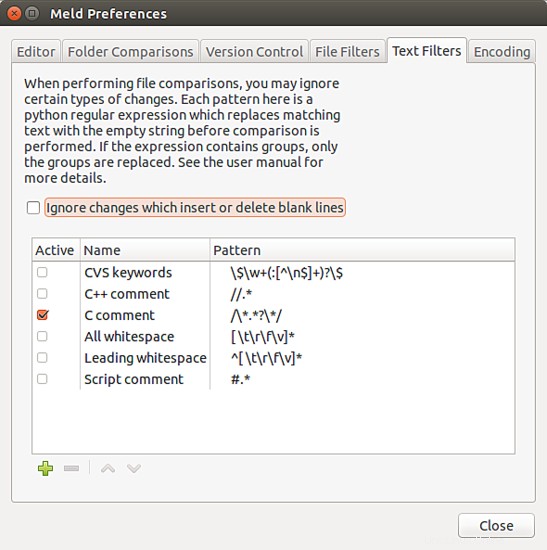
Como puede ver, además de los 'comentarios de C', también puede filtrar los comentarios de C++, los comentarios de Script, los espacios en blanco iniciales o todos, y más. Además, también puede definir filtros de texto personalizados para cualquier caso específico que esté tratando. Por ejemplo, si está tratando con archivos de registro y no desea que Meld resalte los cambios en las líneas que comienzan con un patrón en particular, entonces puede definir un filtro de texto personalizado para ese caso.
Sin embargo, tenga en cuenta que para definir un nuevo filtro de texto, debe conocer el lenguaje Python y también cómo crear expresiones regulares en ese lenguaje.
Conclusión
Los cuatro consejos/trucos discutidos aquí no son muy difíciles de entender y usar (excepto, por supuesto, si desea crear filtros de texto personalizados de inmediato), y una vez que comience a usarlos, estará de acuerdo en que realmente son beneficioso. La clave aquí es seguir practicando, de lo contrario, cualquier consejo o truco que aprendas se te olvidará en poco tiempo.
¿Conoces o usas algún otro consejo o truco de Meld de nivel intermedio? En caso afirmativo, puede compartirlo en los comentarios a continuación.