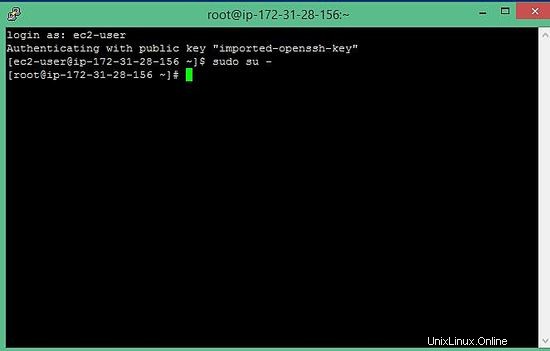AWS (Amazon Web Services) es uno de los principales proveedores de servidores en la nube a nivel mundial. Puede configurar un servidor en un minuto utilizando la plataforma AWS. En AWS, puede ajustar muchos detalles técnicos de su servidor, como la cantidad de CPU, la memoria y el espacio en el disco duro, el tipo de disco duro (SSD, que es más rápido o un IDE clásico), etc. Y lo mejor de AWS es que solo debe pagar por los servicios que ha utilizado. Para comenzar, AWS proporciona una cuenta especial llamada "Nivel gratuito" en la que puede usar la tecnología de AWS de forma gratuita durante un año con algunas restricciones menores, como que puede usar el servidor solo hasta 750 horas al mes, cuando cruce este límite, le cobrarán usted. Puede consultar todas las reglas relacionadas con esto en el portal de AWS.
Dado que estoy escribiendo esta publicación sobre la creación de un servidor Linux en AWS, tener una cuenta de "Nivel gratuito" es el principal requisito previo. Para registrarse en esta cuenta, puede usar este enlace. Tenga en cuenta que debe ingresar los datos de su tarjeta de crédito al crear la cuenta.
Así que supongamos que ha creado la cuenta de "nivel gratuito".
Antes de continuar, debe conocer algunas de las terminologías de AWS para comprender la configuración:
- EC2 (nube informática elástica):este término se usa para la máquina virtual.
- AMI (imagen de máquina de Amazon):se utiliza para la instancia del sistema operativo.
- EBS (almacenamiento de bloques elásticos):uno de los tipos de entorno de almacenamiento en AWS.
Ahora inicie sesión en la consola de AWS en la siguiente ubicación:
https://console.aws.amazon.com/
La consola de AWS se verá así:
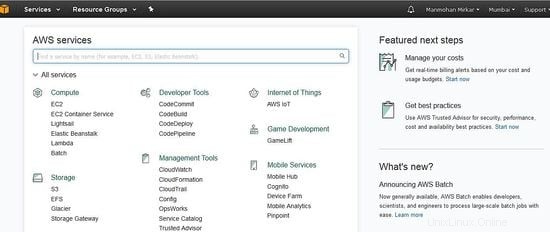
Configurar una máquina virtual Linux en AWS
1:Cree una instancia EC2 (máquina virtual):antes de instalar el sistema operativo, debe crear una VM en AWS. Para crear esto, haga clic en EC2 en el menú de cálculo:
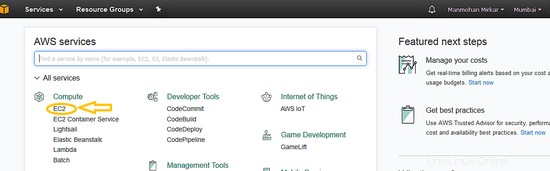
2. Ahora haga clic en el botón "Iniciar instancia" en Crear instancia.
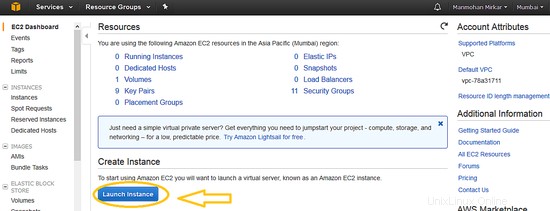
3. Ahora, cuando esté utilizando una cuenta de nivel gratuito, mejor seleccione el botón de opción Nivel gratuito para que AWS filtre las instancias que se utilizan para uso gratuito. Esto evitará que pague dinero a AWS por usar los recursos facturados en AWS.
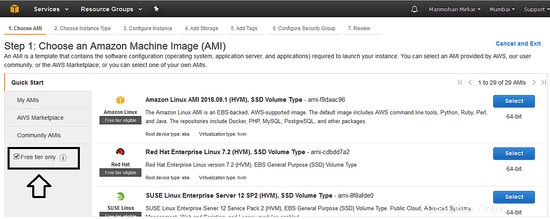
4. Para continuar, seleccione las siguientes opciones:
una. Elija una AMI en el asistente de instancia clásico:selección --> Usaré Red Hat Enterprise Linux 7.2 (HVM), tipo de volumen SSD aquí
C. Configurar detalles de la instancia :No cambie nada, simplemente haga clic en siguiente.
d. Añadir almacenamiento: No cambie nada, simplemente haga clic en Siguiente, ya que utilizaremos el disco duro de tamaño 10 (GiB) predeterminado en este caso.
mi. Añadir etiquetas : No cambie nada, simplemente haga clic en Siguiente.
F. Configurar grupo de seguridad :Ahora seleccione el puerto 22 que se usa para ssh para que pueda acceder a este servidor desde cualquier lugar.
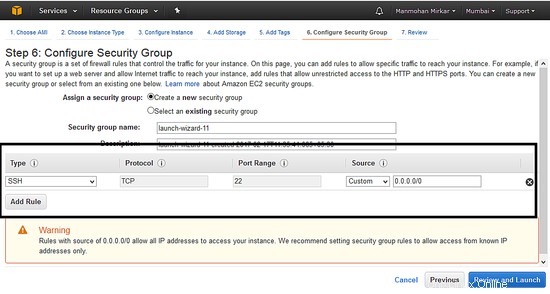
gramo. Seleccione el botón de revisión y lanzamiento
i. Una vez que hizo clic en el botón Iniciar, se muestra una ventana emergente para crear un "par de claves" como se muestra a continuación:seleccione la opción "crear un nuevo par de claves" y asigne un nombre al par de claves. Luego descarga el mismo. Necesita este par de claves para conectarse al servidor mediante ssh. Al final, haga clic en el botón "Iniciar instancia".
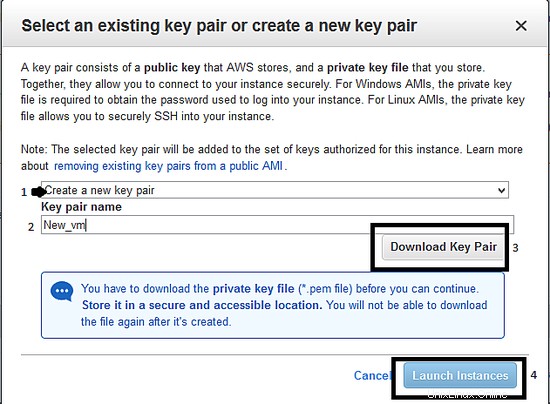
j. Después de hacer clic en el botón Iniciar instancia, vaya a los servicios en la parte superior izquierda. Seleccione Calcular--> EC2. Ahora haga clic en el enlace de la instancia en ejecución como se muestra a continuación:
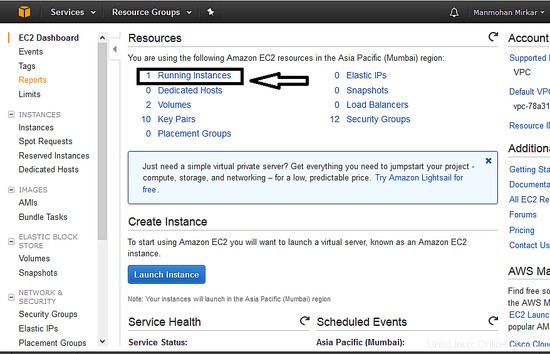
k. Ahora puede ver que su nueva máquina virtual está lista con el estado "en ejecución", como se muestra a continuación. Seleccione la instancia y anote el "valor de DNS público" que se requiere para iniciar sesión en el servidor.
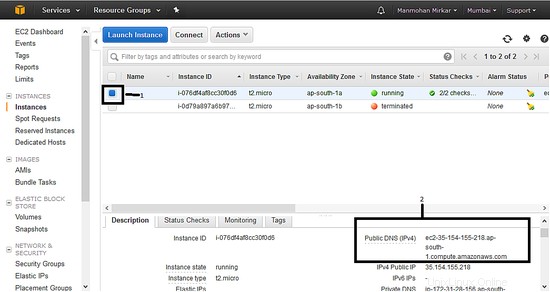
Ahora ha terminado con la creación de una máquina virtual instalada en Linux de muestra. Para conectarse al servidor, siga los pasos a continuación.
Conectarse a una instancia EC2 desde Windows
1. En primer lugar, debe tener Putty gen y Putty exe para conectarse al servidor desde Windows (o el comando SSH en Linux). Puede descargar masilla siguiendo este enlace.
2. Ahora abra el generador de masilla "puttygen.exe".
3. Debe hacer clic en el botón "Cargar", buscar y seleccionar el archivo de par de llaves (archivo pem) que descargó anteriormente de Amazon.
4. Debe seleccionar la opción "ssh2-RSA" y hacer clic en el botón Guardar clave privada. Seleccione Sí en la siguiente ventana emergente.
5. Guarde el archivo con la extensión de archivo .ppk.
6. Ahora necesita abrir Putty.exe. Vaya a la conexión en el menú del lado izquierdo, luego seleccione "SSH" y luego seleccione "Auth". Debe hacer clic en el botón de exploración para seleccionar el archivo .ppk que creamos en el paso 4.
7. Ahora haga clic en el menú "sesión" y pegue el valor de DNS capturado durante el paso "k" de este tutorial en el cuadro "nombre de host" y presione el botón Abrir.
8. Al solicitar el nombre de usuario y la contraseña, ingrese "ec2-user " y la contraseña en blanco y luego dar el siguiente comando.
$sudo su -
Hurra, ahora eres root en el servidor Linux que está alojado en la nube de AWS.