En cualquier momento mientras trabaja en la línea de comandos, siempre se encuentra dentro de un directorio. Puede haber ocasiones en las que desee enumerar información sobre todos los archivos y subdirectorios dentro de un directorio. Aquí es donde el dir el comando ayuda. En este tutorial, analizaremos los conceptos básicos de este comando, así como las funciones que ofrece.
Todos los ejemplos mencionados en este tutorial han sido probados en Ubuntu 16.04LTS.
Comando de directorio de Linux
La siguiente es la sintaxis genérica de este comando:
dir [OPTION]... [FILE]...
La página de manual de la herramienta lo describe como:
List information about the FILEs (the current directory by default). Sort entries alphabetically
if none of -cftuvSUX nor --sort is specified.
Los siguientes ejemplos de estilo de preguntas y respuestas le darán una mejor idea de cómo funciona esta herramienta.
P1. ¿Cómo listar el contenido del directorio usando el comando dir?
El uso básico del comando dir es muy simple, todo lo que tiene que hacer es ejecutar la herramienta de la siguiente manera:
dir
La salida producida se ordena alfabéticamente. He aquí un ejemplo:

Q2. ¿Cómo listar archivos ocultos?
Cuando ejecuta el comando dir en su forma más básica (como se describe en la sección anterior), el resultado producido puede ser suficiente en la mayoría de los casos, pero no está completo. Lo que quiero decir es que los archivos ocultos no se muestran de forma predeterminada.
En caso de que quieras verlos también, usa el -a opción de línea de comando.
dir -a
He aquí un ejemplo:
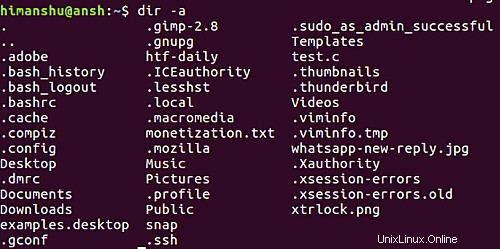
Como puede ver, los archivos con nombres que comienzan con un punto (.) también se muestran en la salida.
P3. Cómo hacer que dir no se muestre. y .. en la salida?
Como puede observar en la captura de pantalla de ejemplo proporcionada en la sección anterior, hay entradas para . y .. , que representan directorios actuales y anteriores. Estas dos entradas están presentes en todos los directorios, por lo que es posible que desee que dir las evite mientras muestra la salida.
Esto se puede hacer usando el -A opción de línea de comando:
dir -A
Aquí está el comando anterior en acción:

Así que puedes observar eso. y .. no se mostraron en la salida esta vez.
P4. ¿Cómo diferenciar entre archivos y directorios en la salida dir?
Como habrás notado, en todos los ejemplos que hemos discutido hasta ahora, es difícil diferenciar entre archivos y directorios en la salida. Si esto también te molesta, puedes usar -F opción de línea de comando.
dir -F
He aquí un ejemplo:

La barra diagonal (/) al final de un nombre sugiere que es un directorio.
P5. ¿Cómo hacer que dir imprima información detallada?
Hasta ahora, hemos visto que dir imprime solo nombres de archivos y directorios en la salida. Sin embargo, si lo desea, la herramienta también puede mostrar información detallada para cada entrada. Se puede acceder a esta característica, también conocida como formato de lista larga, usando -l opción de línea de comando.
dir -l
He aquí un ejemplo de esta opción:
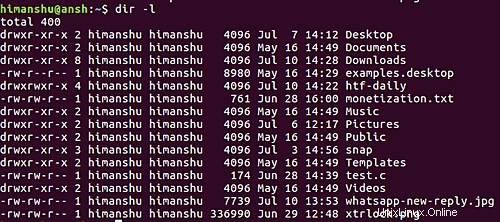
En cuanto a las columnas, el resultado muestra la siguiente información para cada entrada:permisos de acceso, número de enlaces físicos, propietario del archivo, grupo de archivos, tamaño del archivo, hora de modificación y nombre del archivo.
P6. ¿Cómo hacer que dir muestre los directorios primero?
Puede haber situaciones en las que desee que dir muestre los directorios primero, seguido de los archivos. La herramienta es capaz de hacer esto:tendrá que usar --group-directories-first opción de línea de comando.
dir --group-directories-first
Aquí hay una captura de pantalla que muestra el comando antes mencionado en acción:

Tenga en cuenta que hemos utilizado la -F opción de línea de comando para asegurarse de que los directorios y los archivos se distingan claramente en la salida.
P7. ¿Cómo hacer que los tamaños de impresión de directorios sean legibles por humanos?
En el Q5 anterior, vimos cómo podemos usar el -l opción de línea de comando con dir para obtener información detallada sobre el contenido del directorio. Sin embargo, la cifra de tamaño que se muestra en ese caso no está exactamente en forma legible por humanos.
Si lo desea, puede mostrar esta información con símbolos de tamaño fáciles de entender como 'K', 'M' y 'G' (kilobytes, megabytes y gigabytes). Para esto, debe ejecutar el comando dir con -h opción.
dir -h
La siguiente captura de pantalla muestra el mismo comando que se ejecutó en Q5, pero con -h opción añadida.
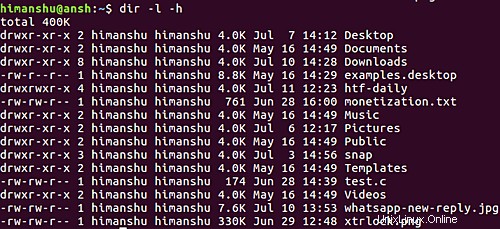
Como puede ver, los tamaños de archivo en la salida ahora se producen en un formato legible por humanos.
P8. ¿Cómo hacer que dir muestre la salida ordenada inversa?
Como ya sabemos, el comando dir ordena alfabéticamente las entradas de salida. Sin embargo, en caso de que desee que la salida se ordene de forma inversa, puede utilizar -r opción de línea de comando.
dir -r
El siguiente ejemplo muestra el resultado del comando dir cuando la herramienta se ejecutó sin y luego con esta opción:
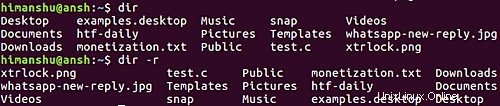
P9. ¿Cómo hacer que dir muestre subdirectorios recursivamente?
Como ya habrás observado, el comando dir no muestra el contenido de los subdirectorios de forma predeterminada. Sin embargo, si lo desea, puede habilitar esta función mediante -R opción de línea de comando.
dir -R
El siguiente es un ejemplo:

P10. ¿Cómo hacer que dir ordene la salida por tamaño de archivo?
Si lo desea, también puede pedirle a dir que ordene la salida por tamaño de archivo. Para ello utilice el -S opción de línea de comando.
dir -S
La siguiente captura de pantalla aclara la funcionalidad:
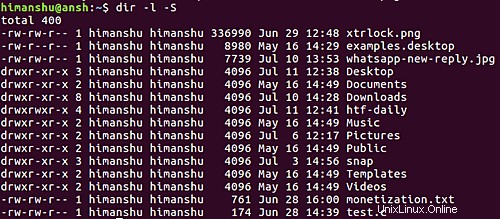
Entonces puede ver que la salida se ordenó por tamaño, con el archivo que tiene el tamaño más grande que aparece primero.
Conclusión
Acabamos de arañar la superficie aquí, ya que el comando dir ofrece una gran cantidad de funciones. No obstante, los ejemplos que hemos discutido en este tutorial deberían ser suficientes para darle una ventaja inicial. Cuando haya terminado de probarlos en su máquina, diríjase a la página del manual de la herramienta para obtener más información.