Clonezilla es una herramienta de creación de imágenes de disco/partición de código abierto basada principalmente en partclone utilidad. La imagen de Clonezilla es una herramienta que puede ser muy útil en caso de copias de seguridad completas del disco del sistema o en la restauración de particiones dañadas. Clonezilla se ejecuta en la parte superior de un asistente de línea de comandos controlado y puede clonar los bloques de datos de un disco duro directamente de un disco a otro o crear imágenes para discos/particiones en un disco duro conectado localmente o un recurso de red montado a través de SMB, NFS o SSH. protocolos Todas las imágenes clonadas se pueden cifrar y centralizar en una unidad externa (dispositivo USB, disco duro) o en una ubicación de red diseñada específicamente para este propósito, como un almacenamiento conectado a la red. Con este método, puede salvar fácilmente su día en caso de una falla crítica en la unidad física de un servidor o una computadora de escritorio. Simplemente conecte el nuevo disco duro, inicie Clonezilla y comience a restaurar la imagen desde la ubicación guardada.
En esta guía, analizaremos cómo crear una imagen o clonar el disco duro de un servidor CentOS 7 utilizado como servidor DHCP y DNS en producción (los datos DNS y DHCP no cambian con tanta frecuencia en el servidor). La imagen clonada también se cifrará sobre la marcha durante el proceso de clonación. Se utilizará una frase de contraseña para cifrar y descifrar la imagen. En caso de pérdida u olvido de la frase de contraseña, los datos de la imagen se perderán para siempre.
Aunque Clonezilla es uno de los mejores métodos de código abierto para realizar copias de seguridad de datos, todavía existen algunos inconvenientes:
- Clonezilla no puede hacer por defecto copias de seguridad incrementales de discos o particiones (aunque se puede lograr pero no tan fácilmente)
- Si la unidad de origen respaldada se encuentra en un servidor de producción, la máquina debe retirarse por un período de tiempo y los servicios a los que sirve deben migrarse temporalmente a otro servidor. Si no hay posibilidad de migrar los servicios, debe considerar algún tiempo de inactividad para sus clientes.
- El dispositivo que se utilizará para restaurar la imagen, en el caso de los discos duros, debe tener al menos el mismo tamaño que el medio de la imagen.
REQUISITOS:
Imagen ISO de Clonezilla más reciente que se puede obtener siguiendo este enlace:http://clonezilla.org/downloads.php
Imagen de un disco CentOS 7
1. Descargue la imagen ISO de Clonezilla desde el enlace anterior y grábela en un CD. Puede crear una unidad USB de arranque utilizando una utilidad de https://www.pendrivelinux.com/ o usando Rufus, que es compatible con el arranque de la unidad USB de arranque desde la interfaz UEFI. También puede configurar un servidor PXE para iniciar Clonezilla a través de la red, pero ese no es el tema en este momento. Coloque el CD/USB de arranque en la unidad adecuada de su máquina y reinicie la máquina en BIOS/UEFI (pulsando las teclas F11, F12, ESC, DEL; consulte el manual de la placa base para averiguar la clave de arranque adecuada) para modificar el orden del menú de arranque. y arranque en Clonezilla CD o USB.
2. En la primera pantalla de Clonezilla, selecciona Clonezilla live y pulsa Intro tecla para continuar.
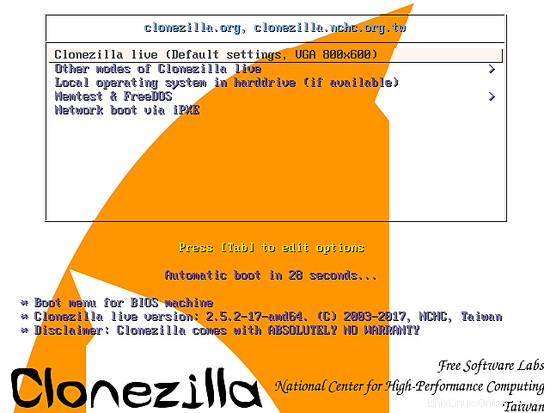
3. Espere mientras el sistema Linux se carga en la RAM y, en la siguiente pantalla, elija su propio idioma. Navegue usando las teclas de flecha hacia arriba o hacia abajo y presione Enter para seleccionar su idioma y continuar.
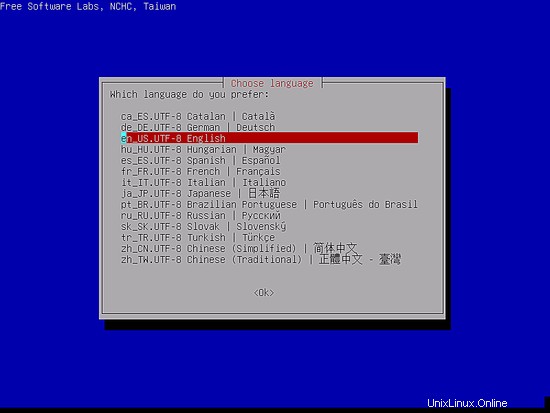
4. El siguiente mensaje se puede usar para configurar el teclado. Puede usar de forma segura No tocar el mapa de teclas opción y presione enter tecla para continuar.
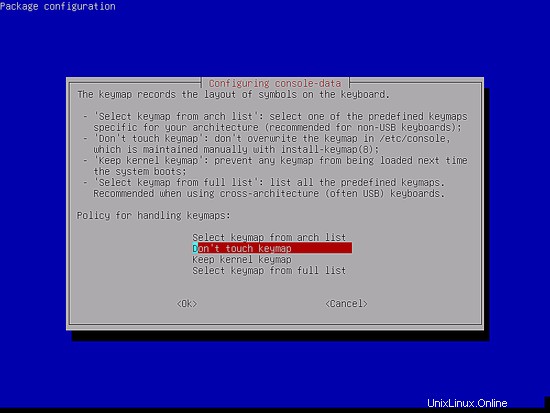
5. En la siguiente pantalla, seleccione Iniciar Clonezilla y presiona enter tecla de nuevo para avanzar.
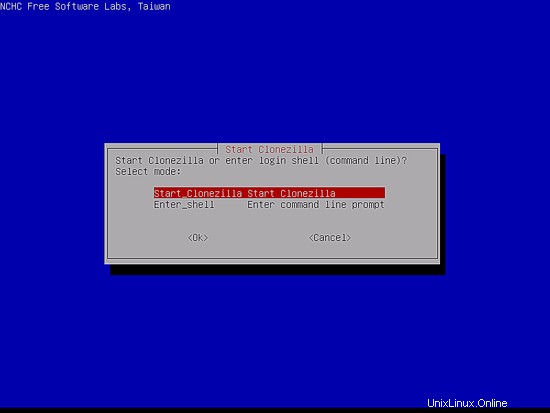
6. En la siguiente pantalla, seleccione la primera opción, imagen-del-dispositivo y presione Entrar r para continuar. La imagen del disco duro clonado se guardará en una ubicación de red.
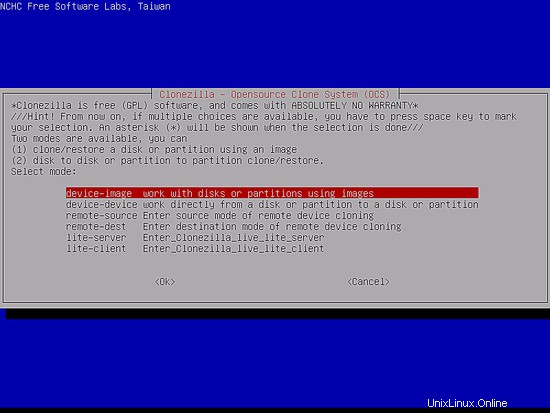
7. La imagen clonada del disco se guardará en un directorio compartido de red a través del protocolo SMB/CIFS. En el siguiente mensaje, debe seleccionar samba_server y presiona Entrar continuar. También tiene la posibilidad de guardar la imagen a través de protocolos de red comunes, como NFS compartido, una unidad adjunta local, un servidor WebDAV o un servidor SSH.
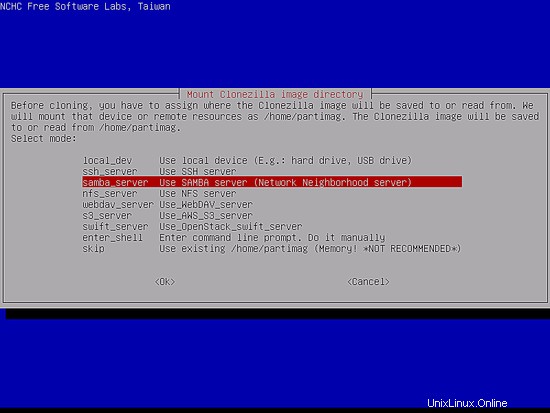
9. A continuación, seleccione DHCP opción para configurar la interfaz de red. En caso de que la máquina tenga varias interfaces de red, asegúrese de seleccionar la interfaz que está físicamente conectada a la red DHCP. Si no tiene un servidor DHCP configurado en sus instalaciones, seleccione la opción estática para agregar manualmente la configuración de la interfaz de red.
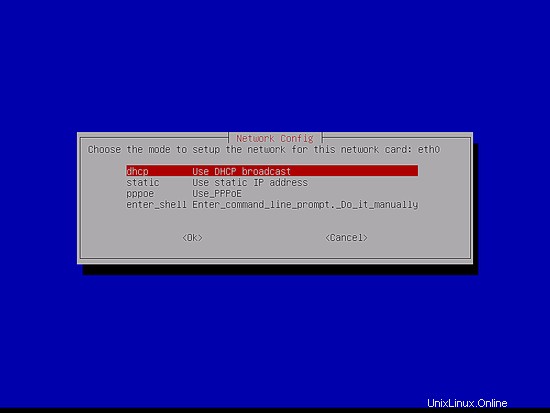
10. En la siguiente pantalla, agregue la dirección IP o el Nombre de dominio totalmente calificado de su servidor samba y presione enter para pasar a la pantalla siguiente.
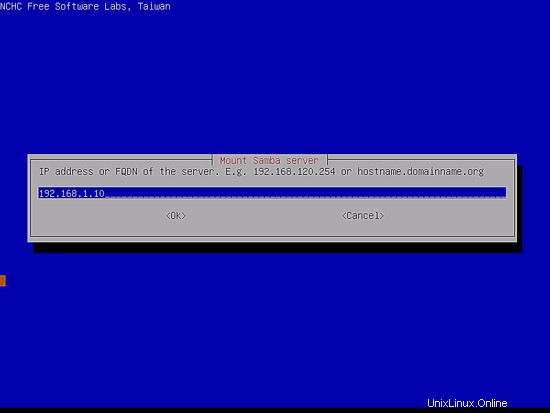
11. A continuación, deje el campo de dominio en blanco, en caso de que su servidor Samba no sea parte de un reino, y presione enter para continuar.
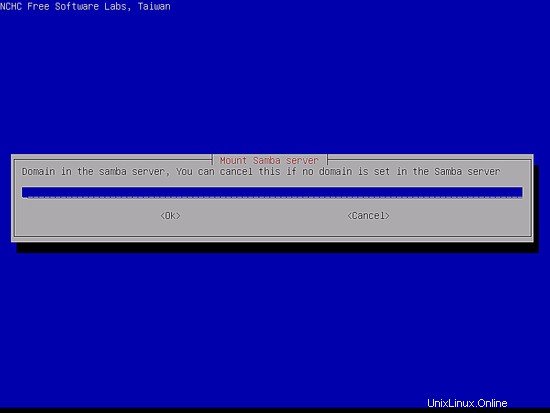
12. En la siguiente pantalla, agregue el nombre de una cuenta de servidor samba con privilegios de escritura en el servidor y presione [enter ] para avanzar.
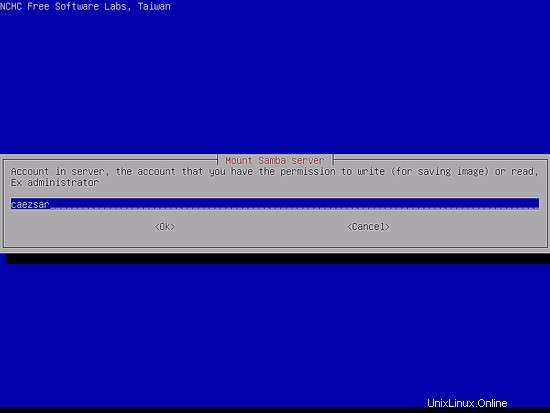
13. A continuación, especifique la ruta absoluta del directorio desde el servidor samba. En esta ubicación, se guardará la imagen clonada.
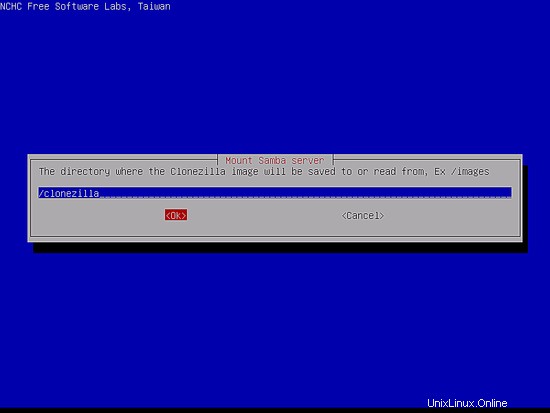
14. Elija la última versión del protocolo Samba y presione [enter ] para pasar al siguiente mensaje. Use la versión de protocolo 1.0 en caso de que la ubicación de red compartida resida en un servidor SMB antiguo.
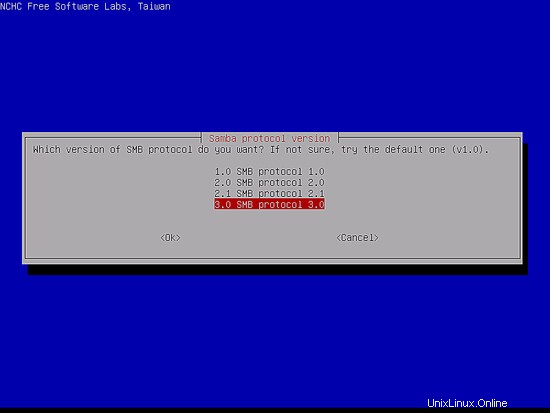
15. A continuación, seleccione uso automático del modo de seguridad predeterminado del sistema y pase a la siguiente pantalla pulsando [enter ] tecla.
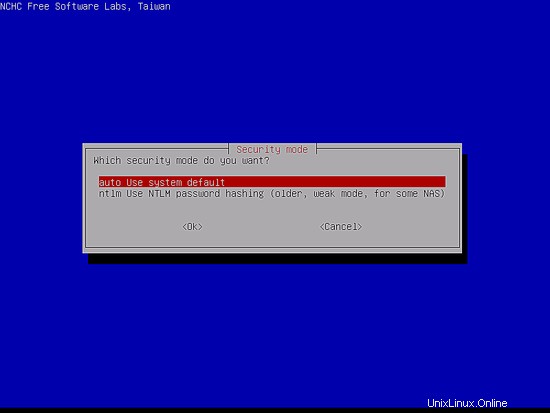
16. Agregue la contraseña de su cuenta de samba para montar el recurso compartido y presione la tecla [enter] para continuar.
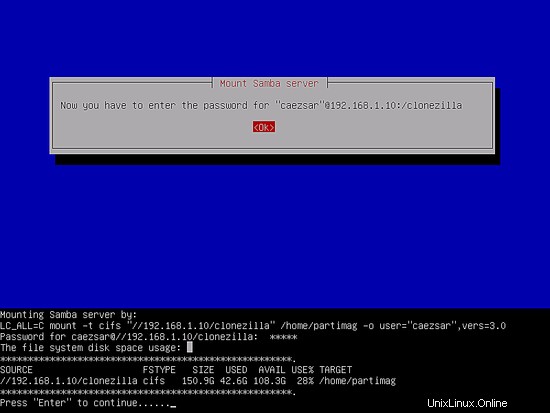
17. A continuación, seleccione Modo principiante con las opciones predeterminadas y presione Enter clave para continuar. En el modo Experto, Clonezilla ofrece muchas opciones, como –k1 y –r que se puede usar para crear particiones proporcionalmente en caso de que el disco de origen sea más grande que el disco de destino. Con estas opciones, el sistema de archivos de las particiones de destino se puede cambiar de tamaño automáticamente. Use estas opciones con mucho cuidado. Si no comprende lo que está haciendo, podría terminar perdiendo datos.
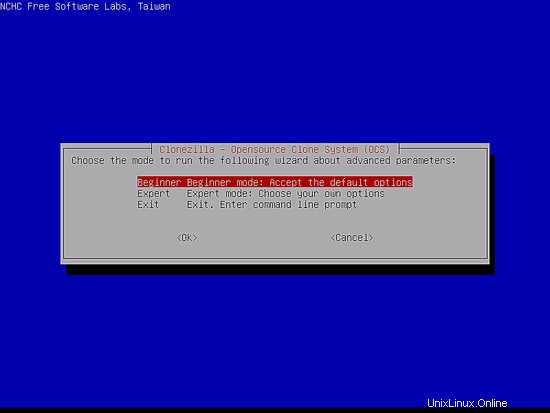
18. En el siguiente paso, seleccione savedisk opción para crear una imagen del disco IDE/SATA/SCI conectado localmente.
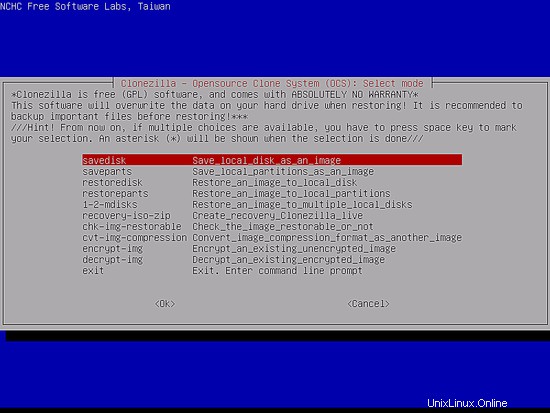
19. A continuación, puede elegir el esquema de nombre predeterminado de las entradas de Clonezilla para su imagen guardada o puede agregar manualmente un nombre descriptivo para su imagen guardada para reconocerla fácilmente en una fecha posterior. Además, es recomendable que incluyas en el esquema de nombres la fecha en que se tomó la imagen.
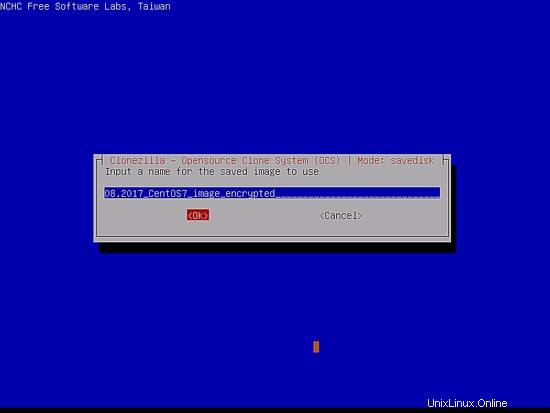
20. En la siguiente pantalla, seleccione el disco de origen local que se clonará. Los nombres y particiones del disco duro de Linux requieren una atención especial para los usuarios no iniciados. En Linux, los discos se denominan sda. , sdb, sdX para discos duros normales, vda , xvda para unidades virtualizadas o md0, md127 para matriz RAID de software de Linux, etc., lo que significa que sda es el primer disco duro, sdb el segundo y así sucesivamente. Clonezilla también tiene la capacidad de ensamblar una matriz RAID de Linux y capturar el sistema de archivos en la parte superior del RAID en una imagen. Si no está seguro de cuál es el nombre del disco de origen, puede usar el número de serie del disco para identificar el dispositivo adecuado. Además, puede extraer información del disco de BIOS/UEFI. En este tutorial, se usa un disco de VMware para clonar una imagen. Una vez que se haya detectado la unidad de origen adecuada, seleccione el dispositivo demandando [espacio ] y presione [Entrar ] para continuar.
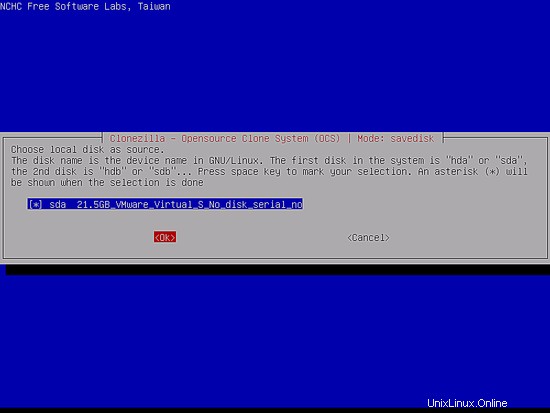
21. Si está seguro de que el sistema de archivos de origen no está dañado, seleccione Omitir comprobación/reparación del sistema de archivos de origen y presione Entrar para continuar.
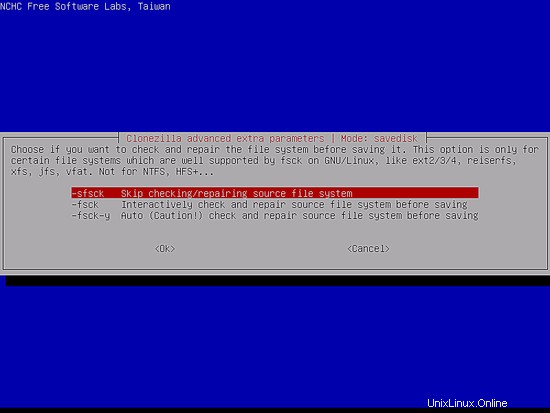
22. En la siguiente pantalla, seleccione no verificar si la imagen guardada se puede restaurar y presione la tecla [enter] para continuar.
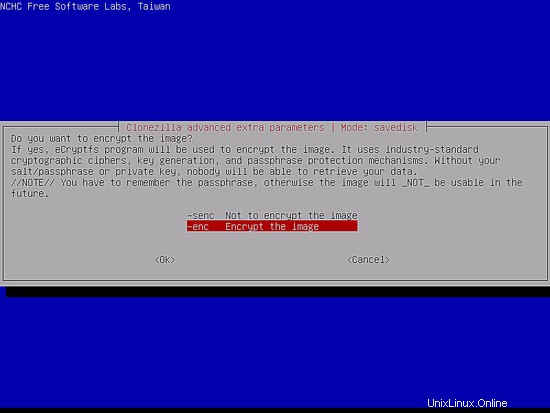
23. En la siguiente pantalla, seleccione la segunda opción:Cifrar la imagen y presione la tecla [enter] para continuar. La imagen clonada se cifrará con la ayuda del programa eCryptfs.
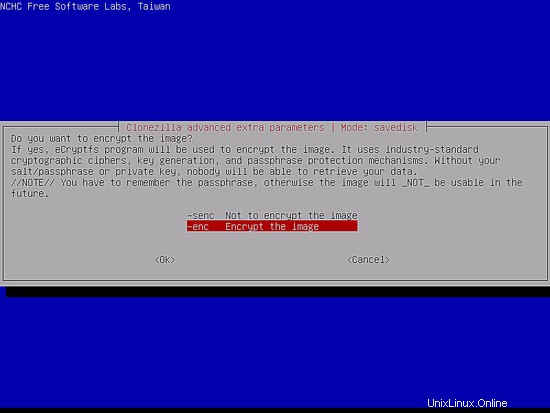
24. Finalmente, elija una acción para realizar después de que la unidad se haya clonado por completo, presione [enter ] y agregue la frase de contraseña para cifrar la imagen. Asegúrese de anotar o recordar la contraseña, de lo contrario no podrá restaurar la imagen y se perderán los datos.
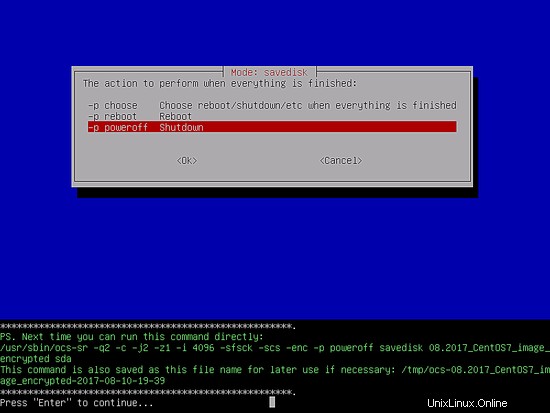
25. Antes de comenzar a crear una imagen de la unidad, Clonezilla mostrará un resumen de la tabla de particiones del disco duro y le preguntará por última vez si está seguro de que desea continuar. Responda con sí y el proceso de clonación debería comenzar automáticamente, sin ninguna intervención.
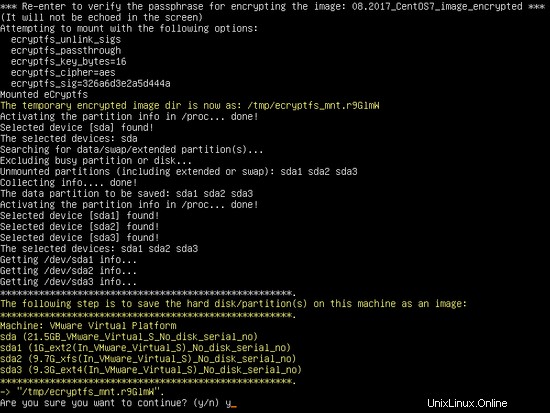
26. Una vez que se haya iniciado el proceso de clonación, Clonezilla mostrará un informe gráfico del estado actual de los datos transferidos, que incluye el tamaño y el tipo de partición, la velocidad de transferencia y el porcentaje de bloques copiados.

27. Después de que la unidad local se haya clonado con éxito, el sistema se apagará en 7 segundos. Retire el CD/USB en vivo de la unidad correspondiente y presione Enter tecla para detener la máquina.
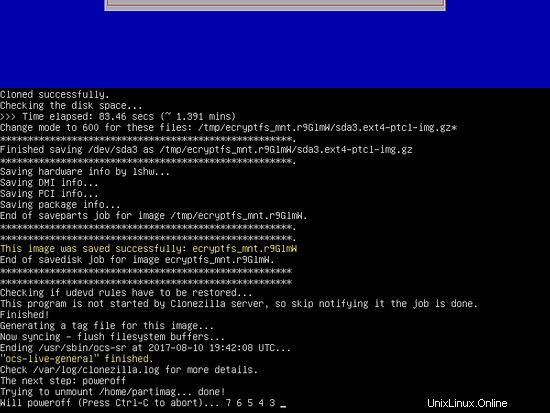
¡Eso es todo! La imagen clonada se puede usar para restaurar el sistema, en caso de que el disco duro falle o experimente otro tipo de corrupción de datos.