Instalar un nuevo sistema operativo en VirtualBox es fácil y se puede hacer en poco tiempo. Después de eso, hay tantos pasos como instalar paquetes, fortalecer el sistema operativo, actualizar controladores, configurar entornos de desarrollo, etc. que deben realizarse.
Esto está bien si solo tiene una máquina virtual para trabajar. ¿Qué sucede si necesita repetir el mismo procedimiento para 5, 10 o 15 máquinas virtuales más? ¿Crees que es fácil configurar todo manualmente para todas las máquinas virtuales? Es una tarea que requiere mucho tiempo, ¿verdad? Aquí es donde entra en juego el proceso de clonación.
[ También te puede interesar:Cómo crear y restaurar instantáneas de VM en VirtualBox ]
La clonación es un proceso en el que las imágenes de disco de una máquina se copiarán para activar una nueva VM invitada.
Tipos de Clonación en VirtualBox
Hay dos tipos de clonación en VirtualBox.
- Clon completo – En este modo, su imagen de disco existente se copiará en una nueva ubicación y se creará un clon. Su nuevo disco no dependerá del disco de origen desde donde se clonó.
- Clon vinculado – En este modo, se crea una imagen diferencial y el disco principal será su disco de imagen de origen. Si elimina el disco principal, la máquina clonada no funcionará.
Nota :El momento de clonar una máquina virtual depende del tamaño y la cantidad de imágenes de disco conectadas.
Clonación de una máquina virtual VirtualBox
Crear un clon es un proceso muy simple. Abra Administrador de VirtualBox , elija la máquina virtual que desea clonar y haga clic con el botón derecho en la VM y elige la opción clonar . La opción de clonación se deshabilitará si la VM está en ejecución, así que asegúrese de que la VM esté apagada.
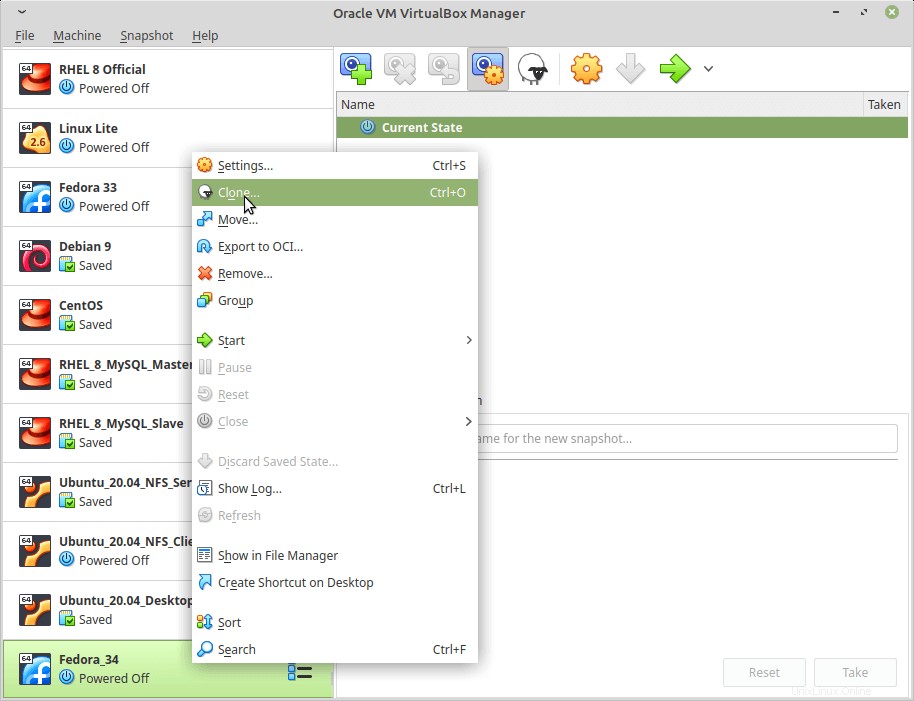
Una vez que inicie la clonación, haga clic en 'Modo de exportación ‘ y hay pocos parámetros que tenemos que configurar. Inicialmente, haremos un clon completo.
- Nombre :Nombre de su máquina virtual.
- Ruta :ubicación de almacenamiento para su máquina virtual.
- Tipo de clon :Clon completo.
- Instantáneas :Hay dos opciones de instantáneas que especifican si tomar una instantánea del estado actual de la máquina o de todo. No tengo ninguna instantánea configurada, así que elijo "Estado actual de la máquina “.
- Política de direcciones MAC :al clonar, tiene la opción de mantener la misma dirección MAC o crear una nueva para su interfaz de red. Es recomendable crear uno nuevo.
- Mantener nombres de disco, UUID de hardware :esto conservará el mismo nombre de disco y UUID de hardware durante la clonación.
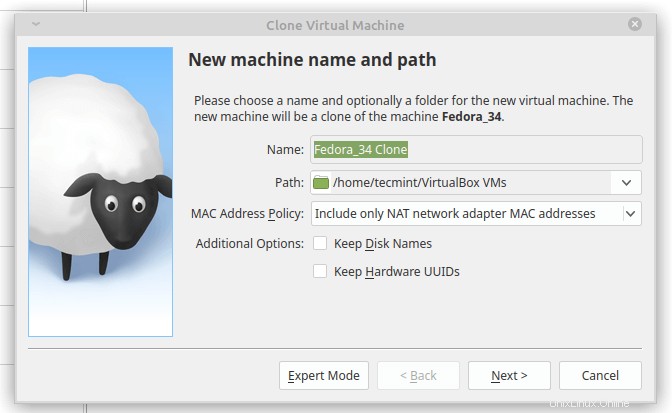
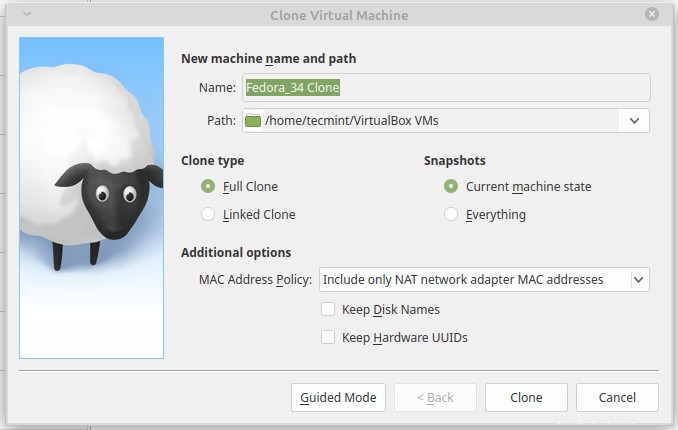
Una vez que haya llenado todos los parámetros necesarios y presione clonar verá que se iniciará la clonación.
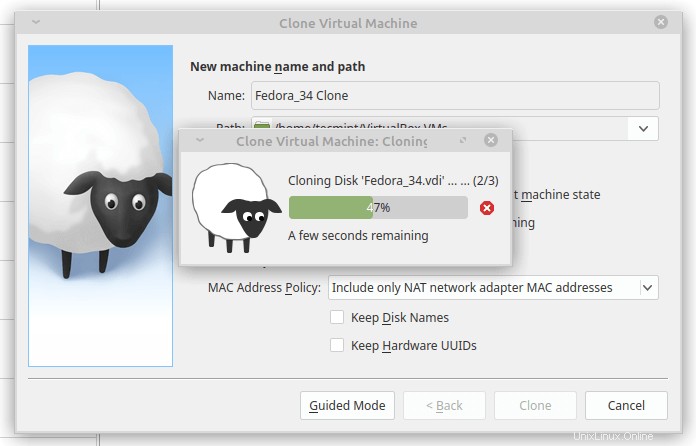
Una vez que se complete la clonación, su imagen clonada se mostrará automáticamente en el Administrador de Virtualbox .
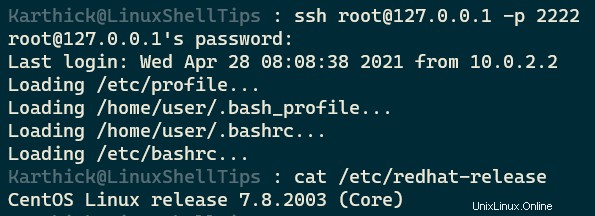
En el próximo artículo, echaremos un vistazo a Importar y Exportación máquinas virtuales en VirtualBox .