A veces, mientras trabaja en la línea de comandos, verá que las salidas producidas por los comandos en ciertos casos son tan grandes que no caben en el área de la pantalla y, por lo tanto, solo puede ver la última parte de la salida (como la parte inicial se desplaza más allá de la pantalla). Afortunadamente, existen utilidades diseñadas específicamente para ayudarte en estos casos, y una de ellas es más .
En este tutorial, discutiremos los conceptos básicos de más usando algunos ejemplos fáciles de entender. Tenga en cuenta que todos los ejemplos de este artículo se han probado en un sistema Ubuntu 16.04 LTS.
Linux más comando
El comando more lo ayuda a navegar por los resultados de los comandos de una manera fácil de usar. La siguiente es la sintaxis de la herramienta:
more [options] file...
Y así es como lo define la página man:
more - file perusal filter for crt viewing
more is a filter for paging through text one screenful at a time. This
version is especially primitive. Users should realize that less(1)
provides more(1) emulation plus extensive enhancements.
Los siguientes son algunos ejemplos de preguntas y respuestas que le darán una buena idea de cómo funciona more.
P1. ¿Cómo usar más comandos?
El uso básico es muy fácil. Supongamos que está tratando de 'catear' un archivo y es demasiado largo/grande para mostrarse en su pantalla, entonces puede usar más comando de la siguiente manera:
more [filename]
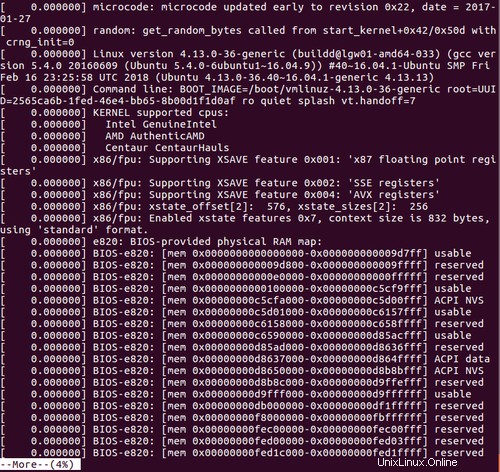
Ahora, para desplazar la pantalla hacia arriba una línea a la vez, presione enter. Si desea desplazarse por una pantalla completa de una sola vez, use la tecla de la barra espaciadora. El desplazamiento hacia atrás se puede lograr presionando 'b'. Ah, y sí, también puede buscar cosas presionando '/' e ingresando la palabra clave de búsqueda (tal como lo hace en las páginas man).
P2. ¿Cómo usar más con otras herramientas de línea de comandos?
También puede combinar el comando more con otras herramientas de línea de comandos, algo que se puede hacer usando canalizaciones. Por ejemplo:
dmesg | more
En el comando anterior, la visualización de la salida producida por dmesg será manejada por more. Para que pueda desplazarse fácilmente hacia arriba, hacia abajo e incluso realizar operaciones de búsqueda.
He aquí otro ejemplo:
ls -lart | grep *.txt | more
P3. ¿Cómo hacer que la información útil sea más rápida?
Usa la -d opción de línea de comando para esto. Esto habilitará más para solicitar con "[Presione la barra espaciadora para continuar, 'q' para salir]", y muestre "[Presione 'h' para obtener instrucciones.]" siempre que se presione una tecla ilegal.
Por ejemplo:
more -d [filename]
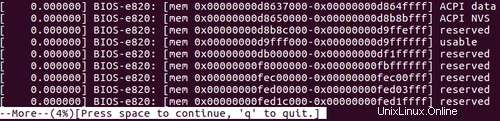
P4. ¿Cómo hacer que más personas ignoren varias líneas en blanco?
Si lo desea, puede incluso forzar el comando more para comprimir varias líneas en blanco en una sola. Esto se puede hacer usando -s opción de línea de comando.
more -s [filename]
Por ejemplo, un archivo como este:
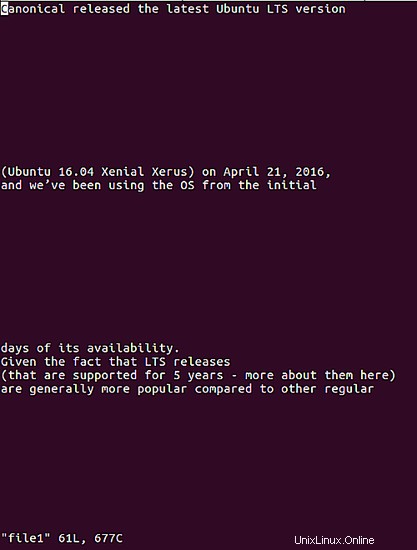
fue mostrado por more de la siguiente manera cuando se usó la opción -s:
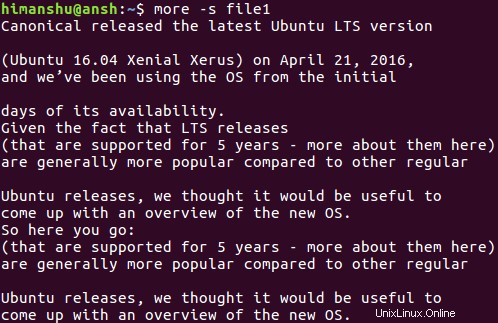
Entonces puede ver que varias líneas vacías se comprimieron en una sola cada vez que más comandos las encontraron.
P5. ¿Cómo reducir el número de líneas más usos?
Por defecto, more usa la pantalla completa para mostrar la salida. Sin embargo, incluso puede personalizar esto en términos de número de líneas utilizadas por la herramienta. Esto se puede hacer especificando explícitamente la cantidad de líneas que desea usar más.
Por ejemplo, si queremos más mostrar la salida usando 10 líneas a la vez, podemos hacerlo de la siguiente manera:
more -10 [filename]
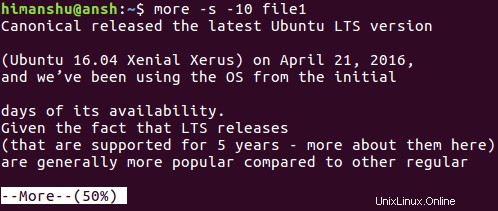
Conclusión
Como probablemente estará de acuerdo, el comando more es una pequeña utilidad útil que puede ser de gran ayuda en escenarios específicos. Hemos discutido la operación básica aquí. Una vez que haya terminado, puede obtener más información sobre la herramienta dirigiéndose a su página de manual.