En este tutorial, aprenderemos cómo instalar la última versión de Red Hat Enterprise Linux 7 en una máquina de servidor de hardware dedicado o en una máquina virtual de nube privada o pública usando la imagen ISO de DVD o usando un USB RHEL de arranque. Red Hat Linux es una distribución de Linux de código abierto altamente estable desarrollada por Red Hat y una de las distribuciones de Linux más antiguas y populares cuyo soporte debe pagarse mediante suscripciones.
Esta última versión de Red hat Enterprise Linux viene con muchas correcciones de errores, nuevas actualizaciones para paquetes y nuevas actualizaciones de seguridad. Algunos de los cambios más notables en esta nueva versión son:funciones integradas para admitir mejor la séptima generación de procesadores Intel Core i3, i5, i7, se eliminó la compatibilidad del lado del servidor para el protocolo SSH1 del servidor SSH, todo criptográfico los protocolos y algoritmos que se consideran inseguros han quedado obsoletos, OpenSSL incluye soporte para el protocolo Datagram Transport Layer Security (DTLS) versión 1.2 y Application-Layer Protocol Negotiation (ALPN), soporte para Network Bound Disk Encryption (NBDE), nuevas características para Network Manager (compatibilidad con kernel MACsec y GRE), NFS sobre RDMA y otras características importantes.
La instalación de RHEL realizada en este tutorial se basará en la imagen ISO de DVD de RHEL 7 grabada en un DVD o movida a una unidad USB de arranque. La instalación cubrirá principalmente el proceso de instalación de RHEL 7 en una máquina basada en UEFI, pero el mismo procedimiento de instalación se puede aplicar con éxito en placas base BIOS antiguas o en sistemas UEFI con la opción Legacy Mode o CSM (Módulo de soporte de compatibilidad) habilitada.
REQUISITOS
- La última imagen de arquitectura ISO x86_64bit de Red Hat Enterprise Linux Server obtenida de los siguientes espejos oficiales de descarga de RHEL. Deberá registrarse en el Portal de clientes de RHEL para obtener una suscripción de evaluación gratuita e ir al enlace de descarga. https://developers.redhat.com/products/rhel/download/
- Una conexión a Internet directa o proxy a la máquina donde se realiza la instalación para activar el sistema RHEL y posteriormente descargar y actualizar el sistema.
Preparativos Iniciales
Después de descargar la imagen ISO del DVD de RHEL 7.4 siguiendo el enlace de descarga del Portal del cliente de Red Hat, use un software de grabación de DVD para grabar la imagen de arranque en un DVD o cree una memoria USB de arranque con la imagen de RHEL 7.4. La unidad USB de arranque debe crearse con la utilidad Rufus en el entorno de Windows para que sea totalmente compatible con las placas base basadas en UEFI. En Linux, puede usar el software de línea de comandos dd para transferir la imagen a una unidad USB. Si no tiene una máquina de placa base UEFI, puede usar cualquier otro software para crear una unidad flash USB RHEL 7.4 de arranque. Algunos de los programas más populares para crear unidades de memoria flash USB de arranque se pueden encontrar en el sitio web https://www.pendrivelinux.com/.
Otro aspecto importante que se debe seguir para instalar correctamente RHEL 7 en placas base basadas en UEFI es abrir la configuración UEFI de la placa base de su máquina (presionando una tecla especial, como F1, F2, F11, F12, Supr, Esc) y deshabilitar QuickBoot/ Opciones de FastBoot y Secure Boot en caso de incompatibilidades con algunas placas base UEFI, aunque el gestor de arranque RHEL está firmado digitalmente. Las teclas BIOS/EFI que debe presionar durante la inicialización del hardware o la fase de encendido de la máquina para ingresar la configuración BIOS/UEFI dependen en gran medida de las especificaciones del proveedor de la placa base y deben incluirse en el manual de la placa base.
Otro aspecto importante a tener en cuenta es cambiar el orden de inicio de la máquina e indicarle al BIOS/EFI que utilice la unidad adecuada para el inicio (unidad de DVD o USB). En algunas máquinas, se puede seleccionar el orden de inicio o la unidad de inicio presionando una tecla especial al encender el hardware.
Una vez que haya configurado los ajustes anteriores en la placa base UEFI/BIOS de su máquina, coloque la imagen ISO del DVD de RHEL 7.4 o la memoria flash USB de arranque en la unidad de placa base adecuada y reinicie o encienda la máquina. Presione la tecla de inicio adecuada desde el teclado e indique al software BIOS o UEFI que inicie la máquina a través del DVD o la unidad USB correspondiente. La imagen ISO de arranque de RHEL 7.4 debería cargarse y le presentará la primera imagen de instalación en la pantalla de su monitor. Seleccione Instalar Red Hat Enterprise Linux 7.4 desde ese menú y presione la tecla Intro para iniciar el proceso de instalación, como se ilustra en la siguiente imagen.
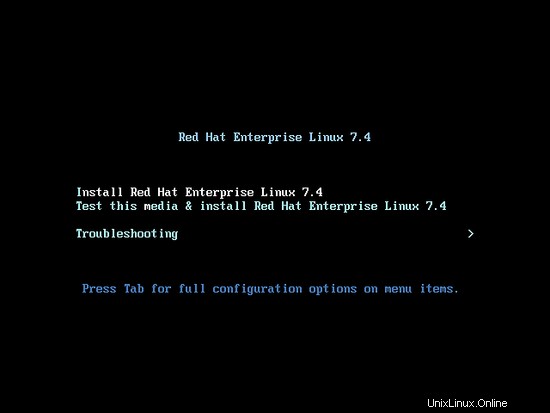
Después de unos segundos, el instalador gráfico de RHEL se cargará en la memoria RAM de su máquina y le mostrará la pantalla "Bienvenido a Red HaT Enterprise Linux 7.4". Seleccione el idioma apropiado para el proceso de instalación de su sistema y presione el botón Continuar.
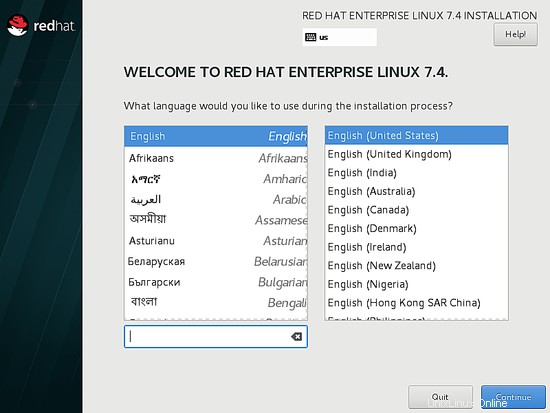
En la siguiente pantalla verá el menú Resumen de instalación. Aquí, primero seleccione el menú Fecha y hora para abrir este menú. Utilice el mapa para seleccionar su ubicación geográfica. Además, debajo del mapa tiene la opción de configurar los ajustes de fecha y hora. Si la hora está configurada correctamente, simplemente presione el botón Listo en la parte superior izquierda para completar esta etapa y volver al menú inicial, como se ilustra en las imágenes a continuación.
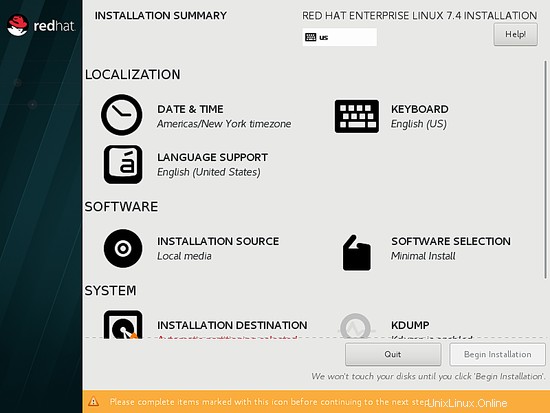
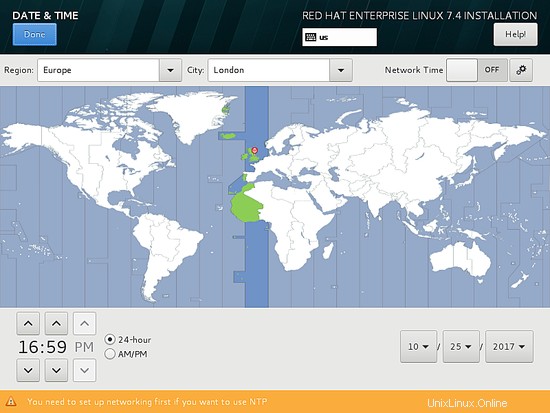
En el siguiente paso, presione el menú Teclado y configure el diseño del teclado para su sistema. Para agregar otro diseño de teclado, presione el botón + y seleccione el teclado apropiado. Cuando termine este paso, presione Listo para volver al menú principal.
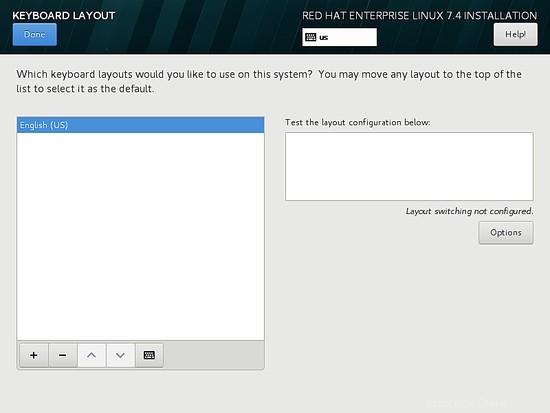
A continuación, presione el menú Soporte de idioma y configure el soporte de idioma de su sistema. Nuevamente, cuando termine este paso, presione Listo para volver al menú principal.
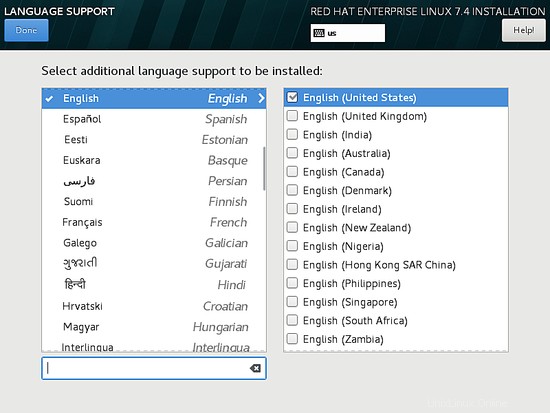
A continuación, vaya al menú Fuente de instalación y seleccione Medios de instalación detectados automáticamente como predeterminados. También tienes otras opciones más avanzadas para realizar la instalación a través de otras ubicaciones de red como servidor HTTP, HTTPS, FTP o NFS o agregar repositorios adicionales. Cuando termine, presione Listo para volver al menú principal.
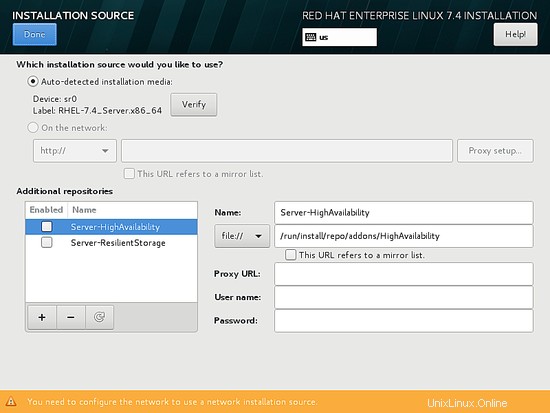
En el siguiente paso, vaya al menú Selección de software. Allí encontrará una lista de algunos entornos básicos predefinidos para su sistema. Puede elegir instalar un entorno de escritorio gráfico, como Gnome, KDE Plasma o Creative Workstation, o puede optar por instalar una instalación de servidor personalizada, como servidor web, nodo de cómputo, host de virtualización, servidor de infraestructura, servidor con una interfaz gráfica o Servidor de archivos e impresión.
El entorno más adecuado para un servidor es la opción Instalación mínima porque es la más flexible y ocupa poco espacio en el disco. Seleccione el entorno base de instalación mínima, seleccione complementos de bibliotecas de compatibilidad en el plano izquierdo y presione el botón Listo para finalizar esta configuración y volver al menú principal.
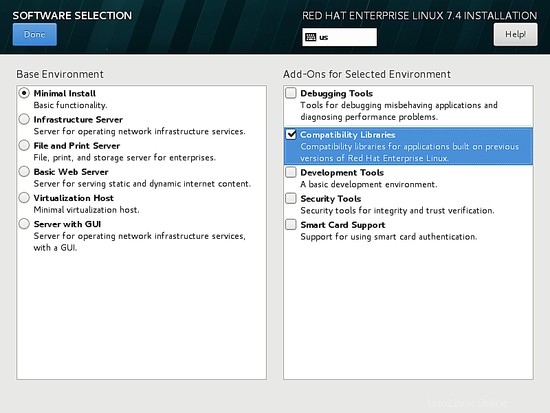
A continuación, presione el menú Política de seguridad del sistema y seleccione un perfil de seguridad de la lista. Puede elegir el perfil de seguridad predeterminado. Presione el botón Seleccionar perfil y cambie el botón Aplicar política de seguridad a ON. Cuando termine, presione el botón Listo para volver a la pantalla principal.
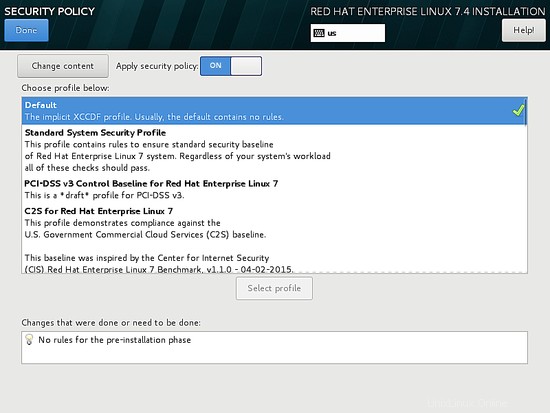
A continuación, presione el menú Destino de la instalación para abrir la configuración de la partición de almacenamiento. En la selección de Dispositivo, verifique el disco duro de la máquina local. Luego, en Otras opciones de almacenamiento, marque Configurar partición automáticamente. Esta opción garantiza que el disco duro de la máquina se particionará automáticamente con las particiones /(root), /home y swap. Cuando termine, presione el botón Listo para activar el diseño de la partición de la unidad de la máquina y regresar a la pantalla del menú principal.
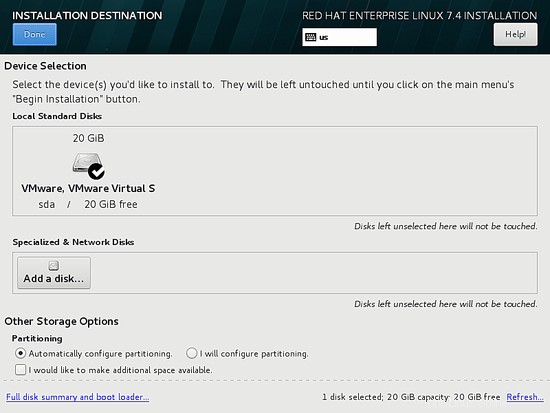
A continuación, presione el menú KDUMP y deshabilite el mecanismo de bloqueo del kernel KDUMP para liberar RAM del sistema. Presiona el botón Listo para aplicar esta configuración y volver al menú principal.
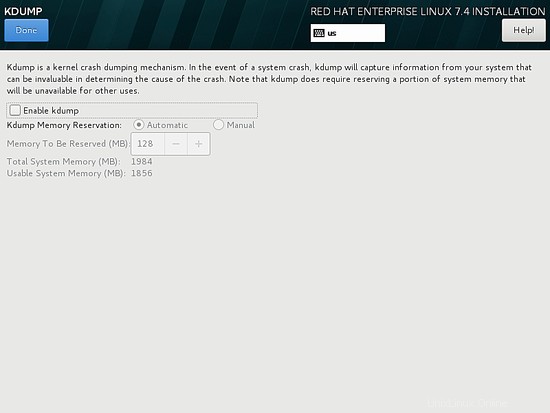
A continuación, presione el menú Red y nombre de host y configure el nombre de host FQDN de su máquina. Presione el botón Aplicar para configurar el nombre de host de la máquina. También active y habilite el servicio de red para su interfaz Ethernet cambiando el botón Ethernet de APAGADO a ENCENDIDO. Puede configurar manualmente la interfaz de red en este paso si ese es el caso presionando el botón Configurar. Cuando termine, presione el botón Listo para volver al menú principal de instalación.
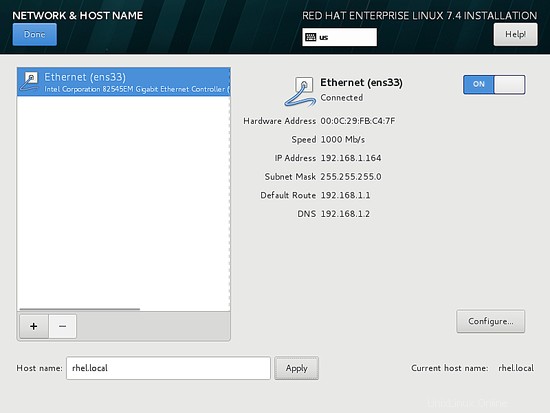
Finalmente, antes de iniciar el proceso de instalación, revise todas las configuraciones del instalador. Cuando termine, presione el botón Comenzar instalación para comenzar a instalar RHEL 7.
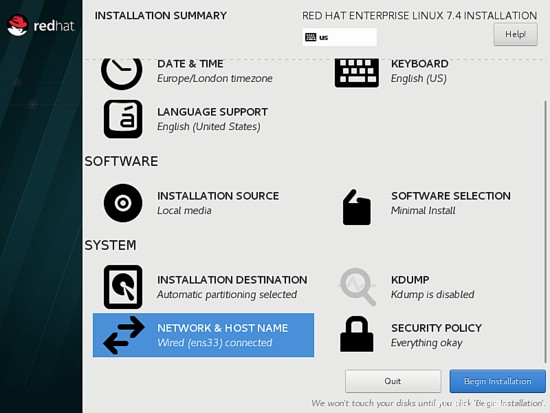
Después de que se inicie el instalador, aparecerá la pantalla de configuración de cuentas de usuario. Pulse en el menú CONTRASEÑA RAÍZ desde la pantalla Configuración y configure una contraseña segura para la cuenta raíz. Cuando termine, presione el botón Listo para volver a la pantalla de configuración de usuario.
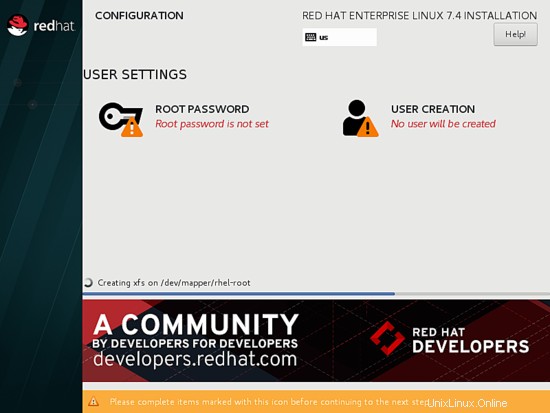
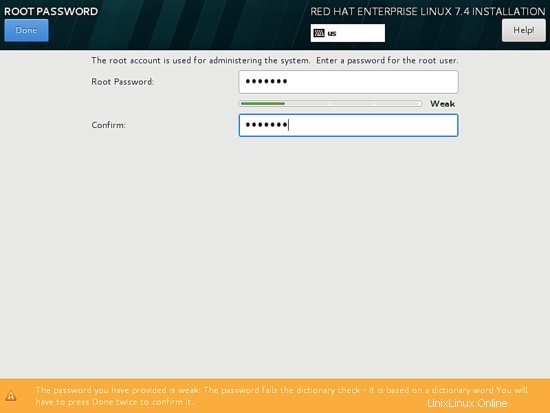
A continuación, haga clic en el menú Creación de usuarios y agregue una nueva cuenta del sistema y una contraseña segura para esta cuenta. Marque Hacer que este usuario sea administrador y Requerir una contraseña para usar esta cuenta opciones para otorgar a este usuario privilegios de raíz y para ingresar manualmente la contraseña cada vez que inicie sesión en el sistema.
Cuando termine de configurar el usuario administrador, presione el botón Listo para volver al menú inicial y espere a que se complete el proceso de instalación.
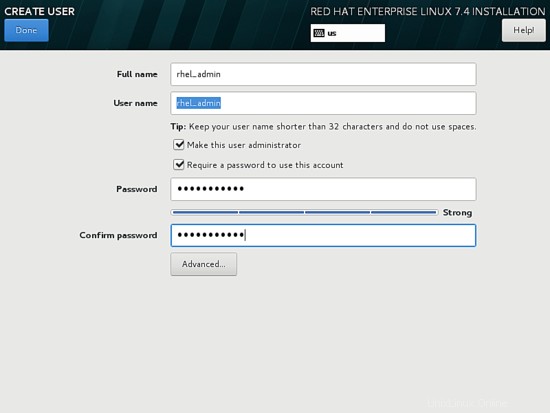
Después de unos minutos, dependiendo de los recursos de su sistema, el instalador informará que Red Hat Enterprise Linux se instaló correctamente en su máquina. Para usar el sistema, solo tiene que quitar el medio de instalación y reiniciar la máquina.
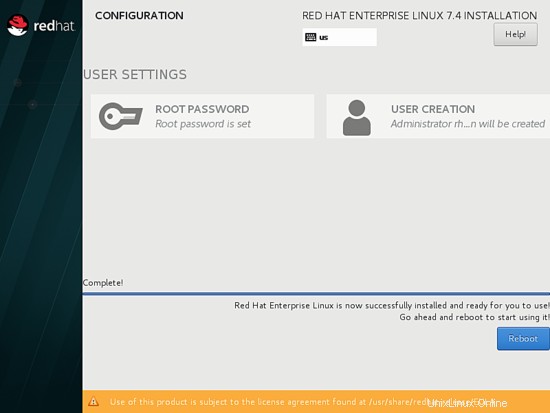
Después de reiniciar, inicie sesión en la consola RHEL 7.4 con las credenciales configuradas durante la instalación del sistema. Para seguir usando RHEL, debe registrar el sistema y comprar una suscripción a través del Portal de clientes de Red Hat. Para adjuntar automáticamente una suscripción RHEL, ejecute el siguiente comando.
subscription-manager register --auto-attach --username=RHEL_username --password=RHEL_password
Después de agregar la suscripción, actualice el sistema con el siguiente comando.
sudo yum update
¡Eso es todo! Ha instalado correctamente la última versión de Red Hat Enterprise Linux 7 en su máquina.