Red Hat ha lanzado su sistema operativo más esperado RHEL 8 el 7 de mayo de 2019. RHEL 8 está basado en Fedora 28 distribución y Linux kernel versión 4.18 . Una de las características clave importantes de RHEL 8 es que ha introducido "Flujos de aplicaciones ” que permite que las herramientas, los marcos y los lenguajes de los desarrolladores se actualicen con frecuencia sin afectar los recursos principales del sistema operativo base. En otras palabras, los flujos de aplicaciones ayudarán a segregar los paquetes de espacio de los usuarios del OS Kernel Space.
Aparte de esto, hay muchas características nuevas que se notan en RHEL 8 como:
- El sistema de archivos XFS admite copia en escritura de extensiones de archivo
- Introducción del sistema de archivos Stratis, Buildah, Podman y Skopeo
- La utilidad Yum se basa en DNF
- Chrony reemplaza NTP.
- Cockpit es la herramienta de consola web predeterminada para la administración del servidor.
- Compatibilidad con OpenSSL 1.1.1 y TLS 1.3
- PHP 7.2
- iptables reemplazadas por nftables
Requisitos mínimos del sistema para RHEL 8:
- 4 GB de RAM
- 20 GB de espacio en disco sin asignar
- x86 de 64 bits o sistema ARM
- AMD o Intel x86 de 64 bits
- ARM de 64 bits
- IBM Power Systems, Little Endian e IBM Z
En este artículo, demostraremos cómo instalar RHEL 8 paso a paso con capturas de pantalla.
Pasos de instalación de RHEL 8 con capturas de pantalla
Paso:1) Descargar el archivo ISO de RHEL 8.0
Descargue el archivo iso de RHEL 8 desde su sitio web oficial,
https://access.redhat.com/downloads/
Supongo que tiene la suscripción activa; de lo contrario, regístrese para la evaluación y luego descargue el archivo ISO
Paso:2) Crear medios de arranque de instalación (USB o DVD)
Una vez que haya descargado el archivo ISO de RHEL 8, hágalo arrancable grabándolo en una unidad USB o en un DVD. Reinicie el sistema de destino donde desea instalar RHEL 8 y luego vaya a la configuración de BIOS y configure el medio de arranque como USB o DVD,
Paso:3) Elija la opción "Instalar Red Hat Enterprise Linux 8.0"
Cuando el sistema arranque con los medios de instalación (USB o DVD), obtendremos la siguiente pantalla, seleccione "Instalar Red Hat Enterprise Linux 8.0 ” y presiona enter,
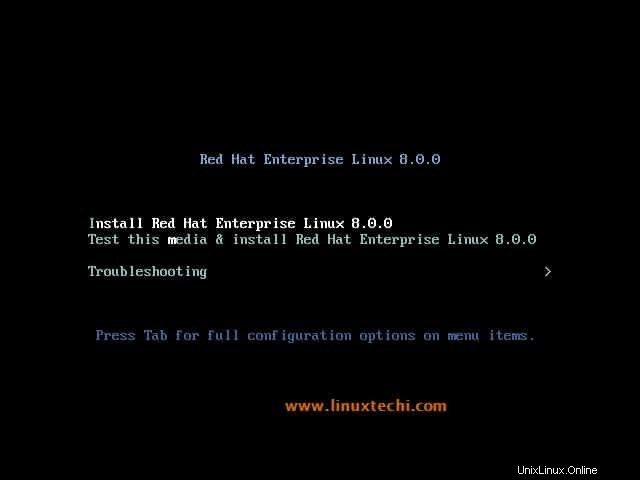
Paso:4) Elija su idioma preferido para la instalación de RHEL 8
En este paso, debe elegir el idioma que desea usar para la instalación de RHEL 8, así que haga una selección que se adapte a su configuración.
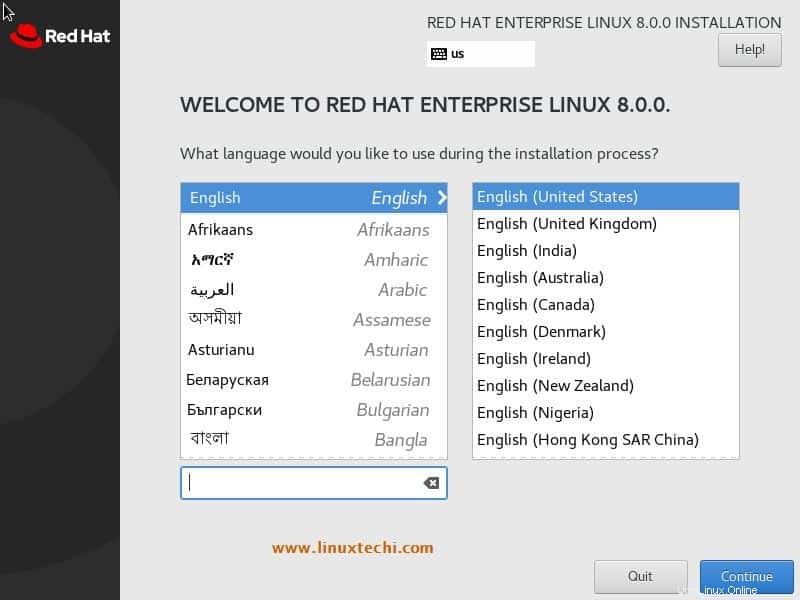
Haga clic en Continuar
Paso:5) Preparación de la instalación de RHEL 8
En este paso decidiremos el destino de la instalación de RHEL 8, además de esto podemos configurar lo siguiente:
- Zona horaria
- Kdump (activado/desactivado)
- Selección de software (paquetes)
- Redes y nombre de host
- Políticas de seguridad y propósito del sistema
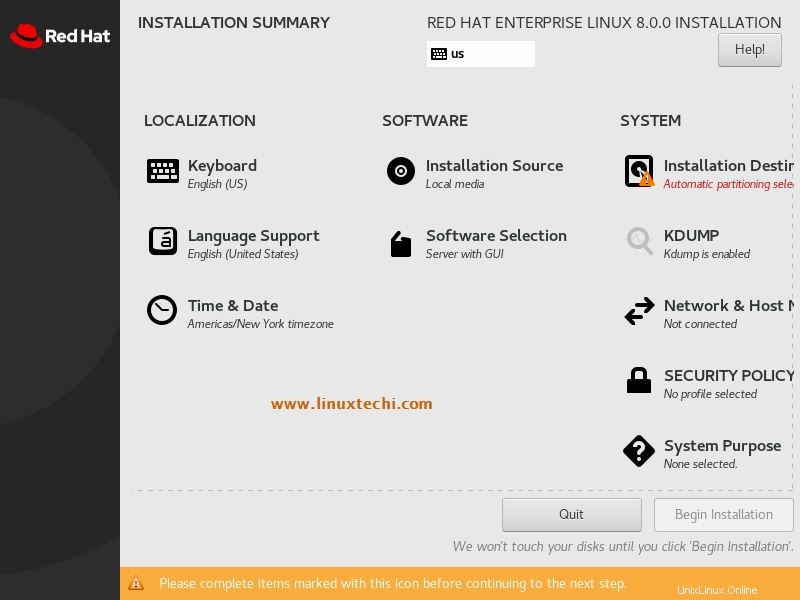
De forma predeterminada, el instalador elegirá automáticamente la zona horaria y habilitará el kdump , si desea cambiar la zona horaria, haga clic en "Hora y fecha ” y configure su zona horaria preferida y luego haga clic en Listo.
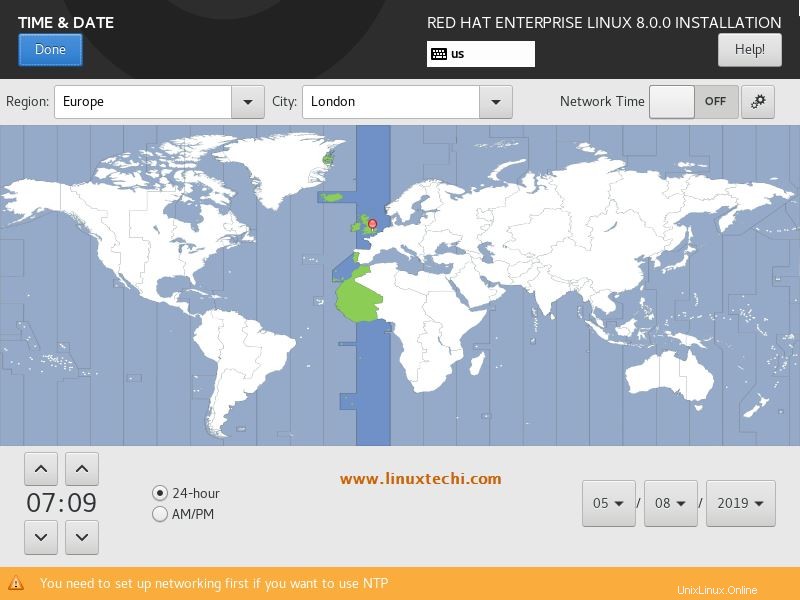
Para configurar la dirección IP y el nombre de host, haga clic en "Red y nombre de host ” opción de la pantalla de resumen de instalación,
Si su sistema está conectado a cualquier conmutador o módem, intentará obtener la IP del servidor DHCP; de lo contrario, podemos configurar la IP manualmente.
Mencione el nombre de host que desea configurar y luego haga clic en "Aplicar" . Una vez que haya terminado con la configuración de la dirección IP y el nombre de host, haga clic en "Listo"
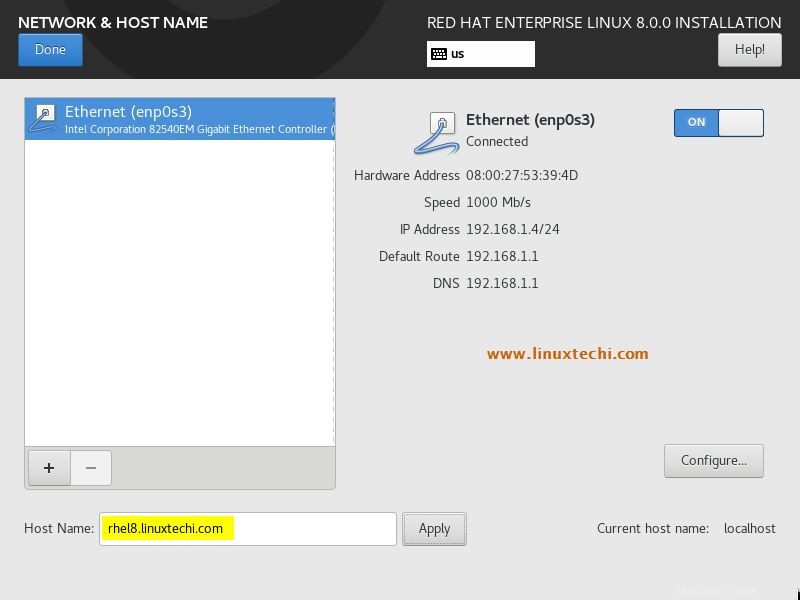
Para definir el disco de instalación y el esquema de partición para RHEL 8, haga clic en "Destino de instalación ” opción,
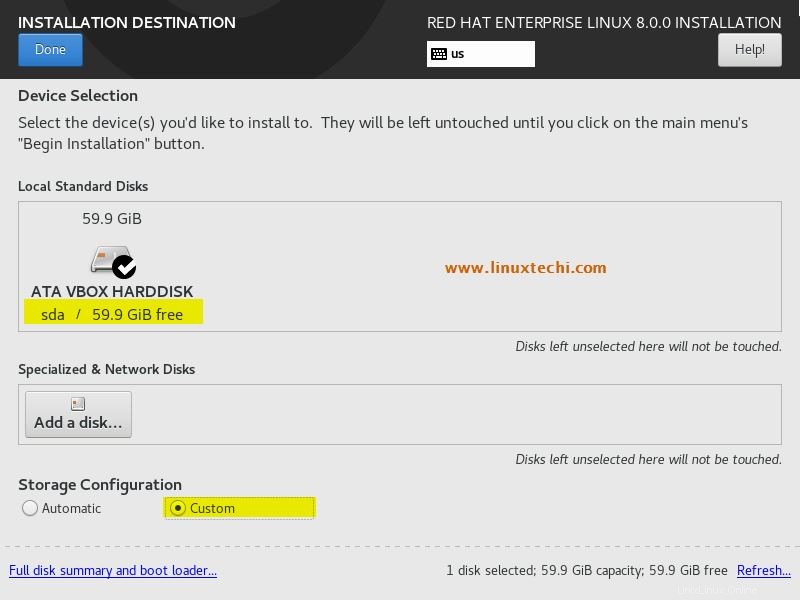
Haga clic en Listo
Como podemos ver, tengo alrededor de 60 GB de espacio libre en disco en la unidad sda, crearé las siguientes particiones personalizadas basadas en lvm en este disco,
- /boot = 2 GB (sistema de archivos xfs)
- / = 20 GB (sistema de archivos xfs)
- /var = 10 GB (sistema de archivos xfs)
- /home = 15 GB (sistema de archivos xfs)
- /tmp = 5 GB (sistema de archivos xfs)
- Intercambio =2 GB (sistema de archivos xfs)
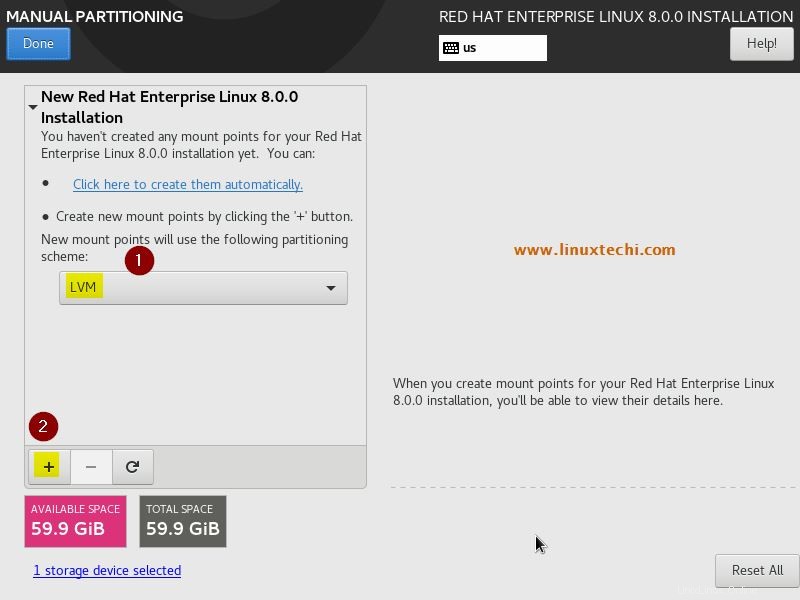
Vamos a crear nuestra primera partición como /boot de tamaño 2 GB, seleccione LVM como esquema de partición de punto de montaje y luego haga clic en el símbolo + "más",
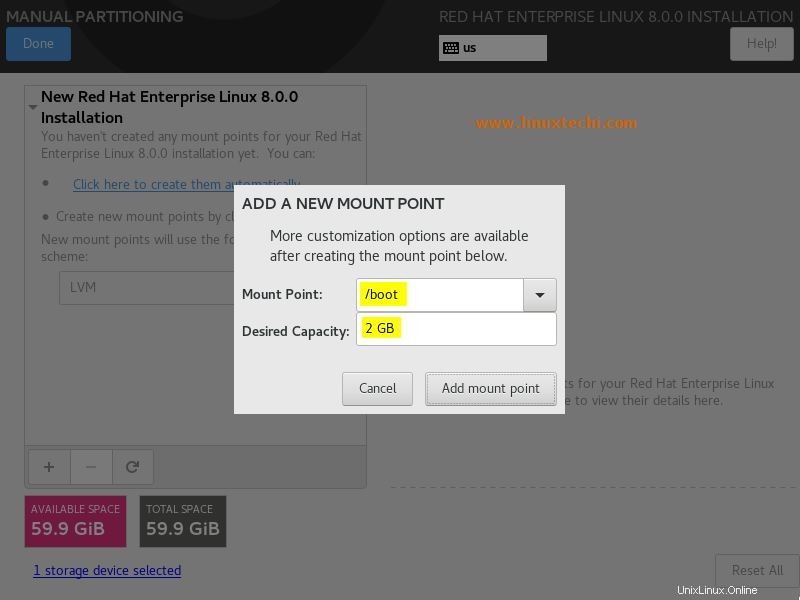
Haga clic en "Agregar punto de montaje ”
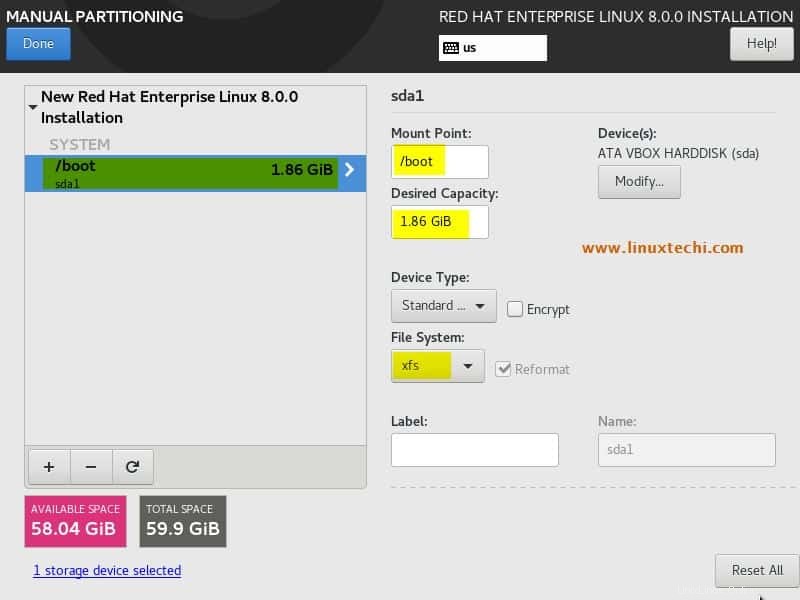
Para crear la siguiente partición como / de tamaño 20 GB, haga clic en el símbolo + y especifique los detalles como se muestra a continuación,
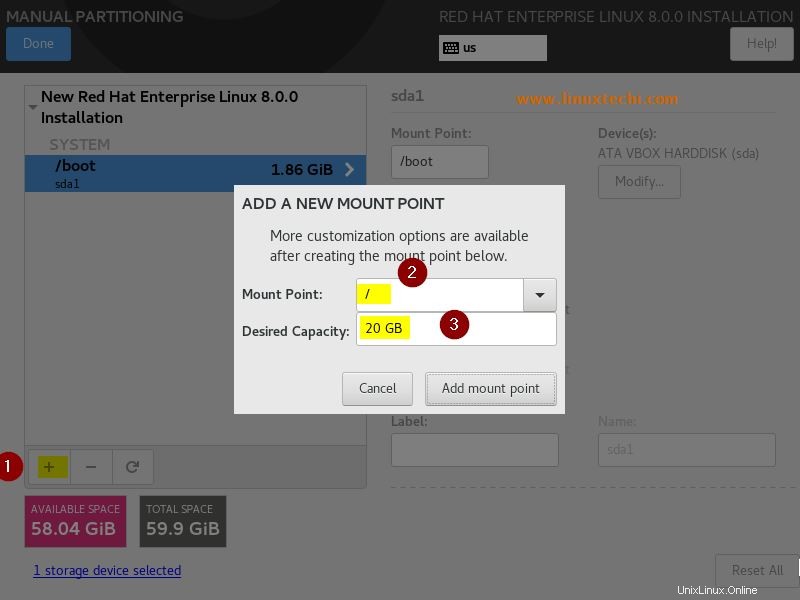
Haga clic en "Agregar punto de montaje"
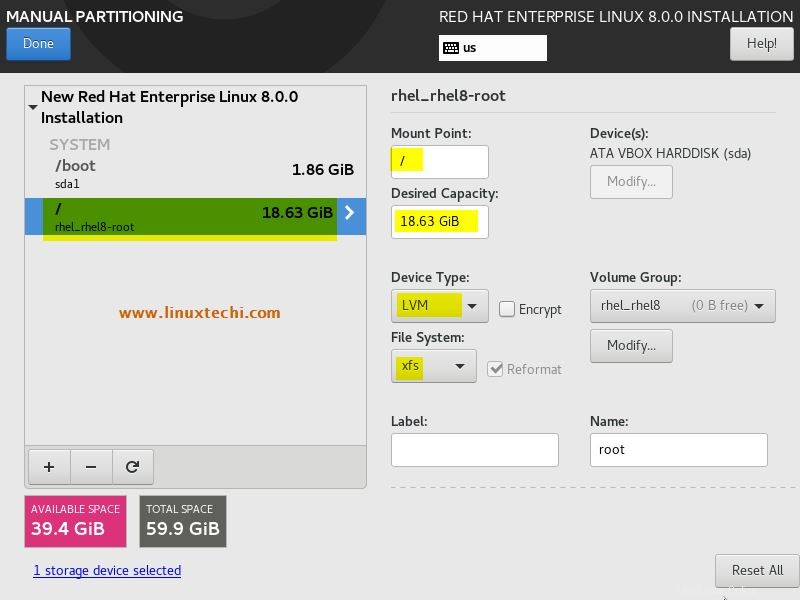
Como podemos ver, el instalador ha creado el grupo de volumen como “rhel_rhel8 “, si desea cambiar este nombre, haga clic en la opción Modificar y especifique el nombre deseado y luego haga clic en Guardar
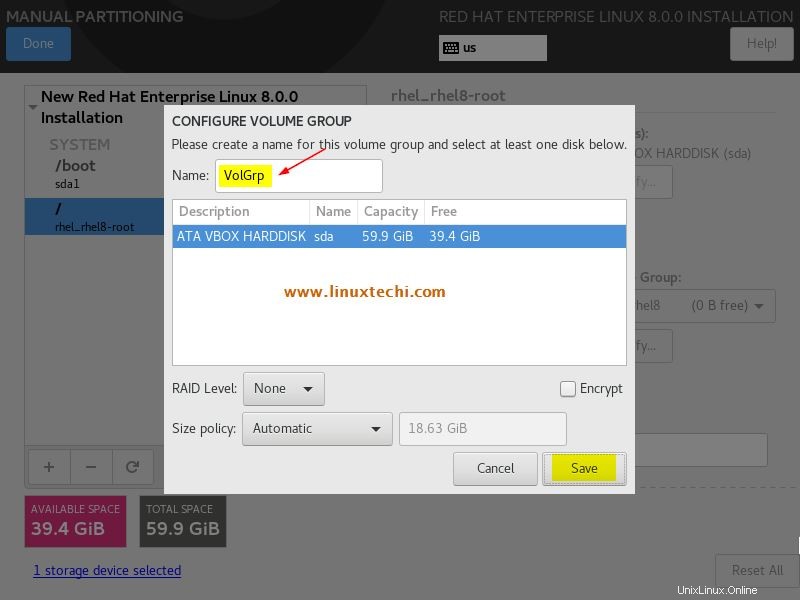
A partir de ahora, todas las particiones formarán parte del grupo de volumen "VolGrp ”
Del mismo modo, cree las siguientes tres particiones /home , /var y /tmp de tamaño 15GB, 10 GB y 5 GB respectivamente
/partición de inicio:
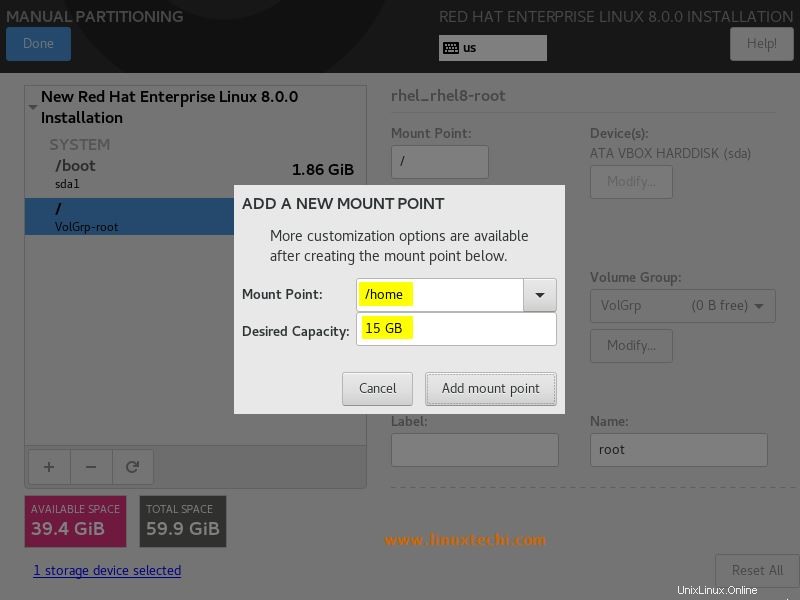
/partición var:
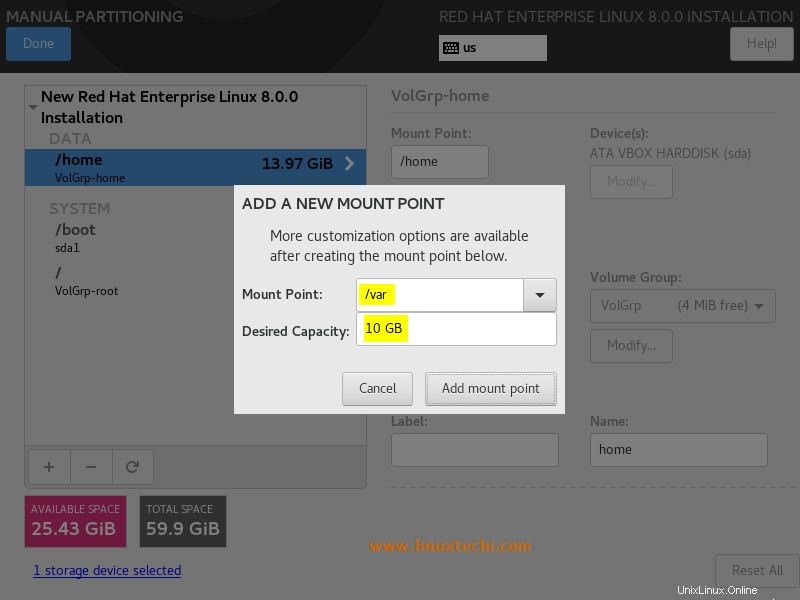
/partición tmp:
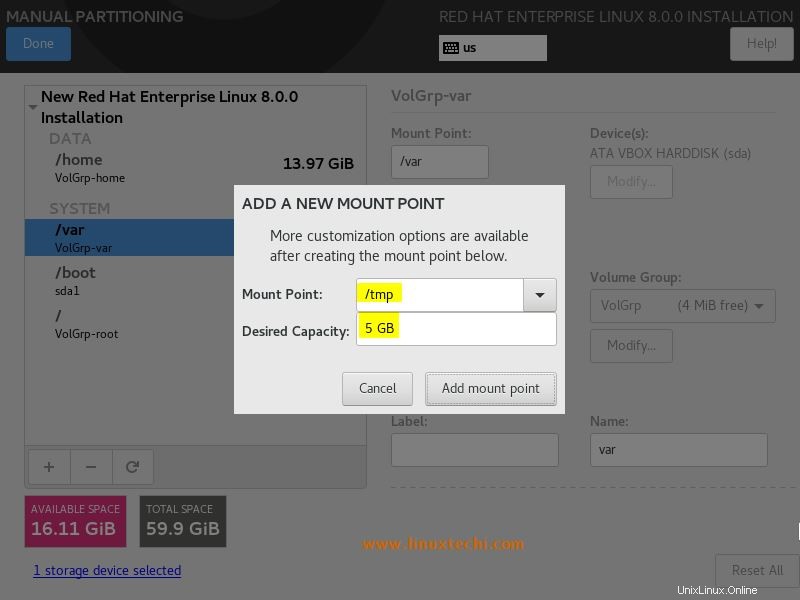
Ahora finalmente cree la última partición como intercambio de tamaño de 2 GB,
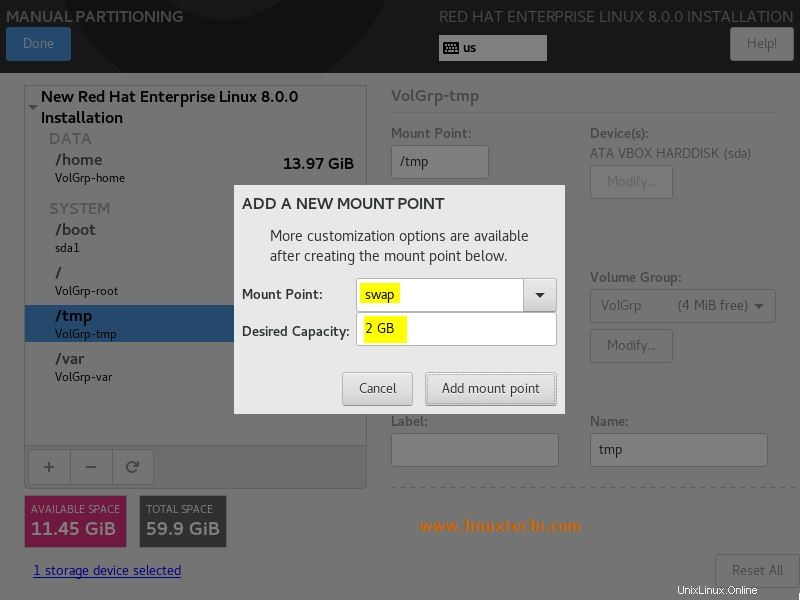
Haga clic en "Agregar punto de montaje"
Una vez que haya terminado con la creación de particiones, haga clic en Listo en la siguiente pantalla, el ejemplo se muestra a continuación
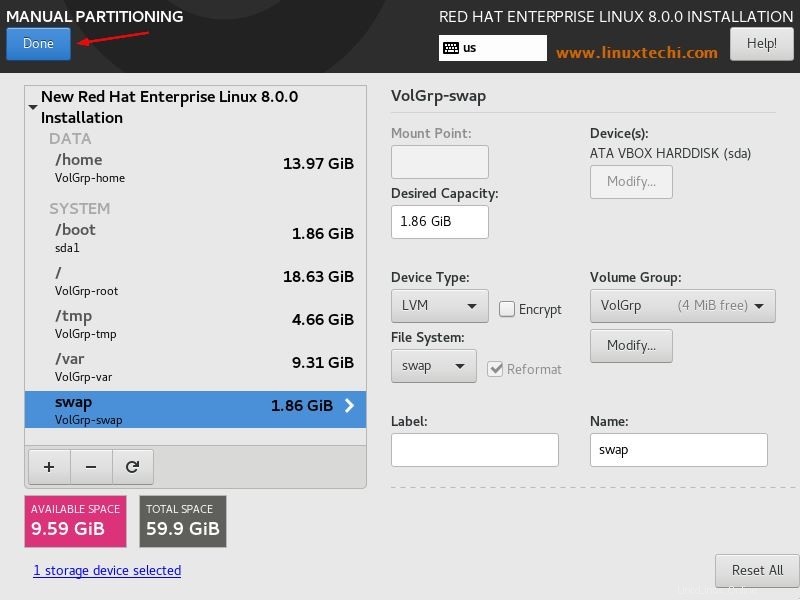
En la siguiente ventana, seleccione "Aceptar cambios ”
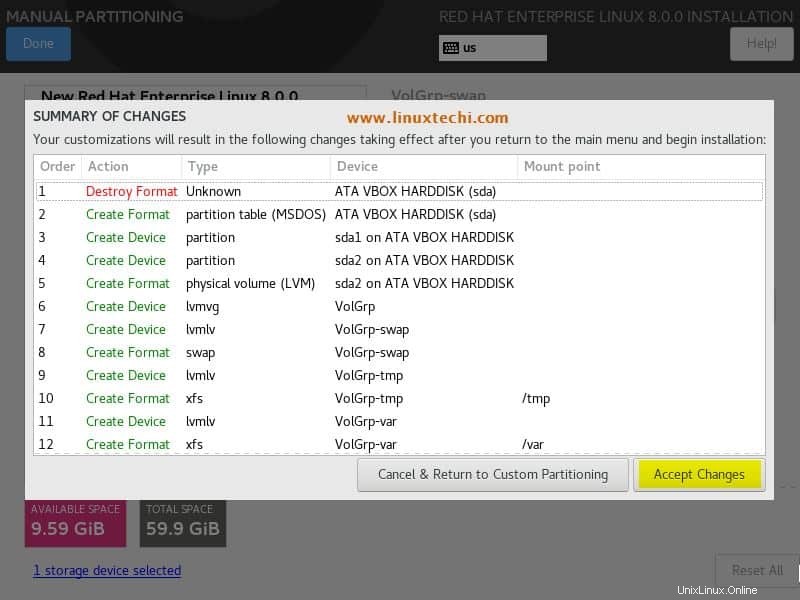
Paso:6) Seleccione los paquetes de software y elija la política de seguridad y el propósito del sistema
Después de aceptar los cambios en el paso anterior, seremos redirigidos a la ventana de resumen de instalación.
De forma predeterminada, el instalador seleccionará "Servidor con GUI" como paquetes de software y si desea cambiarlo, haga clic en "Selección de software ” y elija su “Entorno básico preferido ”
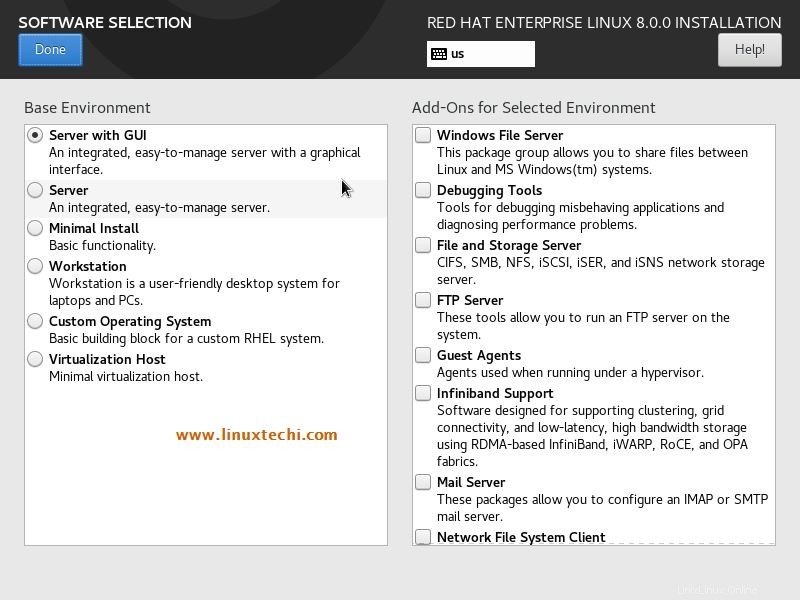
Haga clic en Listo
Si desea configurar las políticas de seguridad durante la instalación, elija el perfil requerido en la opción Políticas de seguridad; de lo contrario, puede dejarlo como está.
De “Propósito del sistema ” especifique la función, el acuerdo de nivel de servicio de Red Hat y el uso. Aunque puede dejar esta opción como está.
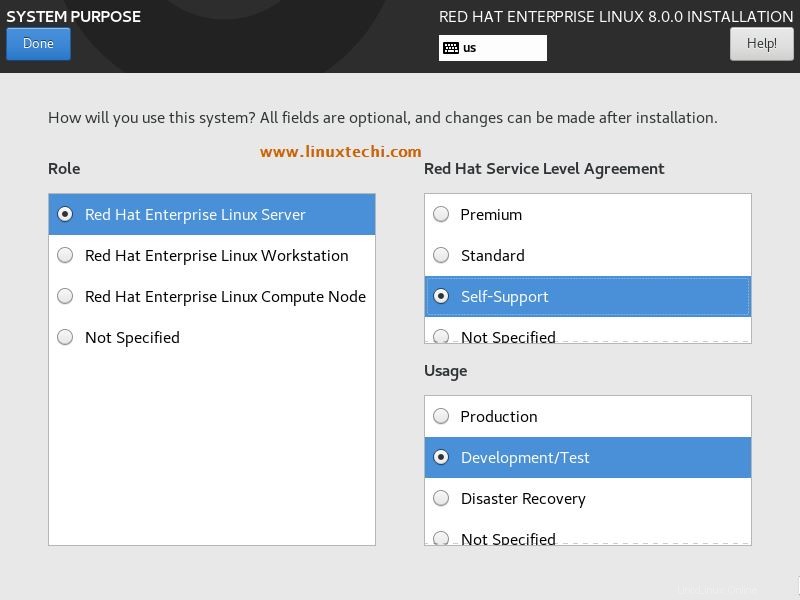
Haga clic en Listo para continuar.
Paso:7) Elija la opción "Comenzar instalación" para comenzar la instalación
Desde la ventana de resumen de la instalación, haga clic en la opción "Comenzar instalación" para iniciar la instalación,
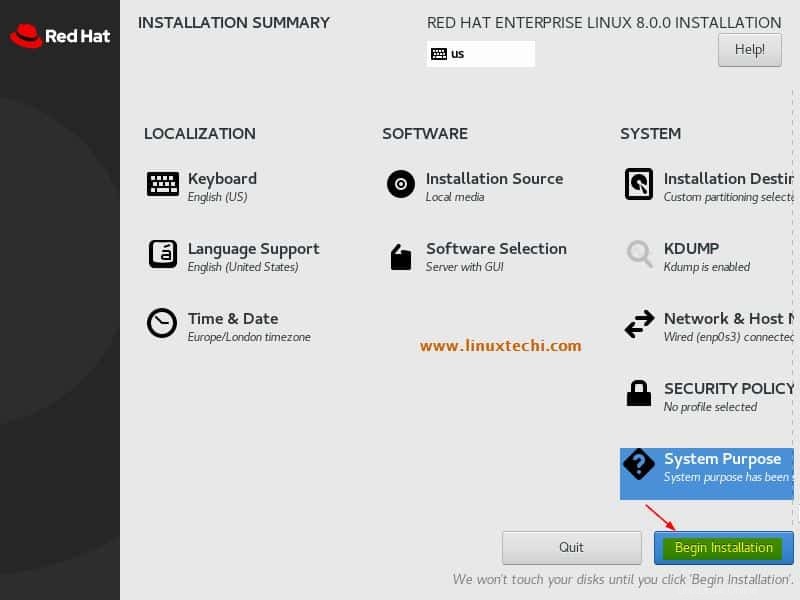
Como podemos ver a continuación, la instalación de RHEL 8 se inició y está en progreso
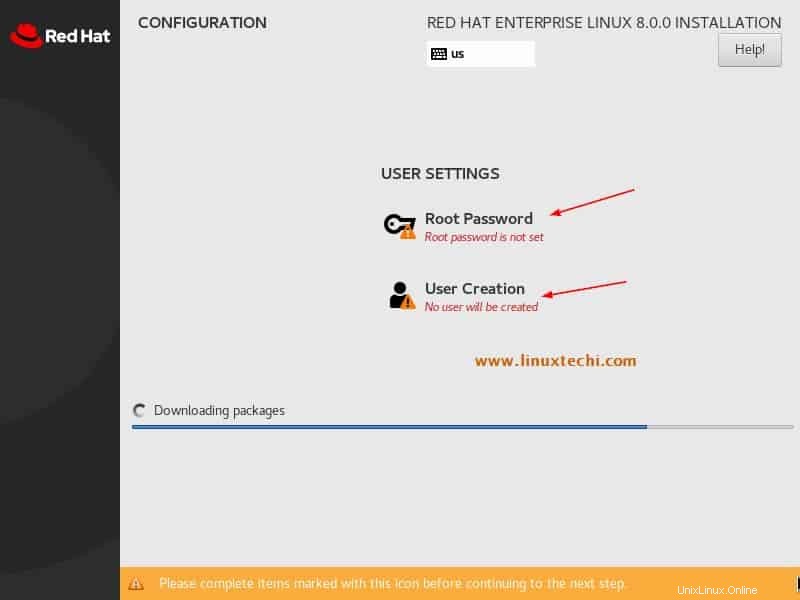
Establezca la contraseña raíz,
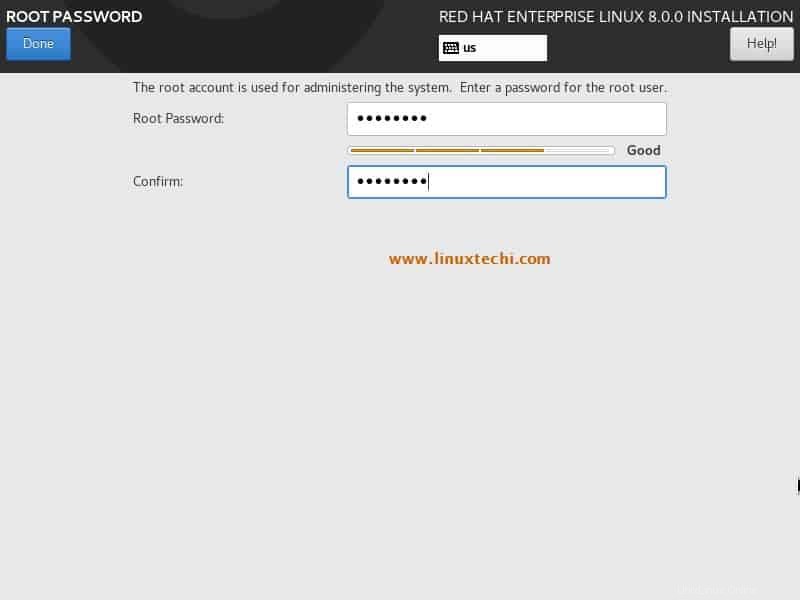
Especifique los detalles del usuario local como su nombre completo, nombre de usuario y su contraseña,
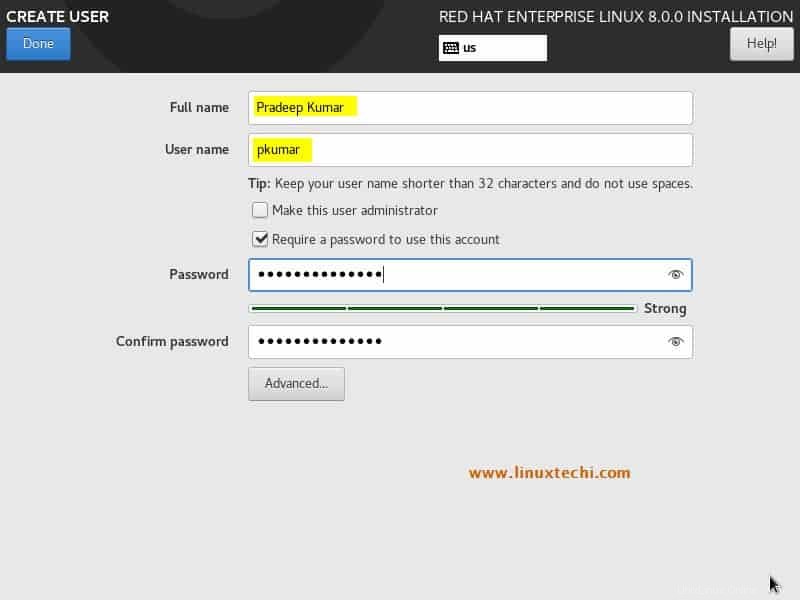
Una vez que se complete la instalación, el instalador nos pedirá que reiniciemos el sistema,
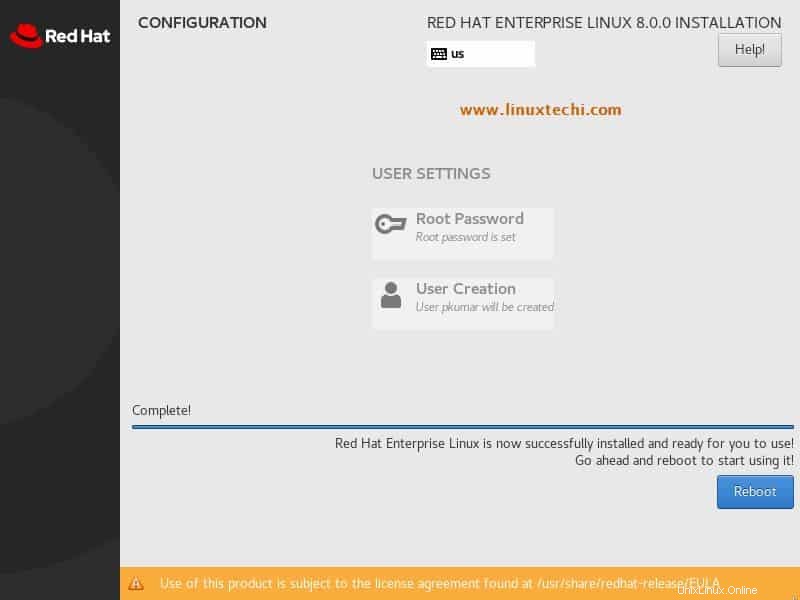
Haga clic en "Reiniciar" para reiniciar su sistema y no olvide cambiar el medio de inicio desde la configuración de BIOS para que el sistema se inicie con el disco duro.
Paso:8) Configuración inicial después de la instalación
Cuando el sistema se reinicie por primera vez después de la instalación exitosa, aparecerá la siguiente ventana donde debemos aceptar la licencia (EULA),
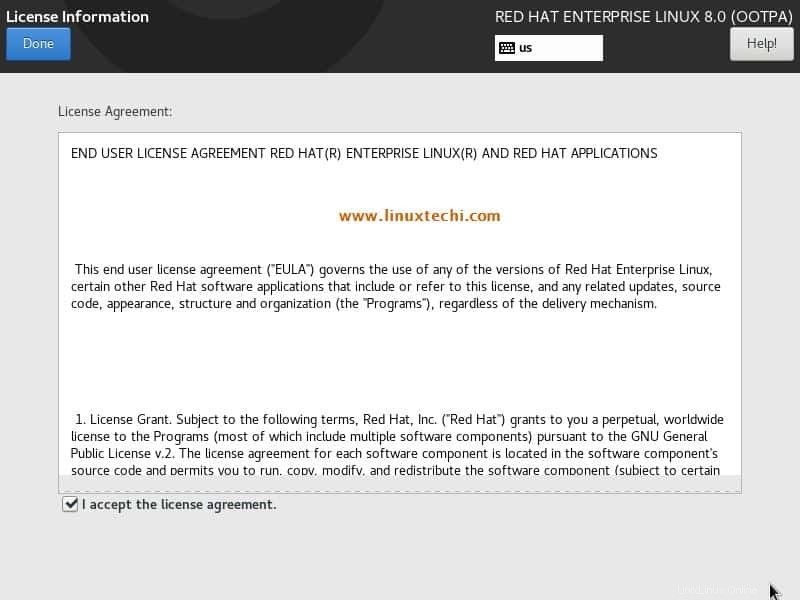
Haga clic en Listo,
En la siguiente pantalla, haga clic en "Finalizar configuración ”
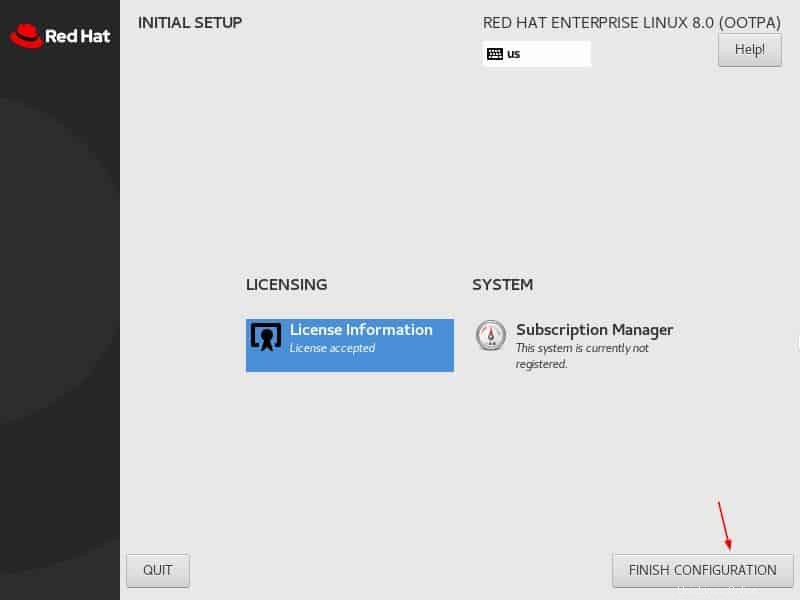
Paso:8) Pantalla de inicio de sesión del servidor RHEL 8 después de la instalación
Como hemos instalado el servidor RHEL 8 con GUI, aparecerá debajo de la pantalla de inicio de sesión, use el mismo nombre de usuario y contraseña que creamos durante la instalación
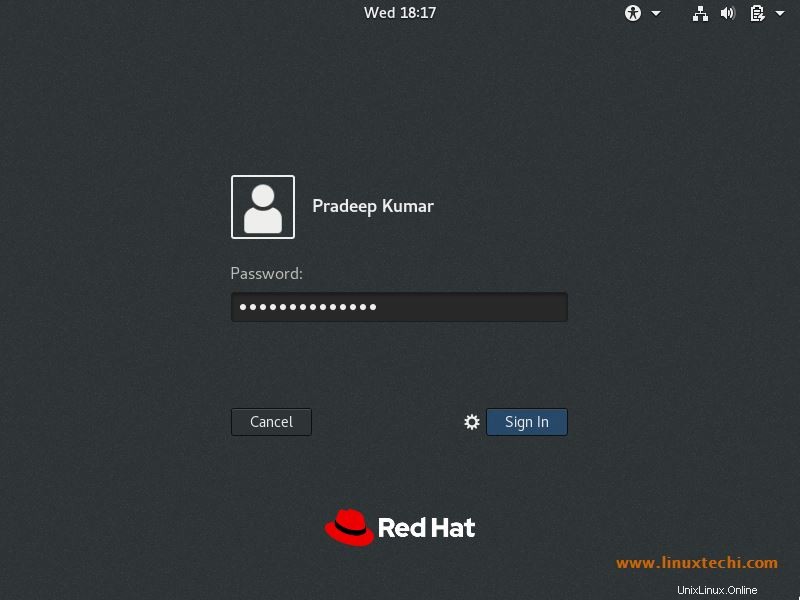
Después del inicio de sesión, obtendremos un par de pantallas de bienvenida y seguiremos las instrucciones de la pantalla y, finalmente, obtendremos la siguiente pantalla,
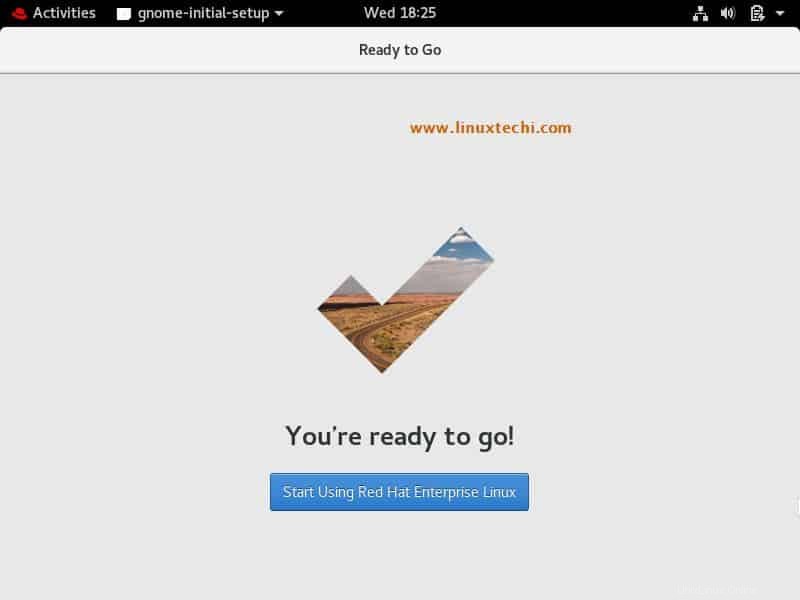
Haga clic en "Empezar a usar Red Hat Enterprise Linux"
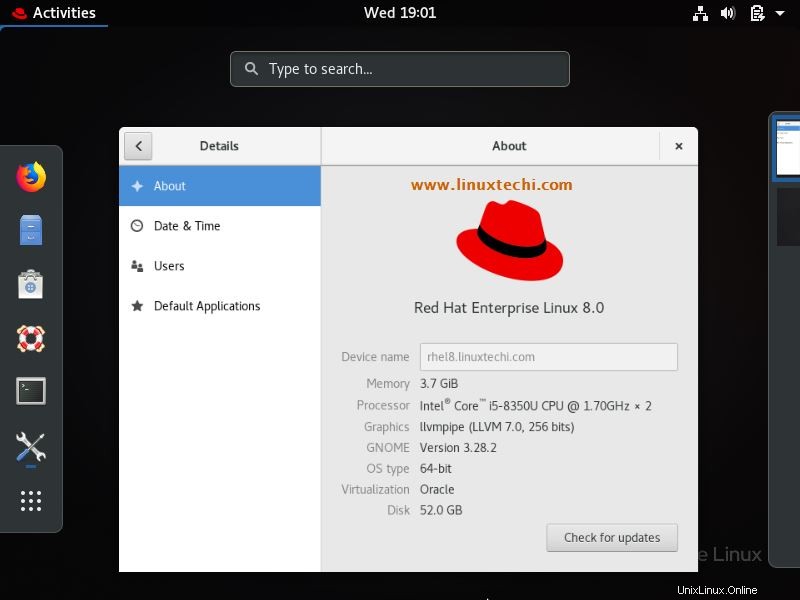
Esto confirma que hemos instalado correctamente RHEL 8, eso es todo de este artículo. Escribiremos artículos sobre RHEL 8 en el futuro próximo hasta entonces, comparta sus comentarios y opiniones sobre este artículo.
Lea también : Cómo configurar el repositorio local de Yum/DNF en el servidor RHEL 8 mediante DVD o archivo ISO