Linux es un sistema operativo muy estable con fuertes características de seguridad. En varias ocasiones, es posible que necesitemos observar el rendimiento de nuestro sistema, tal vez debido a algún problema técnico o como parte de un chequeo de salud de rutina. La medición del rendimiento nos da una idea rápida de cómo está funcionando nuestro sistema, p. los registros de rendimiento pueden decirnos qué procesos se están ejecutando, cuánta memoria está en uso, cuánta CPU se está usando, etc. Esta información también nos ayuda a tomar decisiones relacionadas con la planificación efectiva de recursos, la depuración de problemas del sistema, etc. La mayoría de las distribuciones de Linux proporcionan comando- herramientas de línea y gráficas para realizar esta tarea. Algunos de estos vienen pre-enviados con el sistema operativo y es posible que algunos deban instalarse. Estas herramientas se clasifican como herramientas de monitoreo en tiempo real o herramientas basadas en registros.
Las herramientas de monitoreo en tiempo real, como su nombre indica, brindan información sobre el sistema en su estado actual. Los resultados se actualizan continuamente.
Las herramientas basadas en registros almacenan los resultados de rendimiento en un archivo que luego se puede recuperar para procesar, analizar o trabajar con otra aplicación.
¿Que haremos aqui?
En esta guía, presentaremos algunas de las herramientas basadas en línea de comandos más utilizadas para monitorear el rendimiento del sistema. Estamos usando el sistema operativo Ubuntu 20.04 para esta guía, aunque las herramientas que vamos a discutir están disponibles para la mayoría de las distribuciones basadas en Linux.
¿Por qué la forma CLI?
Una pregunta obvia que puede surgir es por qué nos preocupan más las herramientas basadas en la línea de comandos. La primera razón es que es posible que no siempre tenga la suerte de lograr que un entorno gráfico funcione, por ej. el sistema en el que está trabajando puede ser un servidor de producción remoto y no tiene una interfaz gráfica. Si por un momento tienes un sistema local, es posible que no tengas privilegios para instalar una interfaz gráfica en él. Otra razón es que con una interfaz de línea de comandos tenemos la oportunidad de realizar múltiples tareas. Tmux es una aplicación de este tipo desde donde podemos monitorear múltiples sistemas al mismo tiempo.
1. Arriba
Este comando muestra un resumen del estado del sistema en tiempo real. El resultado muestra la cantidad de memoria del sistema (RAM) utilizada para diferentes propósitos, el porcentaje de CPU que se utiliza, la memoria de intercambio y otra información. Las estadísticas de los procesos en términos de uso de memoria y CPU también se muestran simplemente ejecutando el comando superior sin ninguna opción:
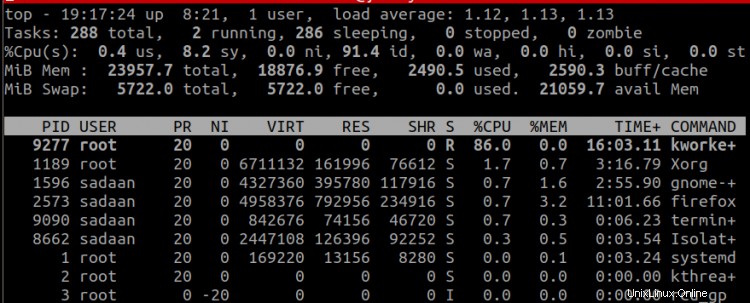
También podemos seleccionar las columnas para mostrar en la salida 'superior' escribiendo 'f' mientras se ejecuta 'superior'. En la nueva pantalla, seleccione o deseleccione cualquier columna presionando la 'barra espaciadora' o 'd' y luego presione 'esc' para regresar. En la siguiente imagen, hemos eliminado algunas columnas y agregado una nueva (GID):
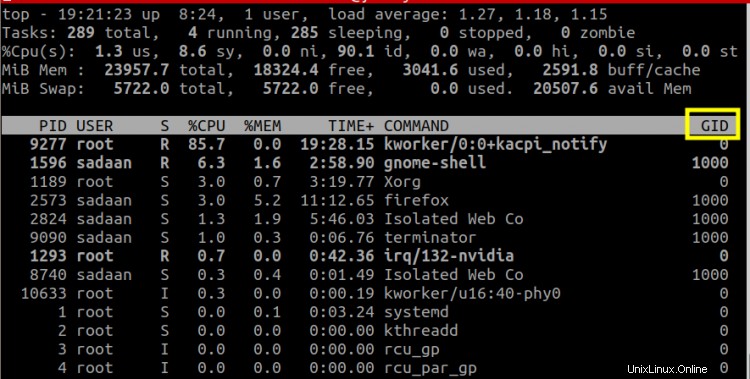
2. Arriba
El comando Htop muestra los datos de una manera más informativa e interactiva. Los nombres de los procesos son más descriptivos y la integración del mouse es una característica adicional que no está presente con el comando "superior". Podemos usar el mouse para seleccionar varias columnas que se muestran en la salida del terminal. Otro beneficio es que proporciona una codificación de colores para comprender y analizar fácilmente la salida. 'Htop' se puede instalar en Ubuntu 20.04 usando el comando:
$ sudo apt install htop
Para ajustar varias configuraciones, Htop usa teclas de función. Por ej. F3 se puede utilizar para buscar la salida que se muestra en la consola. Para listar procesos propiedad de un usuario específico, el comando a usar es:
$ htop -u User_Name
Para el usuario root, el comando será:
$ htop -u root
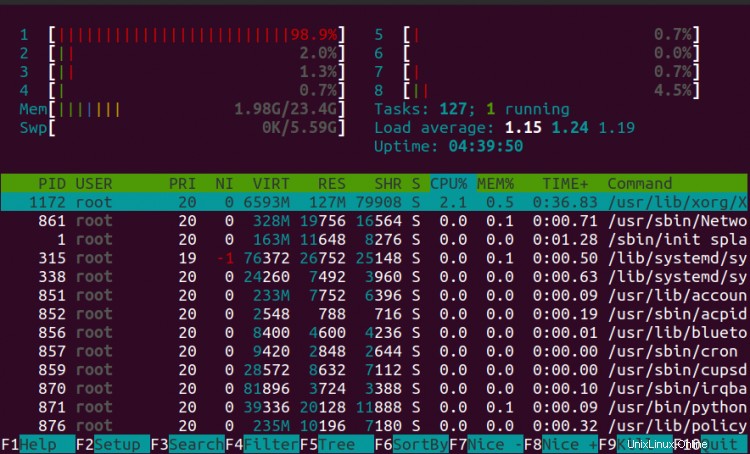
Para iniciar Htop en modo monocromático, utilice:
$ htop -C
4. pd
La implementación del comando 'ps' difiere notablemente entre los diferentes sistemas Unix, p. puede usar una bandera (opción) en un sistema y otra para un sistema diferente aunque la salida sea la misma en ambos casos. En el caso del comando 'ps', la salida es estática a diferencia de 'top' y 'htop' donde obtenemos actualizaciones en tiempo real. Cuando no se pasa ninguna opción, el comando 'ps' devuelve el nombre del shell activo y los procesos eventuales.
Para mostrar todos los procesos en ejecución, incluidos los que pertenecen a otros usuarios (propietarios), use el comando:
$ ps aux
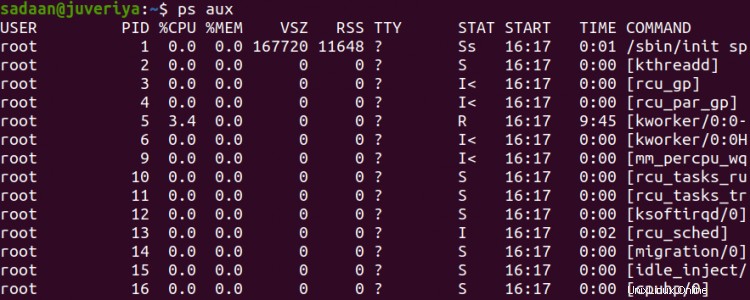
Como hemos utilizado la opción 'u', también se mostrará el nombre de los usuarios. Otra forma de mostrar la lista de procesos que se ejecutan en el sistema es usar el comando:
$ ps -A
Probablemente habrá notado que las salidas de comando 'ps' son generalmente grandes. Para simplificar el trabajo de análisis o filtrado podemos utilizar el comando 'grep'. Por ej. para filtrar los procesos ‘/usr/lib/firefox/firefox’, use:
$ ps aux | grep ‘/usr/lib/firefox/firefox/
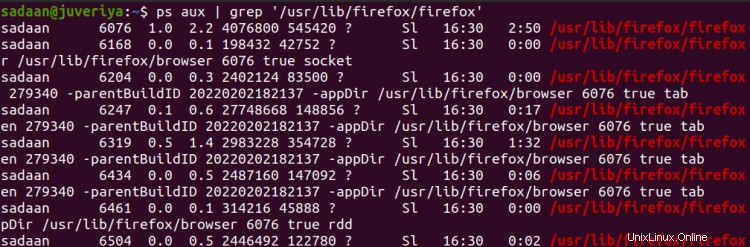
Del mismo modo, podemos redirigir la salida a un archivo en lugar de mostrarla en la terminal. Aquí hay un ejemplo:
$ ps -aux > output.txt
El comando anterior dirigirá la salida a un archivo 'output.txt'.
4. Vmstat
El reportero de memoria virtual o vmstat recopila datos sobre la CPU, la memoria virtual (swapd), el bloque de E/S, los discos, etc. En caso de que no se utilice ninguna opción, muestra la información promedio sobre estos parámetros. El promedio se toma desde la última vez que se reinicia el sistema. Podemos especificar una frecuencia de muestreo después de la cual se mostrarán los datos en el terminal:
$ vmstat 2
El uso de la opción '-a' le dará memoria del sistema activa e inactiva. Al igual que el comando 'ps', la salida de 'vmstat' varía según las plataformas. También podemos especificar el número de conteo de medidas:
$ vmstat 1 4

El primer parámetro '1' especifica la tasa de muestreo y el segundo parámetro '4' da la número de mediciones que se mostrarán en la salida.
Conclusión
Esta es una breve discusión de cuatro herramientas basadas en la línea de comandos que normalmente se usan y están disponibles en la mayoría de las distribuciones basadas en Linux. Todavía hay muchas herramientas con las que contar. Cada herramienta tiene sus propias ventajas y limitaciones y seleccionar una herramienta específica depende del punto de aplicación. Acabamos de tocar la superficie para brindar una descripción general de estas herramientas, puede encontrar más información y opciones para usar consultando las páginas de manual.