
Esta guía detallada proporciona instrucciones paso a paso con capturas de pantalla sobre cómo instalar Linux en Chromebook .
¿Por qué instalar Linux en un Chromebook?
Es posible que ya sepa que Chrome OS se basa en el kernel de Linux. Entonces, ¿realmente necesitamos instalar Linux por separado?
La respuesta es que Chrome OS no es realmente Linux, aunque se basa en el kernel de Linux. Tiene una terminal oculta, pero no te deja hacer muchas cosas. Incluso muchos comandos simples de Linux no funcionarán de forma predeterminada. Es un sistema operativo de código cerrado y propietario y está bloqueado por razones de seguridad.
El tipo de bloqueo que Google ha aplicado a las Chromebooks refuerza mi creencia de que Google odia Linux.
Instalación de Linux en un Chromebook
Hay varias formas de hacerlo.
- Linux de arranque dual con Chrome OS
- Eliminar Chrome OS e instalar Linux (posiblemente)
- Instala Linux dentro de Chrome OS y cambia entre Chrome OS y Linux usando métodos abreviados de teclado, gracias a crouton.
En este artículo, veremos el tercer método:instalar Ubuntu usando crouton.
¿Por qué instalar Ubuntu en un Chromebook usando crouton?
Hay varios beneficios al instalar Ubuntu usando crouton. Crouton básicamente instala Linux en un entorno chroot. De esta manera, puede cambiar entre los sistemas operativos sin reiniciar.
Además, el directorio de descarga se compartirá entre Linux y Chrome OS. Esta es una ventaja adicional.
Además, una instalación típica de Linux ocupará al menos 6 GB. Este método ocupará alrededor de 2 GB como máximo.
En el lado negativo, este método está limitado a Ubuntu Linux. No puede instalar otras distribuciones de Linux usando este método.
Si está convencido, veamos cómo instalar Ubuntu Linux en un Chromebook.
¡Advertencia!
Este método borrará todos los datos locales de tu Chromebook. Asegúrese de hacer una copia de seguridad de sus datos.
Este tutorial se ha realizado en un Chromebook Asus C300 que tiene procesador Intel Celeron, SSD de 32 GB y 4 GB de RAM.
Parte 1:habilitar el modo desarrollador
La primera parte de este tutorial le muestra cómo actualizar su Chromebook en modo desarrollador.
Paso 1:
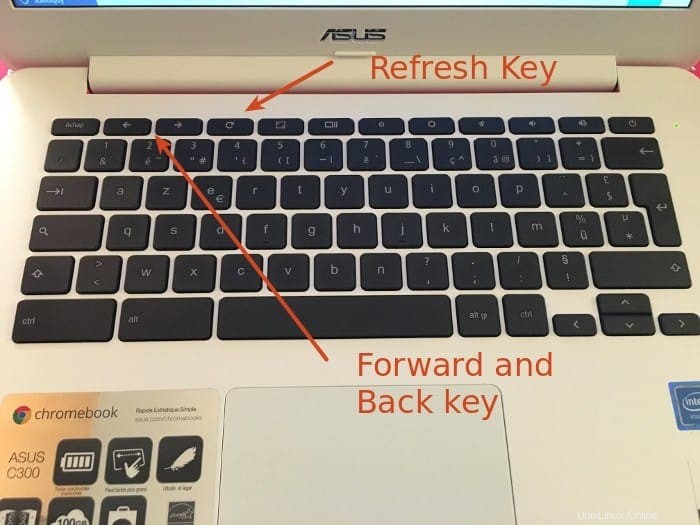
En su Chromebook, mantenga presionadas las teclas Esc+Actualizar (debe haber una tecla de actualización dedicada en su Chromebook, solo busque el símbolo). Mientras tienes presionadas las teclas Esc y Refresh, presiona el botón de encendido . Esto reiniciará tu Chromebook en "modo de recuperación".
Paso 2:
Cuando se inicia en modo de recuperación, verá un mensaje de error:
Chrome OS no se encuentra o está dañado.
Inserte una memoria USB de recuperación o una tarjeta SD.
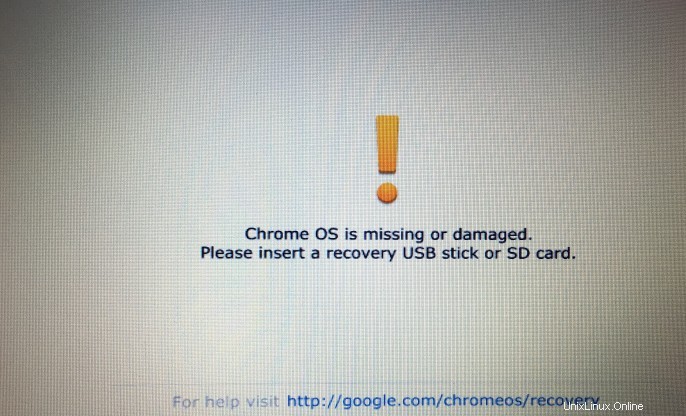
No te preocupes. No es realmente un error y tu Chromebook está a salvo. En esta etapa, si presiona Ctrl + D, será llevado a la página de verificación del sistema operativo. Si presiona Esc o el botón de encendido, reiniciará Chrome OS normal.
Para continuar con la habilitación del modo de desarrollador, presione Ctrl+D .
Paso 3:
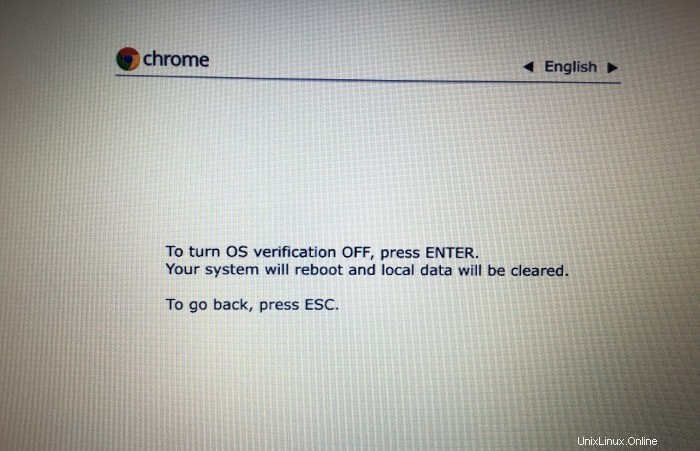
En la siguiente pantalla, se le pedirá que desactive la "verificación del sistema operativo". Por diseño, las Chromebooks están bloqueadas para iniciar solo los sistemas operativos aprobados por Google. Verifican el sistema operativo en cada arranque.
Para habilitar el modo de desarrollador, deberá desactivar la verificación del sistema operativo. Simplemente pulsa Intro .
Paso 4:
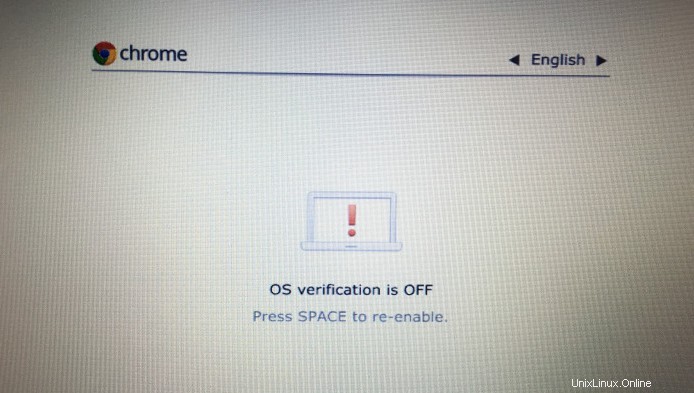
Este mensaje de aspecto aterrador le indica que la verificación del sistema operativo está desactivada. Es una característica de seguridad para notificar al usuario final que el dispositivo está en modo de desarrollador. Dado que Chrome OS es menos seguro en el modo de desarrollador (porque puede usar muchos más comandos e instalar muchos más programas que en el modo normal), muestra un mensaje de advertencia.
Cuando esté en esta pantalla, presione Ctrl+D para arrancar en modo desarrollador. Si deja la pantalla desatendida durante demasiado tiempo, escuchará un pitido y luego será llevado automáticamente a la instalación/arranque del modo desarrollador.
Paso 5:
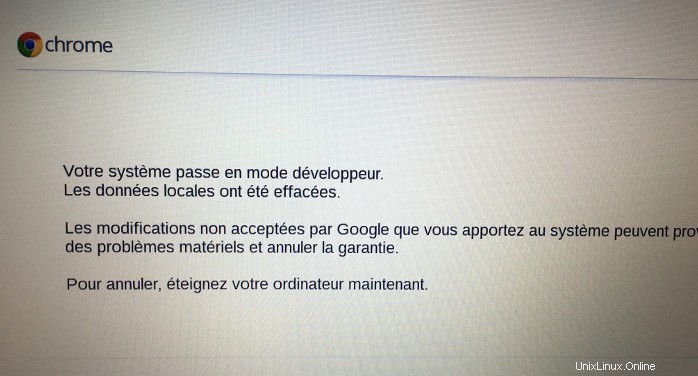
Normalmente, debería ver un mensaje en inglés:
Preparando el sistema para el modo desarrollador.
Esto puede tardar un rato.
No apagues tu computadora hasta que se haya reiniciado.
Desde que compré mi Chromebook en Francia, se ha mostrado un mensaje similar en francés.
Entonces, como dice el mensaje, el sistema tardará un tiempo en estar listo. A mí me tomó alrededor de 12 minutos.
Paso 6:
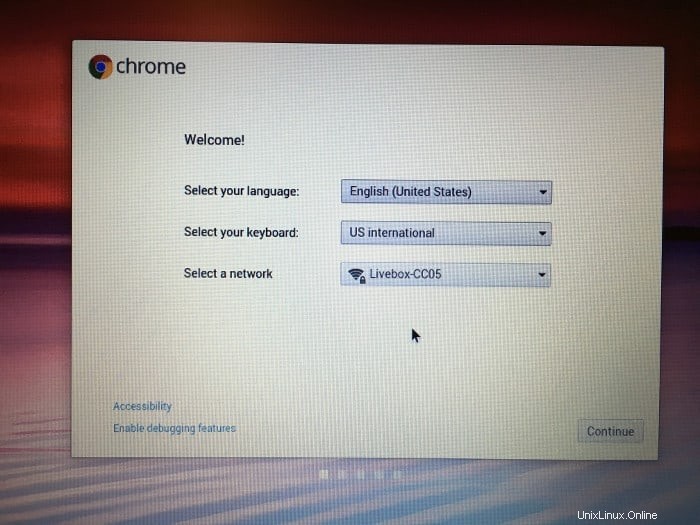
Una vez que finalice el proceso, su Chromebook se iniciará como si fuera la primera vez. Así que ahora tienes que reconfigurarlo con tu cuenta de Google.
¡Felicidades! Ha habilitado con éxito el modo de desarrollador de Chrome OS. Ahora es el momento de instalar Linux en él.
Parte 2:Instalación de Ubuntu Linux en Chromebook
Tenemos la batalla a medio ganar con el modo desarrollador activado. Ahora es el momento de instalar Ubuntu, usando el proyecto crouton desarrollado por un empleado de Google.
Paso 1:
Vaya al directorio Github de crouton. Debería ver un enlace a un script en esta página. Descárgalo.
Crutón en GitHubSe guardará en el directorio de Descargas, exactamente donde queremos que esté.
Paso 2:
Si aún no lo sabía, hay un terminal en Chrome OS, crosh (acrónimo de Chrome Shell). Este no es un programa GUI independiente, se ejecuta dentro del navegador Chrome.
Si presiona Ctrl+Alt+T (sí, el mismo atajo que en Ubuntu), la terminal crosh se abrirá en una nueva pestaña en el navegador web Chrome.
Escribe el siguiente comando en él:
shellDe forma predeterminada, crosh no admite todos los comandos de Linux, ni siquiera cd o ls. Pero cuando usa shell, puede usar los comandos normales como ls y cd, y ejecutar scripts de shell.
Paso 3:
Entonces, tenemos el script de crouton ya guardado en el directorio de Descargas. Todo lo que necesita hacer es ejecutar el siguiente comando:
sudo sh ~/Downloads/crouton -t xfceEn lugar de xfce, si puedes usar:
- kde para instalar Ubuntu con KDE
- unity para instalar Ubuntu con Unity
- toque,kde para instalar Ubuntu con KDE para Chromebooks con pantalla táctil
- toque,xfce para instalar Ubuntu con XFCE para Chromebooks con pantalla táctil
- touch,unity para instalar Ubutnu con Unity para Chromebooks con pantalla táctil
También puede usar el parámetro e para el cifrado. Entonces el comando se convertirá en:
sudo sh -e ~/Downloads/crouton -t xfcePor lo general, no estoy a favor del cifrado para los usuarios habituales, pero la elección es suya.
Si me pide consejo sobre qué entorno de escritorio debe elegir entre Unity, XFCE y KDE, le recomendaría XFCE porque requiere menos recursos. Seguramente, una distribución ligera de Linux es más adecuada para un dispositivo (generalmente) de gama baja como un Chromebook.
Paso 4:
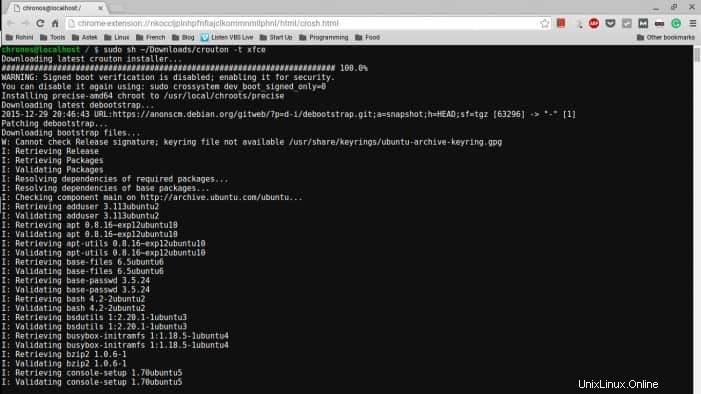
Una vez que haya ingresado el comando para instalar Ubuntu, debe esperar. La instalación lleva tiempo porque requiere descargar todo el sistema operativo. El tiempo de instalación depende de la velocidad de Internet. A mí, en una conexión de 50 Mbps, me tomó alrededor de 15 minutos.
Lo bueno es que puedes seguir haciendo tu trabajo en el Chromebook. La instalación no obstruirá la computación normal.
Solo vigile la instalación, porque al final se le pedirá que proporcione un nombre de usuario y una contraseña.
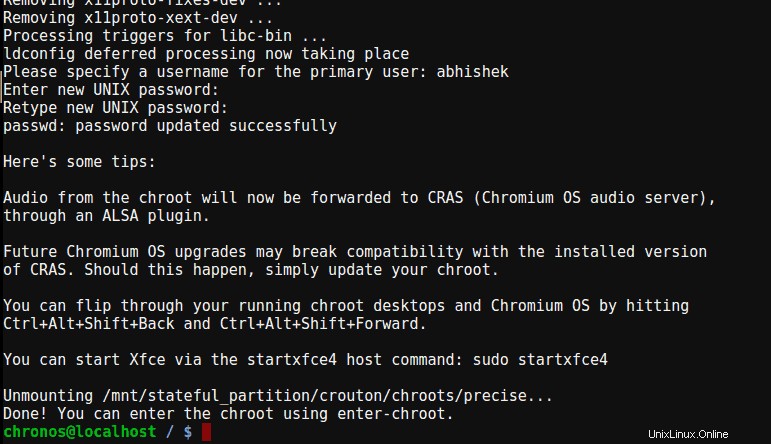
También tenga en cuenta el comando que necesita usar para iniciar Ubuntu. Como puede ver en la captura de pantalla, para Ubuntu XFCE, usará el comando startxfce4 .
Paso 5:
Cuando finalice la instalación, puede iniciar Ubuntu utilizando el siguiente comando:
sudo startxfce4El comando será diferente para otras variantes de escritorio. Puede encontrar el comando correcto en la lista al final del proceso de instalación, como en la captura de pantalla anterior.
Una vez iniciado, iniciará sesión en una sesión de Ubuntu. Recuerde que el directorio de descarga se comparte entre Chrome OS y Ubuntu. Sin embargo, no se podrá acceder a otros directorios a través de la aplicación Archivos en Chrome OS.
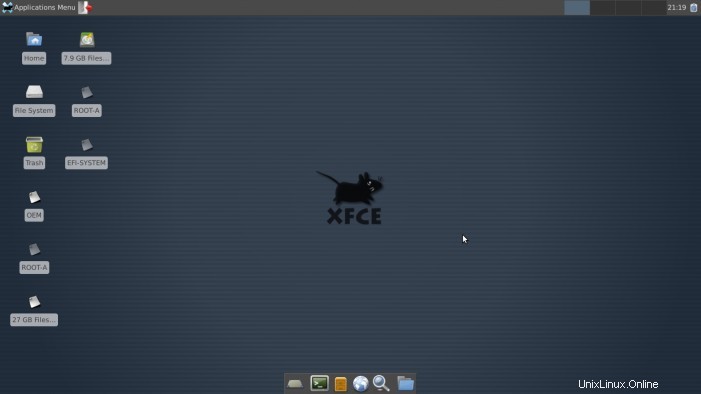
Puede cambiar entre Chrome OS y Ubuntu usando las combinaciones de teclas Ctrl+Alt+Shift+Atrás y Ctrl+Alt+Mayús+Adelante .
La tecla Atrás aquí puede no ser la misma que la tecla Retroceso. Consulte la imagen de mi teclado al comienzo de esta publicación para encontrar las teclas correctas.
Si cierra la sesión de Ubuntu, su sesión chroot finalizará.
¡Felicidades! Ahora tienes Linux en un Chromebook :)
Paso 6:
Recuerde que es una instalación mínima de Ubuntu. Esto significa que no tendrá la mayoría de las aplicaciones a las que está acostumbrado. Recomiendo leer esta publicación:cosas que hacer después de instalar Ubuntu.
Puntos clave para recordar al usar Linux en un Chromebook
Algunas cosas para recordar después de usar este método para instalar Ubuntu en una Chromebook:
- Con el modo de desarrollador activado, verá la pantalla "Verificación del sistema operativo desactivada" en cada arranque. Presione Ctrl+D en esta pantalla.
- Presione Ctrl+Alt+T para acceder a la terminal
- Ingrese el comando:shell
- Ingrese el comando:sudo startxfce4
- Use las teclas Ctrl+Alt+Shift+Atrás y Ctrl+Alt+Shift+Adelante para cambiar entre Chrome OS y Ubuntu
- Si tiene un Chromebook ARM, es posible que varias aplicaciones de Linux no funcionen
Eliminar Ubuntu Linux de un Chromebook
Si bien apenas se necesitan 1,5 GB para instalar Ubuntu, puede suceder que, con más y más instalación de software, Ubuntu comience a ocupar más espacio. Sin duda, el espacio libre podría convertirse en un problema, especialmente si tienes un Chromebook de 16 GB.
Por supuesto, es posible que tenga razones distintas a las preocupaciones por el espacio para eliminar Ubuntu del Chromebook.
Para eliminar Ubuntu (instalado con crouton) de un Chromebook, haga lo siguiente:
- Utilice Ctrl+Alt+T para la terminal
- Ingresar comando:shell
- Ingrese el comando:cd /usr/local/chroots
- Ingrese el comando:sudo delete-chroot *
- Ingrese el comando:sudo rm -rf /usr/local/bin
Esto eliminará la instalación de Ubuntu.
Alternativamente, en la pantalla de inicio, cuando vea "La verificación del sistema operativo está desactivada", presione la barra espaciadora y vuelva a habilitar la verificación del sistema operativo. Esto desactivará el modo desarrollador y eliminará todos los datos locales, incluida la instalación de Ubuntu.
¿Alguna pregunta?
Espero que esta guía haya sido fácil de seguir y te haya ayudado a instalar Ubuntu en un Chromebook. Si tiene preguntas o sugerencias, no dude en utilizar la sección de comentarios a continuación.