Resumen:Una de las formas más seguras y fáciles de probar Linux Mint es dentro de una máquina virtual. Su sistema real no cambia en absoluto. Aprende a instalar Linux Mint en VirtualBox en este tutorial.
Linux Mint es considerada una de las mejores distribuciones para nuevos usuarios de Linux. Su buque insignia, Cinnamon DE, es uno de los entornos de escritorio más populares que le da a su sistema una apariencia de escritorio clásico estilo Windows.
Si desea probar Linux Mint y ver si se ajusta a sus necesidades, puede intentar instalarlo en una máquina virtual. De esta manera, ejecuta Linux Mint dentro de su sistema actual sin cambiar la partición o el orden de arranque de su sistema. Una de las formas más seguras de ejecutar Linux como una aplicación de escritorio normal dentro de su sistema operativo actual.
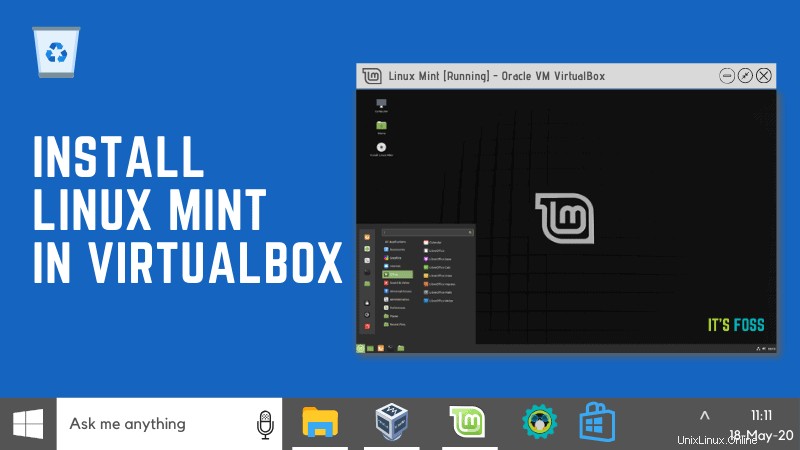
La herramienta de virtualización de código abierto de Oracle, VirtualBox, está disponible de forma gratuita en todos los principales sistemas operativos de escritorio, es decir, Windows, Linux y macOS.
En este tutorial para principiantes, le mostraré los pasos para instalar Linux Mint en VirtualBox. Incluyo las capturas de pantalla de cada paso para que puedas seguir fácilmente el tutorial.
Instalación de Linux Mint en VirtualBox
Puede seguir los pasos en cualquier sistema operativo, ya sea Windows, Linux o macOS. Solo necesita instalar VirtualBox en su sistema operativo y el resto de los pasos siguen siendo los mismos.
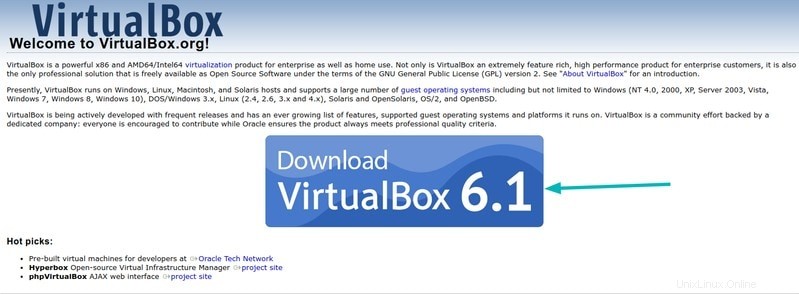
A continuación, instale la última versión del archivo ISO de Linux Mint desde su sitio web.
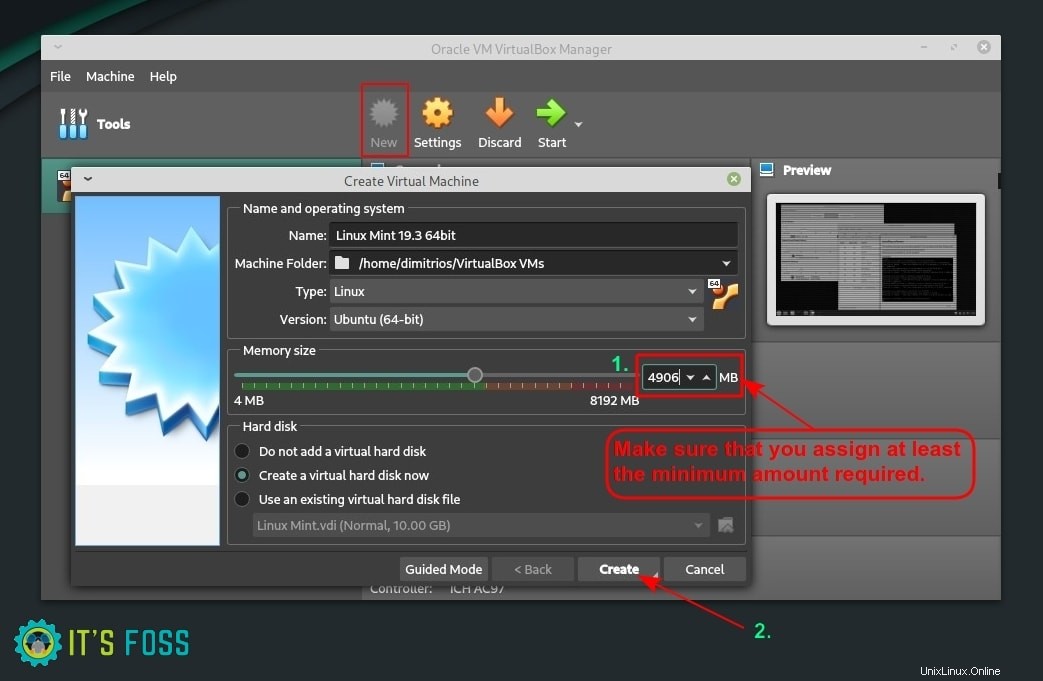
Inicialmente, debe especificar lo siguiente:
- Nombre:Cualquier nombre preferido para su VM como Linux Mint
- Tipo:Linux
- Versión:Ubuntu (64 bits) ya que Linux Mint es una distribución basada en Ubuntu
Antes de configurar cualquier valor de recurso de hardware, asegúrese de conocer los requisitos del sistema.
2 GB de RAM estarían bien, pero no te darán una buena experiencia. 3 GB es una cantidad cómoda si su sistema tiene 8 GB de RAM. Elijo configurar mi máquina virtual en 4096 MB (4 GB) porque mi sistema tiene mucha RAM.
Consumo de RAM
Una de las confusiones comunes es con respecto al consumo de RAM. Digamos que su sistema Windows tiene 8 GB de RAM y asigna 3 GB de RAM a Linux Mint en VirtualBox.
Si está ejecutando Linux Mint dentro de VirtualBox, su sistema real (llamado sistema host) tendrá 5 GB de RAM disponibles para el consumo.
Si no está ejecutando Linux Mint dentro de VirtualBox, en ese momento, los 8 GB completos estarán disponibles para el sistema host.
Paso 3: A continuación, elija una opción de disco duro virtual ahora y haga clic en crear.
Elija el método de asignación de almacenamiento virtual (recomendado asignado dinámicamente). Establezca su ubicación de almacenamiento para el disco duro virtual navegando por la unidad y luego especifique el tamaño del disco duro virtual (podría ser cualquier cosa entre 12 y 20 GB).
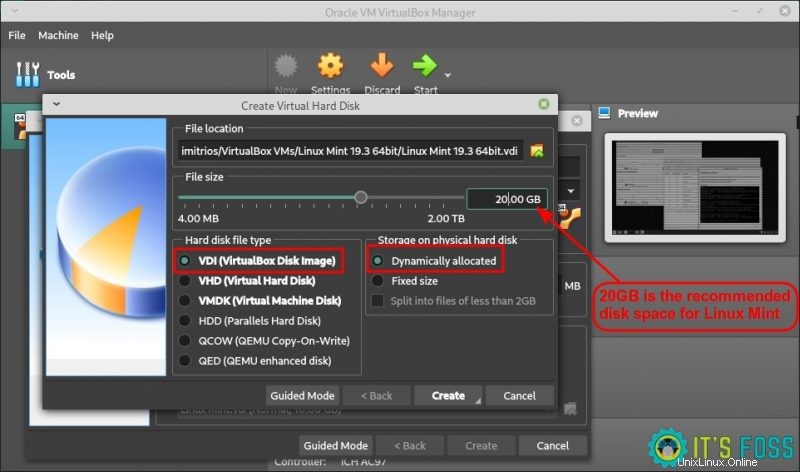
Paso (4 (configuración avanzada opcional): Una vez que se haya creado la máquina virtual, haga clic en el botón de configuración en el menú:
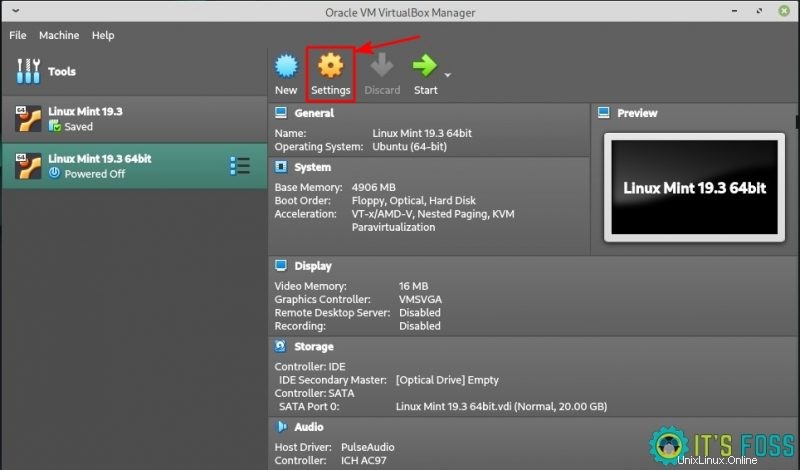
Ahora, ve a la sección Pantalla. Especifique la memoria de video (128 MB) y marque "Habilitar aceleración 3D".
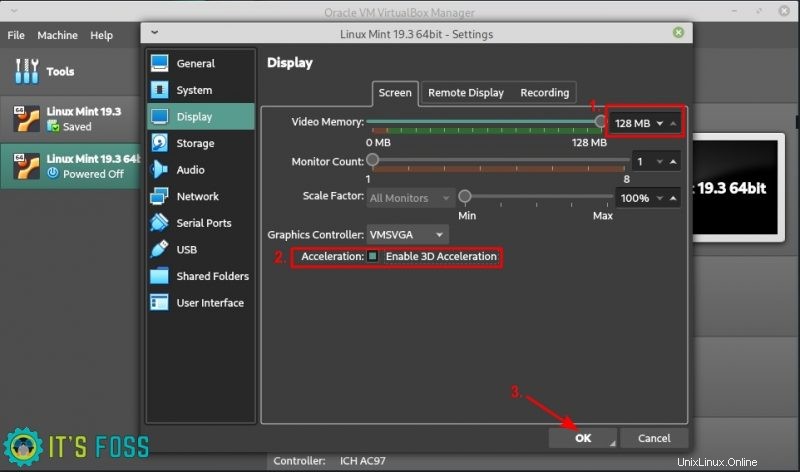
Luego haga clic en la pestaña Sistema → Procesador y elija cuántos subprocesos desea asignar.
Mi sistema es un sistema de 4 núcleos/4 subprocesos y elijo asignar la mitad de la capacidad de la CPU, es decir, 2 subprocesos.
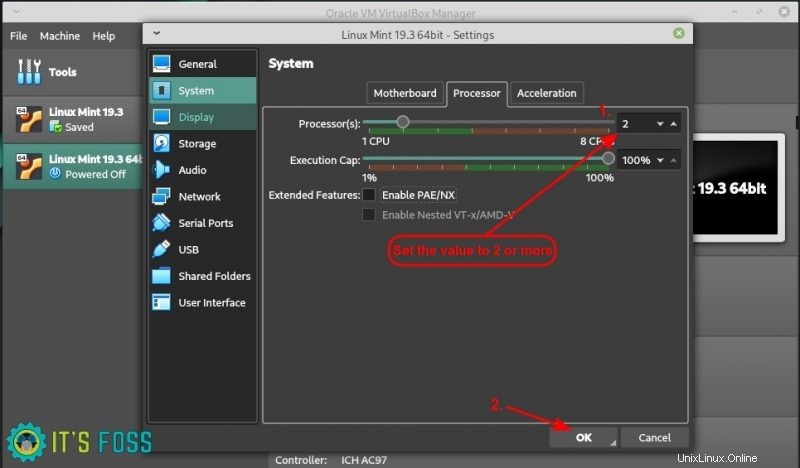
Una vez que haya configurado todo, haga clic en Aceptar.
Se le pedirá que busque el archivo ISO de Linux Mint que había descargado anteriormente.
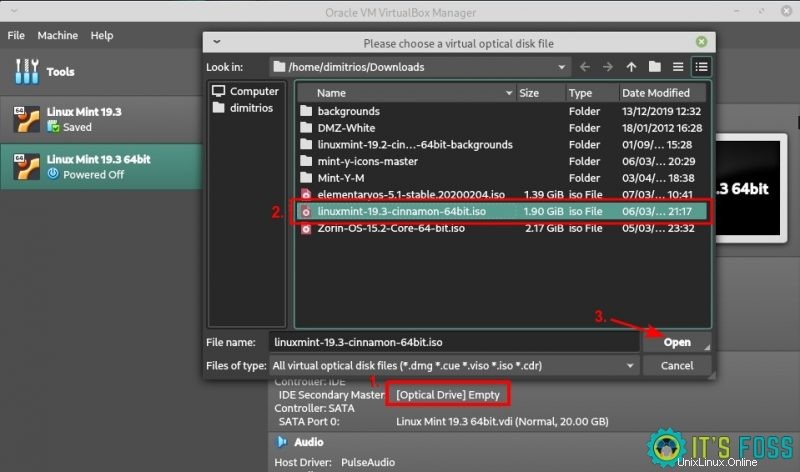
Una vez que seleccione su ISO, haga clic en el botón de inicio y ¡listo! Ahora el ISO comenzará a ejecutarse como si estuviera arrancando desde un USB en vivo.
A continuación, debe presionar Intro mientras su opción es iniciar Linux Mint como se muestra en la imagen a continuación.
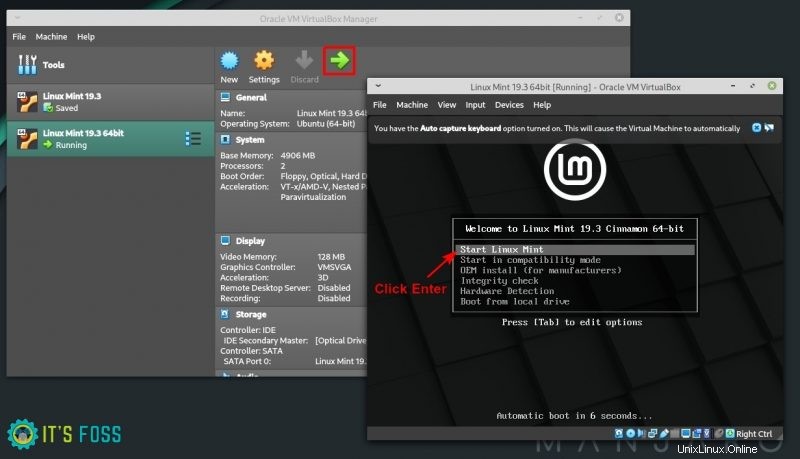
Paso 6: Comencemos el procedimiento de instalación.
Elija el idioma que desee para su máquina virtual Linux Mint.
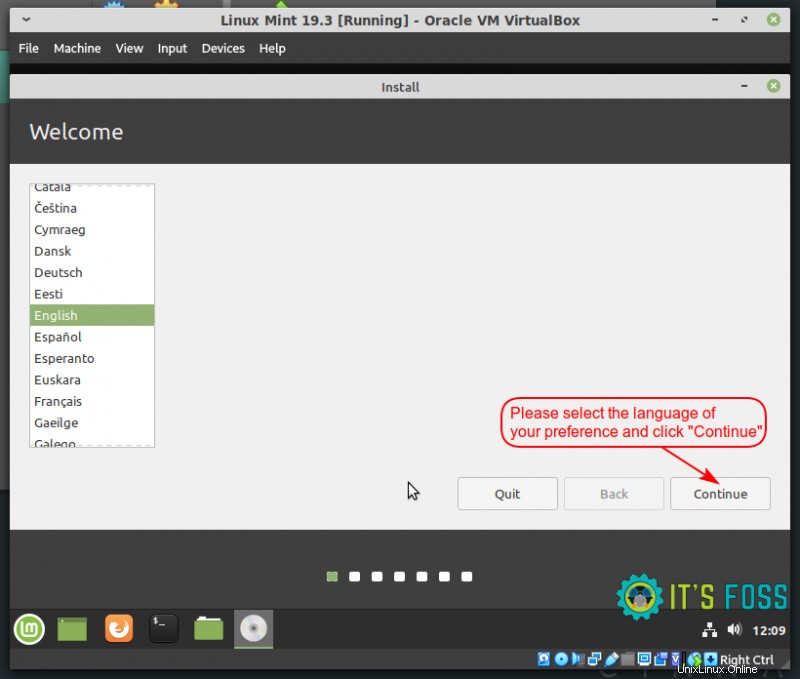
Vivo en el Reino Unido, por lo que tengo un diseño de teclado del Reino Unido. Puedes elegir el que quieras.
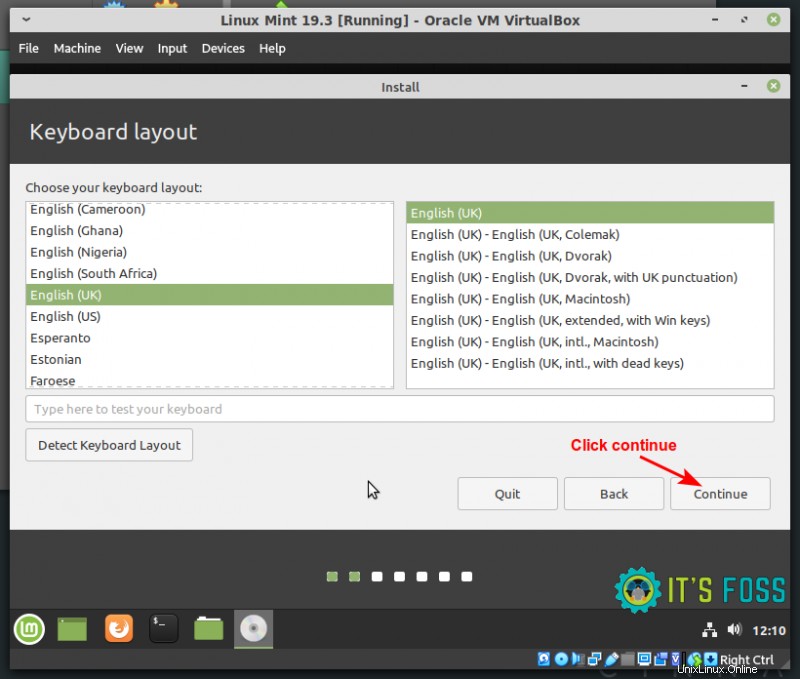
Puede marcar la casilla para descargar e instalar cualquier software de terceros durante la instalación.
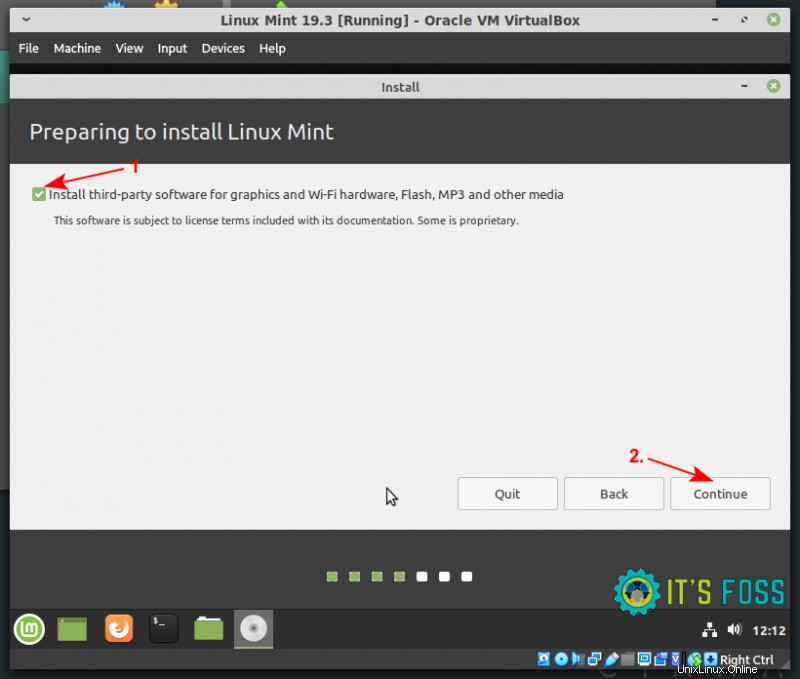
Puedes proceder a borrar el disco e instalar Linux Mint.
¿Borrar disco? ¿En serio?
Este paso puede parecer aterrador porque puede pensar que dañará su sistema real.
Déjame asegurarte que no dañará tu disco real. ¿Recuerda que creó de 10 a 20 GB de disco virtual en el paso 3? Ahora estás dentro de ese disco.
Cuando pide borrar el disco, está borrando el disco virtual creado para él. No afecta su disco de sistema real y sus datos.
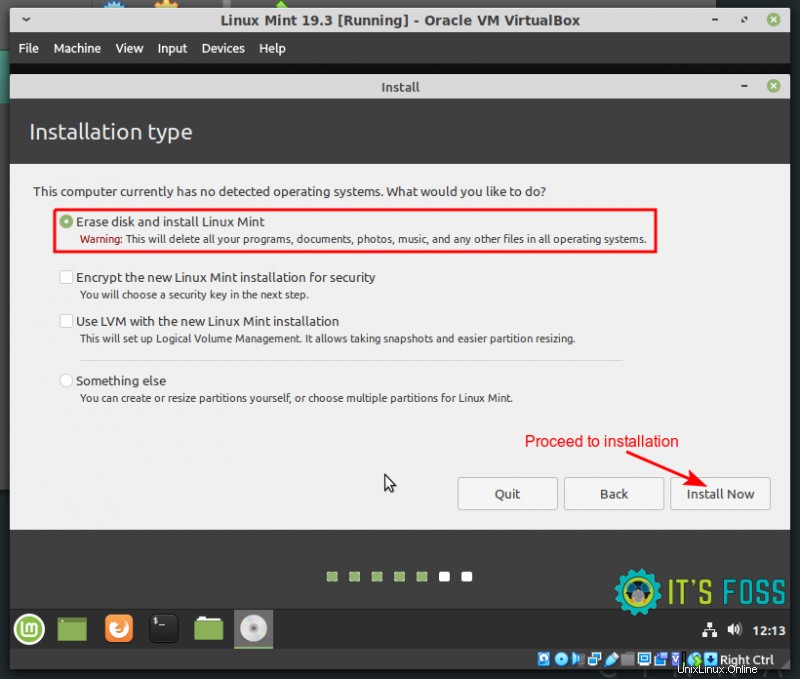
A continuación, seleccione su zona horaria y haga clic en continuar. También puede cambiar la zona horaria en Linux más adelante.
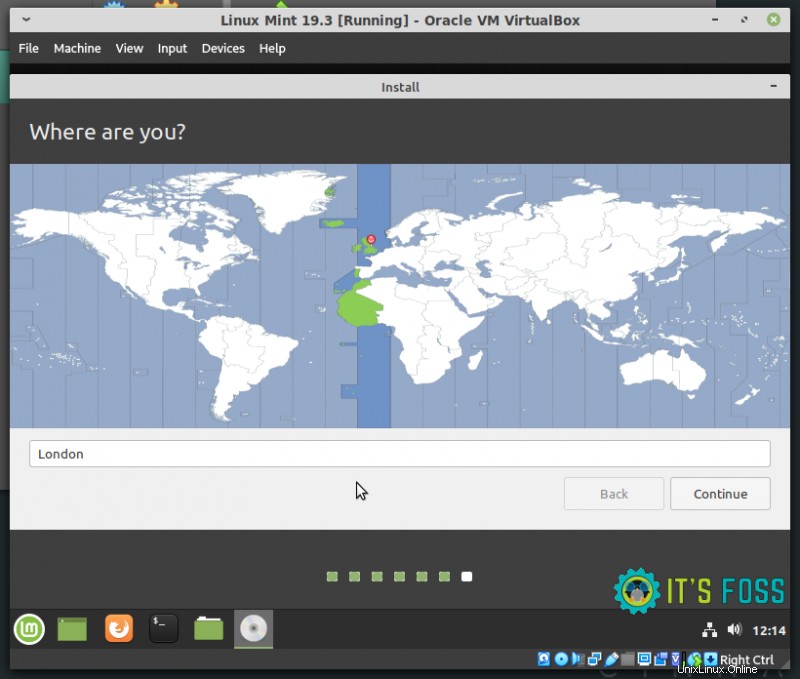
Se le pedirá que cree su cuenta de usuario, su nombre de host (nombre de la computadora) y que elija una contraseña. Una vez hecho esto, haga clic en continuar para finalizar la instalación.
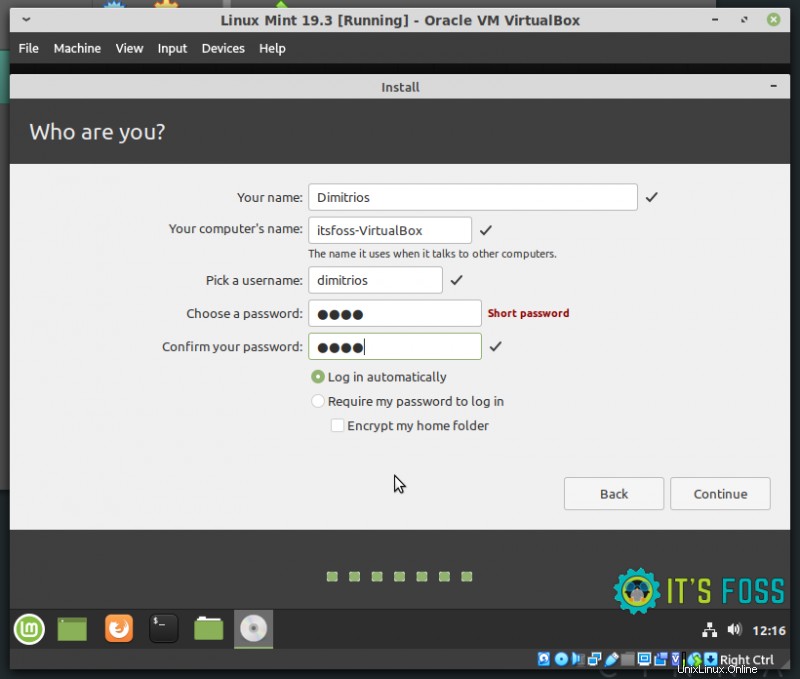
Espere unos minutos hasta que se complete el proceso.
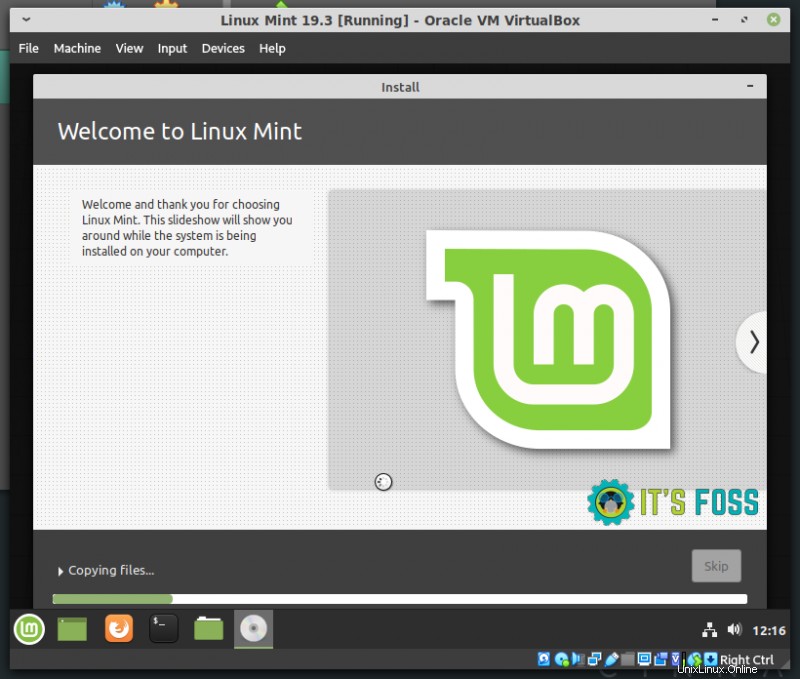
La instalación ya ha finalizado. Haga clic en "Reiniciar ahora".
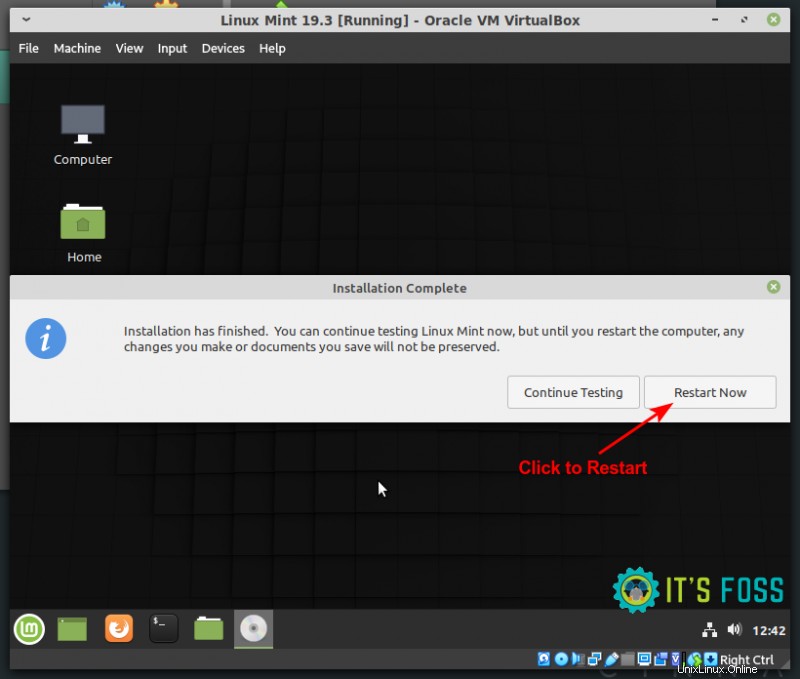
Cuando llegue a este paso, ¡Linux Mint estará instalado y listo para usar!
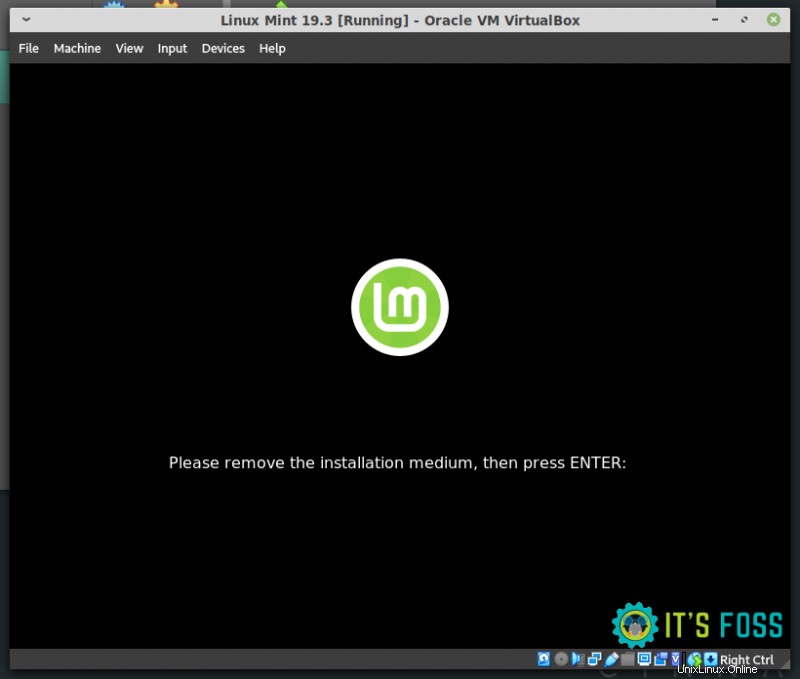
No tiene un medio de instalación, así que simplemente apague la máquina virtual.
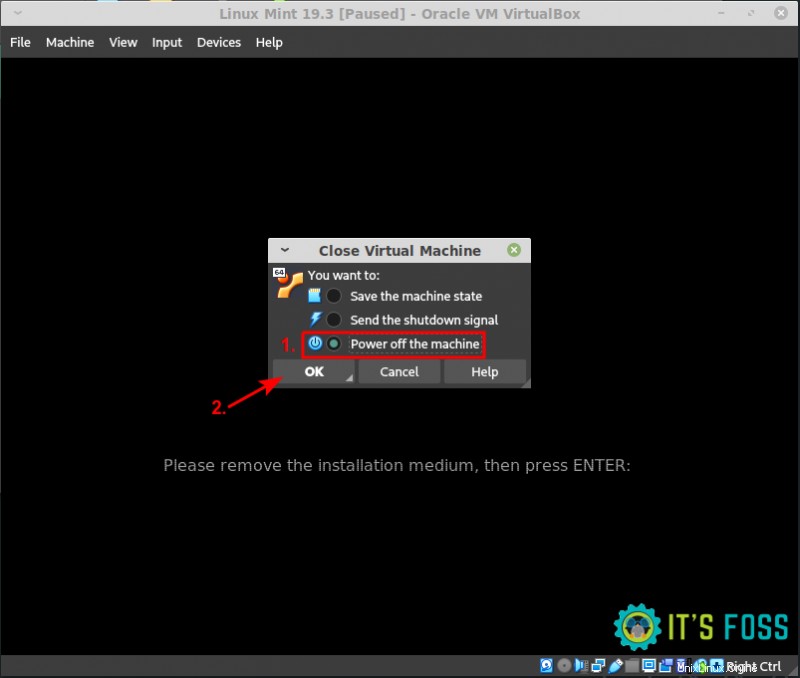
Ahora, para usar su máquina virtual, haga clic en el botón de inicio.
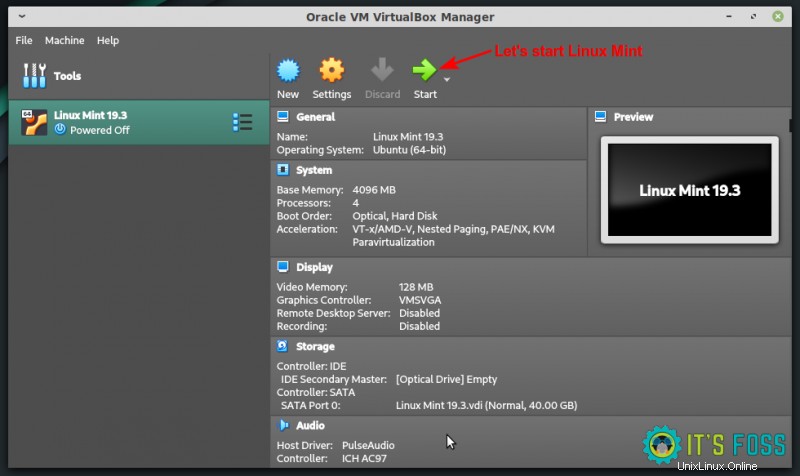
Puede explorar un sistema completamente funcional y, en este momento, si cierra Linux Mint como si estuviera instalado físicamente, apagará automáticamente la máquina virtual.
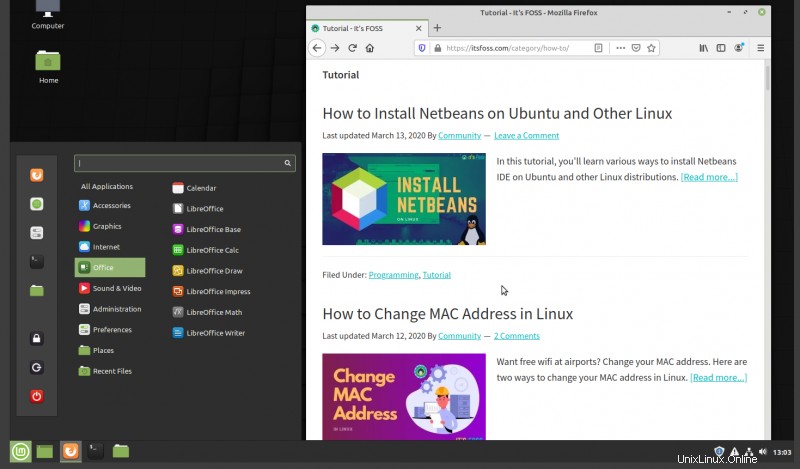
Disfruta de Linux Mint en VirtualBox. Espero que hayas podido instalar Linux Mint en VirtualBox. Si tiene algún problema, hágamelo saber en la sección de comentarios. Intentaré ayudarte.