Cambio de tiempo es una herramienta de restauración del sistema para Linux . Proporciona una funcionalidad bastante similar a la función Restaurar sistema en Windows o la herramienta Time Machine en macOS. TimeShift protege su sistema al hacer instantáneas incrementales del sistema de archivos de forma manual o en intervalos automáticos regulares.
Estas instantáneas se pueden restaurar en un momento posterior para deshacer todos los cambios en el sistema y restaurarlo al estado anterior. Las instantáneas se realizan mediante rsync y enlaces físicos, y la herramienta comparte archivos comunes entre las instantáneas para ahorrar espacio en el disco. Ahora que tenemos una idea de qué es Timeshift, echemos un vistazo detallado a la configuración y el uso de esta herramienta.
¿Cómo instalar Timeshift en Linux?
Para Ubuntu y distribuciones basadas en Ubuntu como Mint
Los paquetes están disponibles en mi Launchpad PPA para las versiones de Ubuntu compatibles. Ejecute los siguientes comandos en una ventana de terminal:
sudo apt-add-repository ppa:teejee2008/ppa sudo apt-get update sudo apt-get install timeshift



Interfaz y uso
Timeshift está disponible como GUI pero también se puede usar desde la terminal. Timeshift requerirá permisos administrativos o de raíz al inicio, ya que le permite modificar partes esenciales de su sistema. Con TimeShift, puede hacer instantáneas de forma automática o manual. Puede configurarlo para una instantánea automática por hora, día, semana o mes. O puede programar instantáneas para que se realicen en cada arranque. También puede configurar la frecuencia con la que se deben eliminar las instantáneas.

El asistente de configuración le permite crear instantáneas automatizadas
Seleccione el tipo de instantánea
Cambio de tiempo admite 2 formatos de instantáneas. La primera es usando Rsync y la segunda es usando las funciones integradas del sistema de archivos BTRFS que permite crear instantáneas. Entonces puede seleccionar el formato BTRFS si está utilizando ese sistema de archivos en particular. Aparte de eso, debe elegir el formato Rsync.


Seleccione la ubicación de la instantánea
Lo siguiente que debe hacer es seleccionar la ubicación de la instantánea. Puede elegir tener sus instantáneas en su disco local o en un dispositivo de almacenamiento externo.

Seleccionar niveles de instantánea
Como mencioné anteriormente, Timeshift le permite crear instantáneas por hora, día, semana, mes o según el arranque. Así podrás seleccionar las frecuencias que quieras y el número de instantáneas a conservar.

Y luego avance a la siguiente pantalla para completar su configuración.

Pantalla principal
Timeshift presenta una pantalla principal muy simple. Desde aquí, puede crear, restaurar o eliminar sus instantáneas.

Crear una instantánea
Crear una instantánea es simple. Simplemente haga clic en el botón Crear y luego se creará una instantánea. Según lo que deba incluirse o excluirse de las instantáneas, el proceso tardará un par de minutos en completarse.

Puede agregar comentarios a sus instantáneas para tener una descripción de la instantánea.

Configuración de Timeshift
Timeshift permite a los usuarios personalizar cómo se hacen las instantáneas, qué se incluye o no. Al igual que con el asistente de configuración, puede elegir si usar o no el formato Rsync o BTRFS.

También puede especificar la ubicación y luego la programación para las copias de seguridad automáticas.

Filtros
También puede especificar filtros para incluir o excluir archivos o directorios de las instantáneas. TimeShift está diseñado para proteger los archivos y la configuración del sistema. Los datos de usuario, como documentos, imágenes y música, se excluyen de forma predeterminada. Esto le impide sobrescribir sus documentos cuando restaura una instantánea o usa todo su almacenamiento para respaldar archivos de medios (imágenes, música y video). Pero puede cambiar esto usando la opción Filtros en Configuración.

Al hacer clic en la opción de resumen en Filtros, obtendrá una indicación clara de lo que se incluye o no.

Restaurar copia de seguridad
Restaurar una copia de seguridad es tan simple como seleccionar la instantánea que desea restaurar y hacer clic en el botón Restaurar.

Dispositivo objetivo
Y luego seleccionará su dispositivo de destino donde se restaurarán los archivos. Tendrá que especificar su dispositivo raíz y si desea o no mantener los archivos de arranque y de inicio en el dispositivo raíz o en otra partición.

Opciones del cargador de arranque
A continuación, especifica las opciones del gestor de arranque para reinstalar o no GRUB2, actualizar o no intramfs y el menú Grub.

Excluir la configuración de la aplicación
Puede optar por excluir algunas aplicaciones, especialmente los navegadores web y los clientes de Torrent u otras, del proceso de restauración.

Proceso completo
Finalmente, acepta un descargo de responsabilidad sobre cosas que van mal y luego aplica la restauración.

Restauración de instantáneas
La instantánea se aplicará y luego su computadora se reiniciará para completar el proceso.
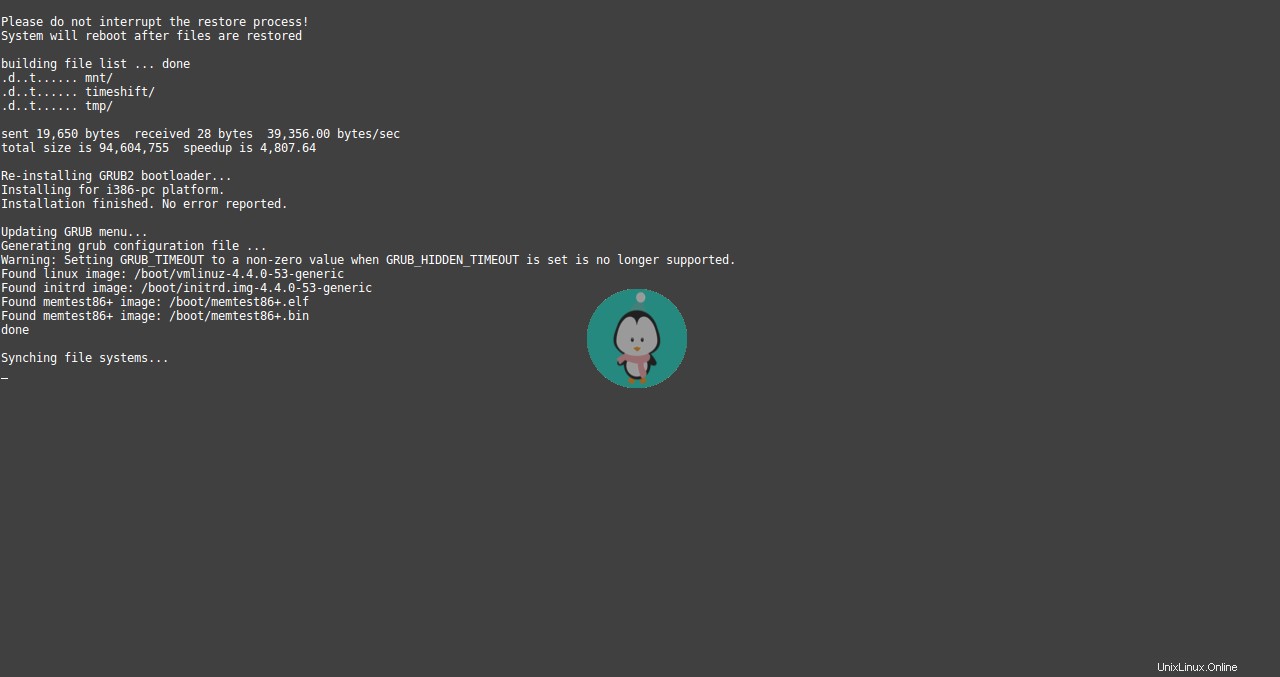
Conclusión
Cambio de tiempo es un software impresionante alrededor. Le permite restaurar su PC a un estado anterior sin consecuencias devastadoras, especialmente cuando algo se rompe o no funciona bien. Espero que encuentres útil esta herramienta. Gracias por leer y amablemente comparta sus pensamientos con nosotros en la sección de comentarios a continuación.