En este tutorial, usaremos Timeshift para crear la copia de seguridad del sistema completo del sistema Ubuntu 20.04. Además, aprenderá cómo restaurar desde su instantánea de copia de seguridad creada anteriormente.
En este tutorial aprenderás:
- Cómo crear una instantánea de copia de seguridad del sistema completo
- Cómo restaurar desde una instantánea de copia de seguridad
- Cómo crear y restaurar una copia de seguridad desde la línea de comandos

Copia de seguridad y restauración del sistema Ubuntu 20.04
Requisitos de software y convenciones utilizadas
Requisitos de software y convenciones de la línea de comandos de Linux | Categoría | Requisitos, convenciones o versión de software utilizada |
|---|
| Sistema | Ubuntu 20.04 instalado o Ubuntu 20.04 Focal Fossa actualizado |
| Software | cambio de tiempo |
| Otro | Acceso privilegiado a su sistema Linux como root o a través de sudo comando. |
| Convenciones | # – requiere que los comandos de Linux dados se ejecuten con privilegios de root, ya sea directamente como usuario root o mediante el uso de sudo comando
$ – requiere que los comandos de Linux dados se ejecuten como un usuario normal sin privilegios |
Instrucciones paso a paso de copia de seguridad y restauración del sistema Ubuntu 20.04
Usando los siguientes pasos, primero crearemos una copia de seguridad del sistema Ubuntu 20.04 usando la interfaz gráfica de usuario de Timeshift. Más tarde restauraremos desde la instantánea de copia de seguridad del sistema creada anteriormente.
El primer paso es instalar la utilidad de copia de seguridad Timeshift en su sistema Ubuntu 20.04. Para hacer esto, ejecute el siguiente comando:
$ sudo apt install timeshift
Crear copia de seguridad mediante la GUI de Timeshift
Crear copia de seguridad del sistema
- Abre el
timeshift aplicación a través de la parte superior izquierda Activities menú. 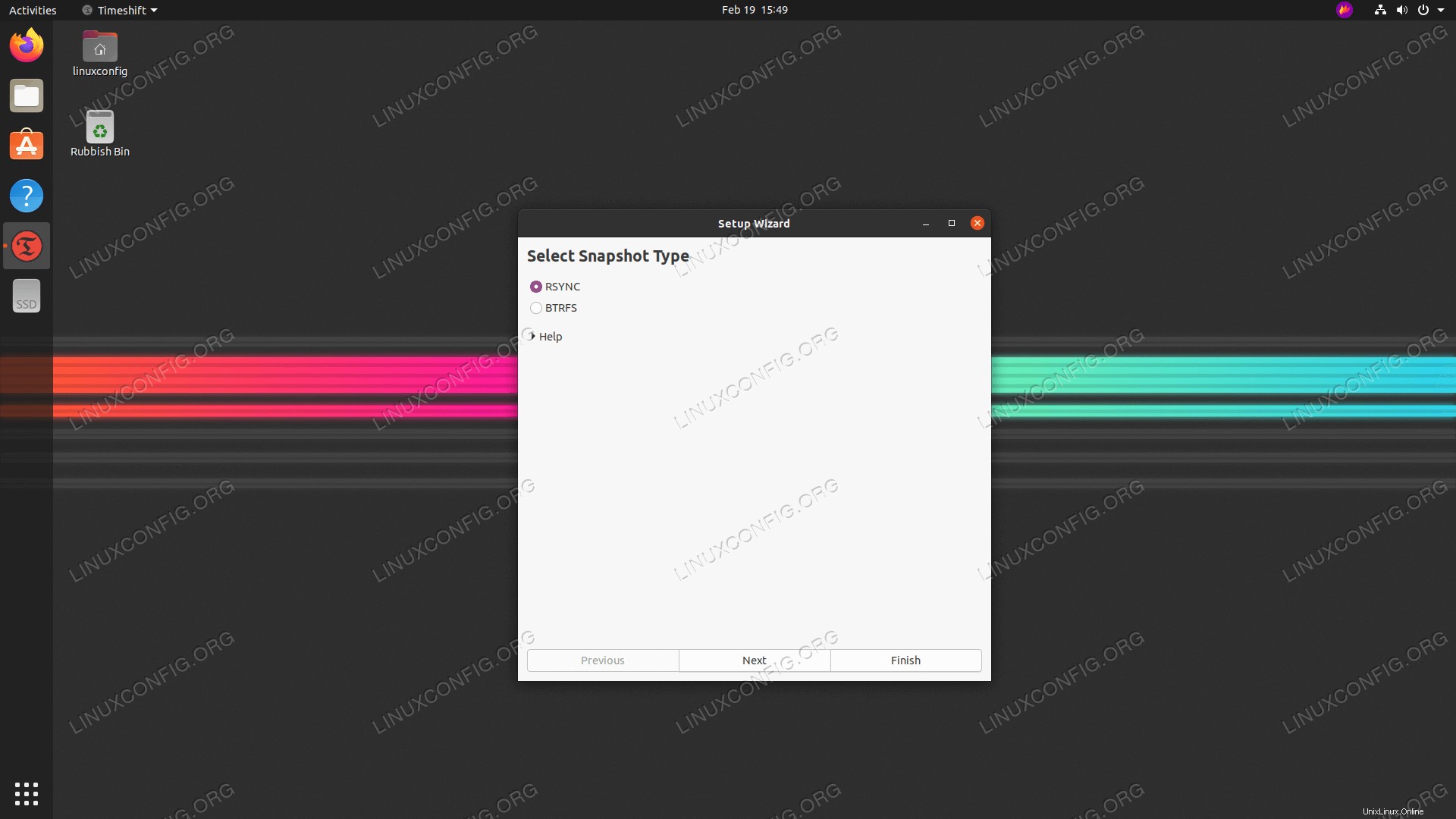 Al abrir el
Al abrir el timeshift aplicación será recibido con un asistente que le ayudará a programar sus copias de seguridad. Aquí tienes dos opciones. Primero es usar el rsync como una herramienta principal de copia de seguridad o aproveche las características inherentes del sistema de archivos integrado BRTFS. En este ejemplo usaremos rsync . Seleccione RSYNC y presiona Next botón. -
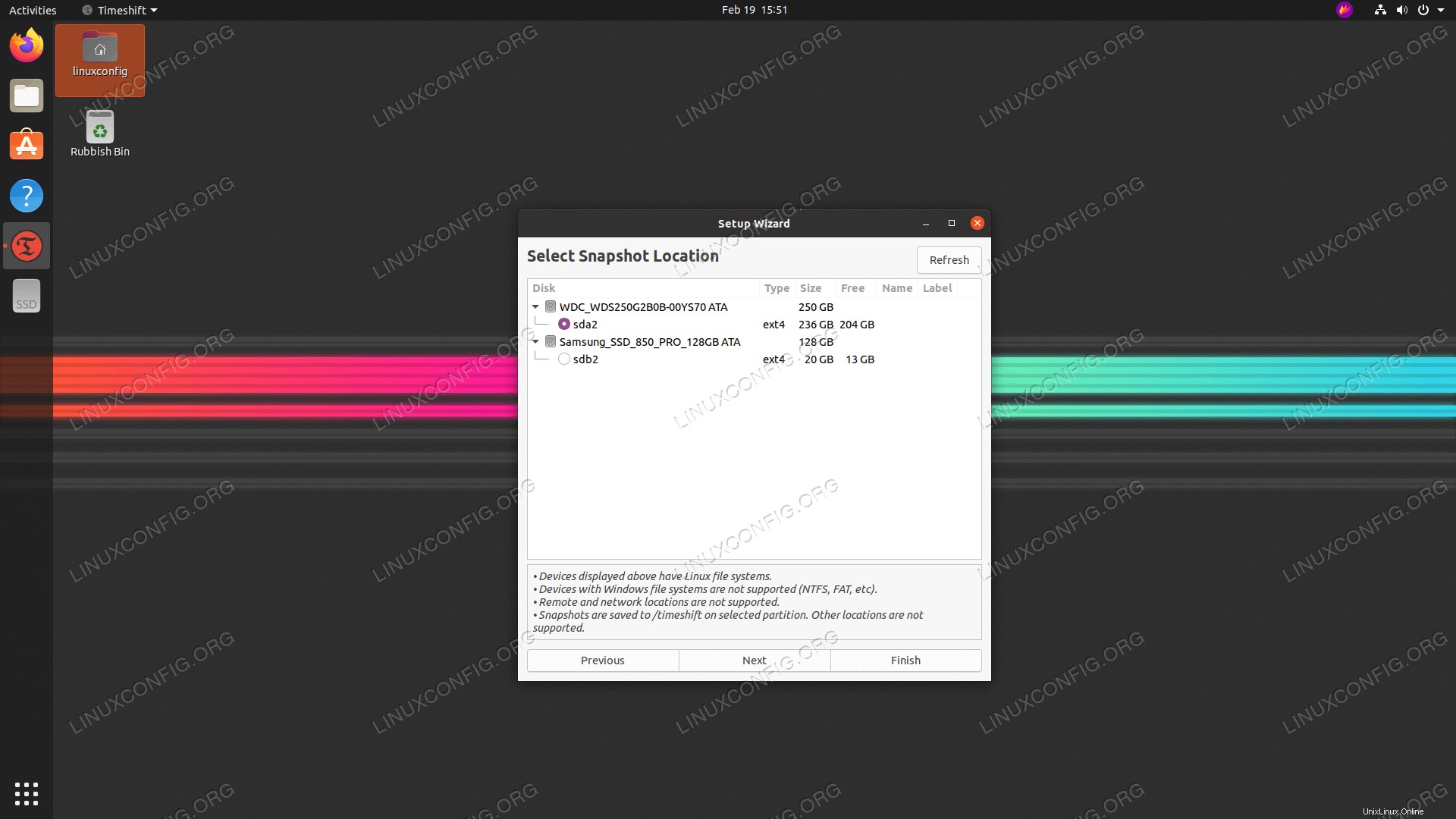 Seleccione el destino de la copia de seguridad.
Seleccione el destino de la copia de seguridad. timeshift buscará en su sistema la partición del sistema de archivos disponible y le proporcionará una opción sobre dónde crear un archivo de copia de seguridad.
-
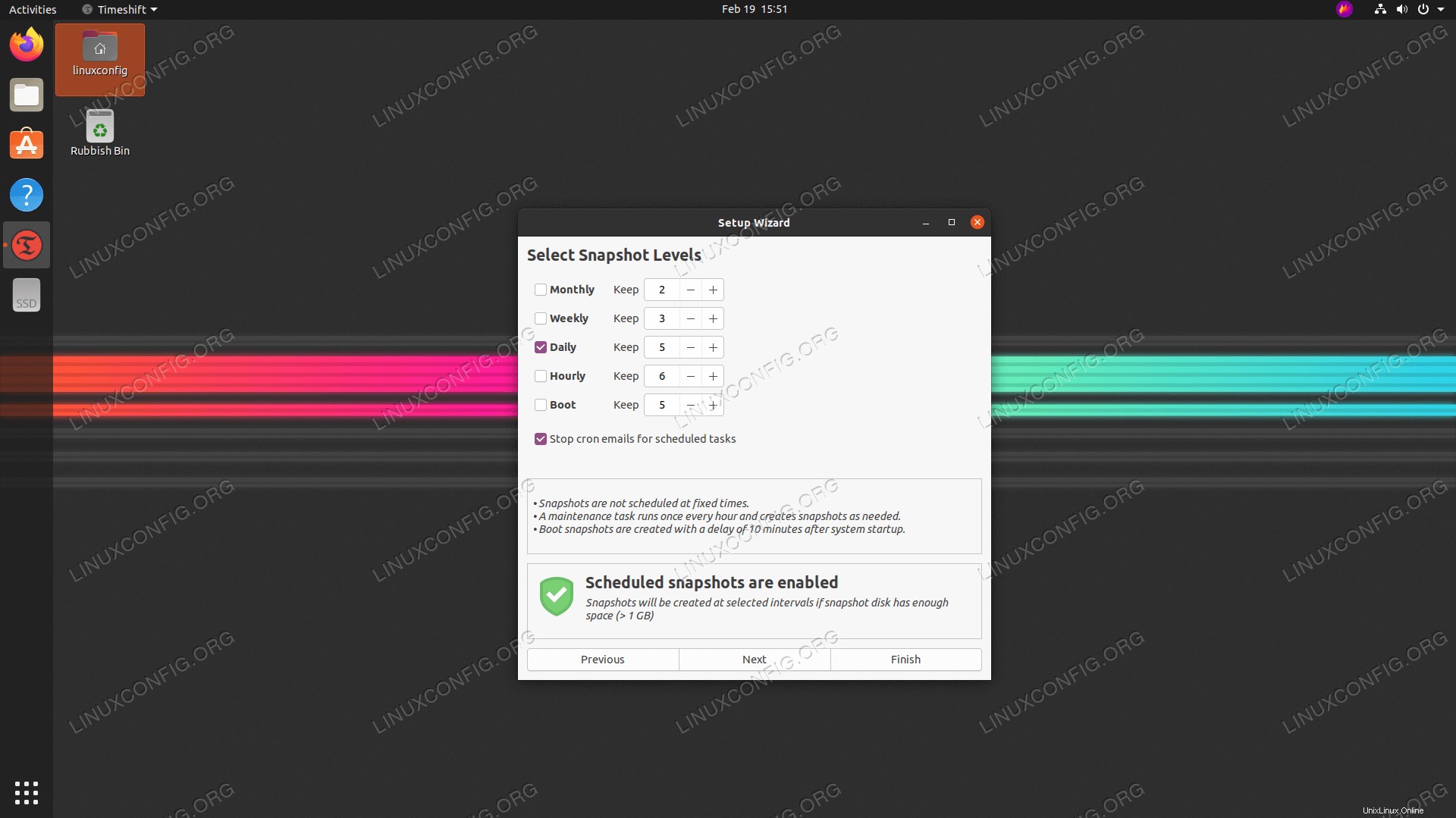 Seleccione con qué frecuencia desea realizar la copia de seguridad del sistema y cuántas instantáneas de copia de seguridad desea volver a entrenar antes de que se sobrescriba la primera copia de seguridad.
Seleccione con qué frecuencia desea realizar la copia de seguridad del sistema y cuántas instantáneas de copia de seguridad desea volver a entrenar antes de que se sobrescriba la primera copia de seguridad.
-
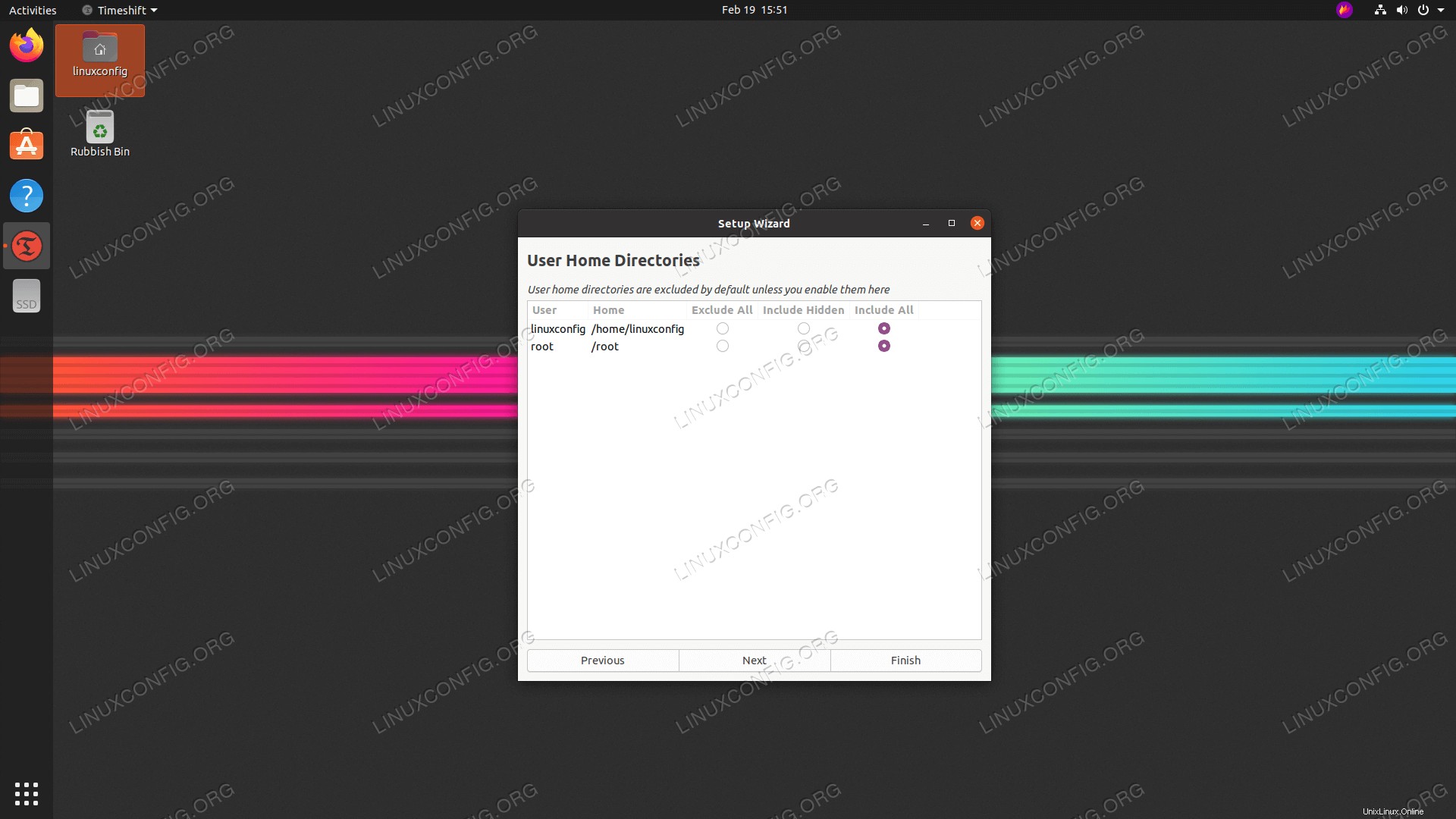 Como indica la captura de pantalla, los directorios de inicio están excluidos de forma predeterminada. Dependiendo de su entorno de trabajo, seleccione si desea incluir directorios de inicio en la copia de seguridad.
Como indica la captura de pantalla, los directorios de inicio están excluidos de forma predeterminada. Dependiendo de su entorno de trabajo, seleccione si desea incluir directorios de inicio en la copia de seguridad.
-
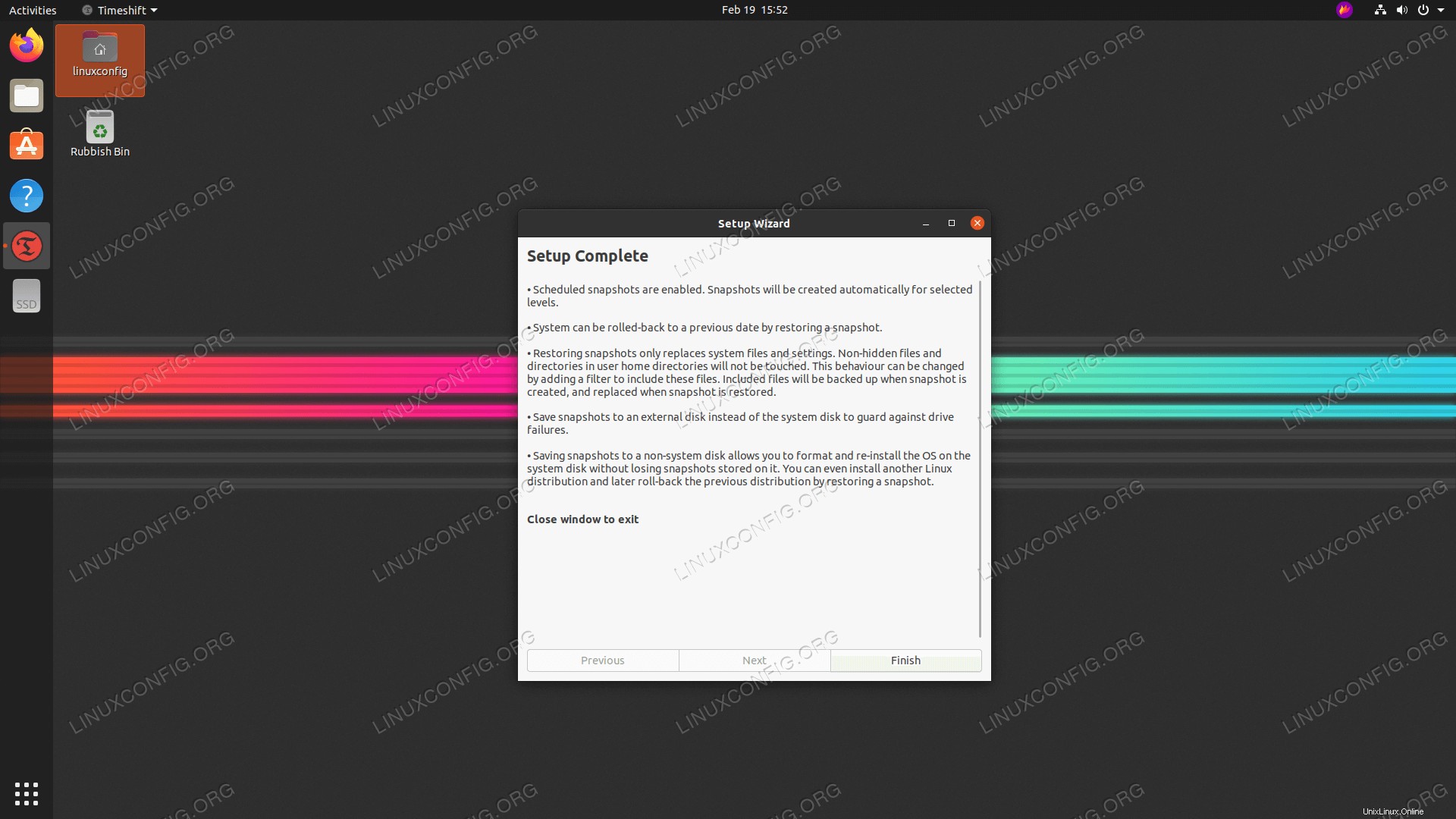 Esto concluirá la configuración inicial del programa de copia de seguridad. Presiona
Esto concluirá la configuración inicial del programa de copia de seguridad. Presiona Finish botón.
-
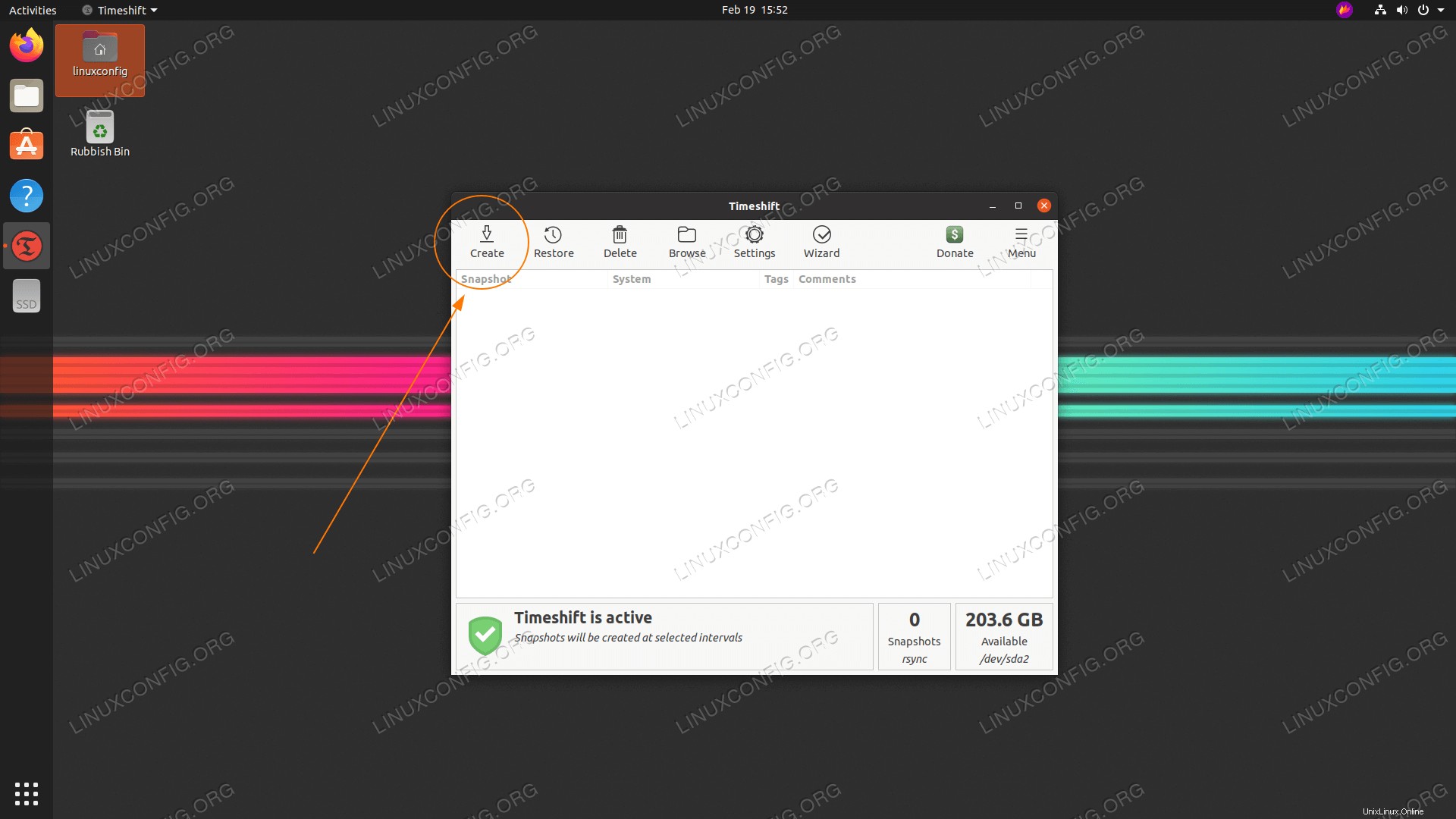 La copia de seguridad aún no se ha creado. Puedes esperar hasta el
La copia de seguridad aún no se ha creado. Puedes esperar hasta el timeshift activa automáticamente la copia de seguridad o simplemente presiona Create para realizar ahora la copia de seguridad previamente predefinida.
-
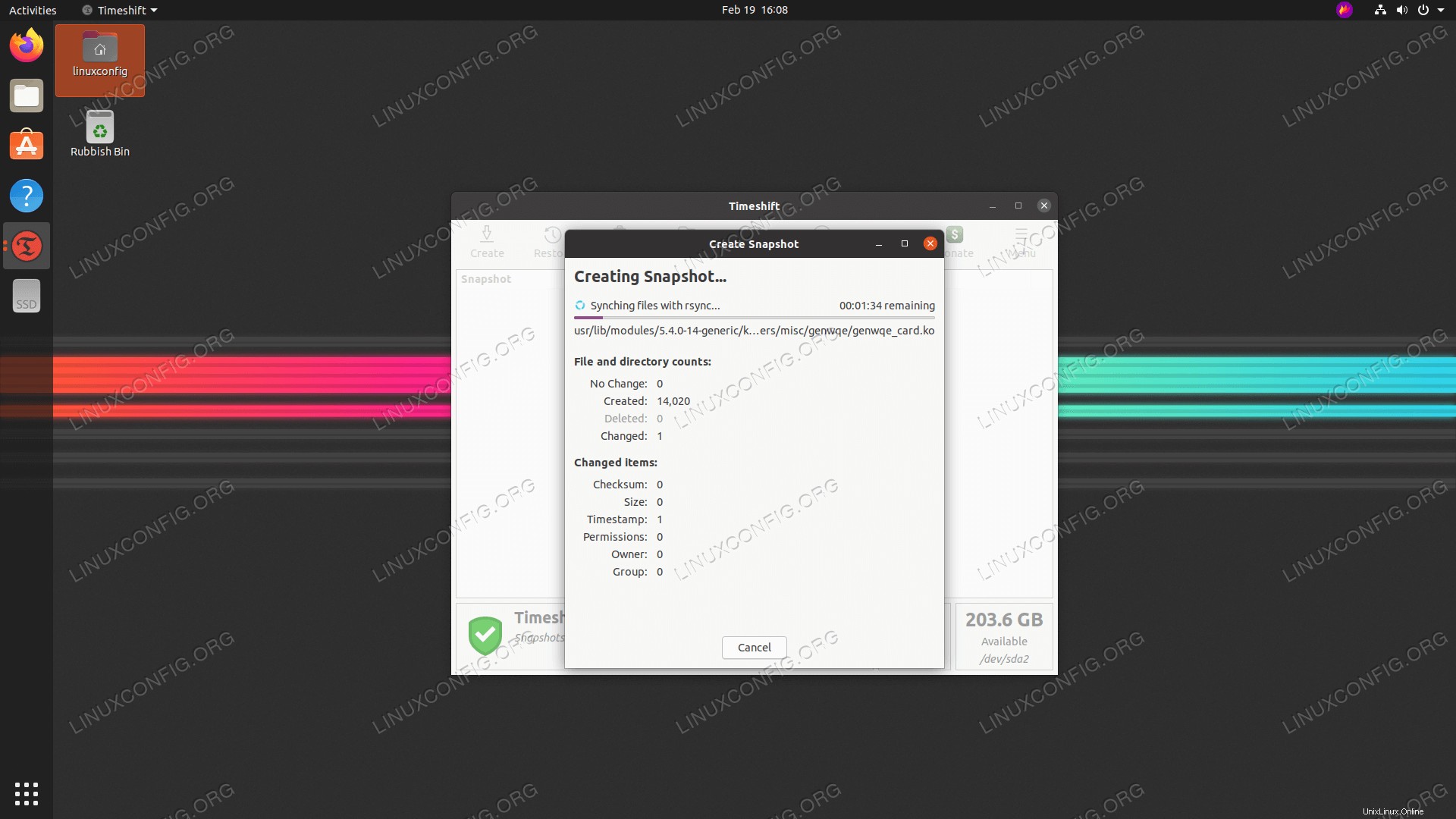 Espere a que se complete la copia de seguridad.
Espere a que se complete la copia de seguridad.
-
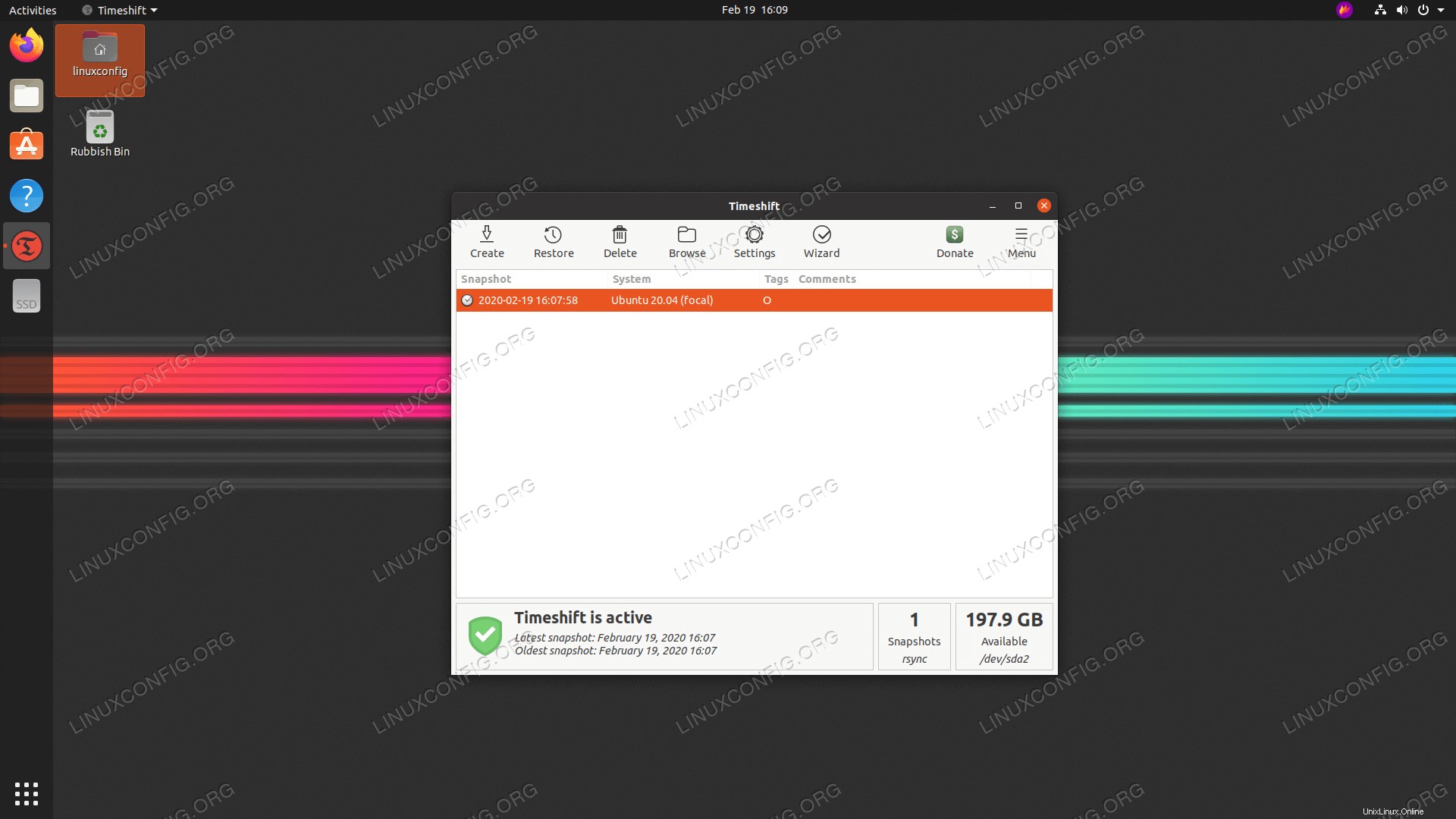 Si todo salió bien, ahora debería ver su primera instantánea de copia de seguridad en la lista.
Si todo salió bien, ahora debería ver su primera instantánea de copia de seguridad en la lista.
Restaurar desde copia de seguridad
-
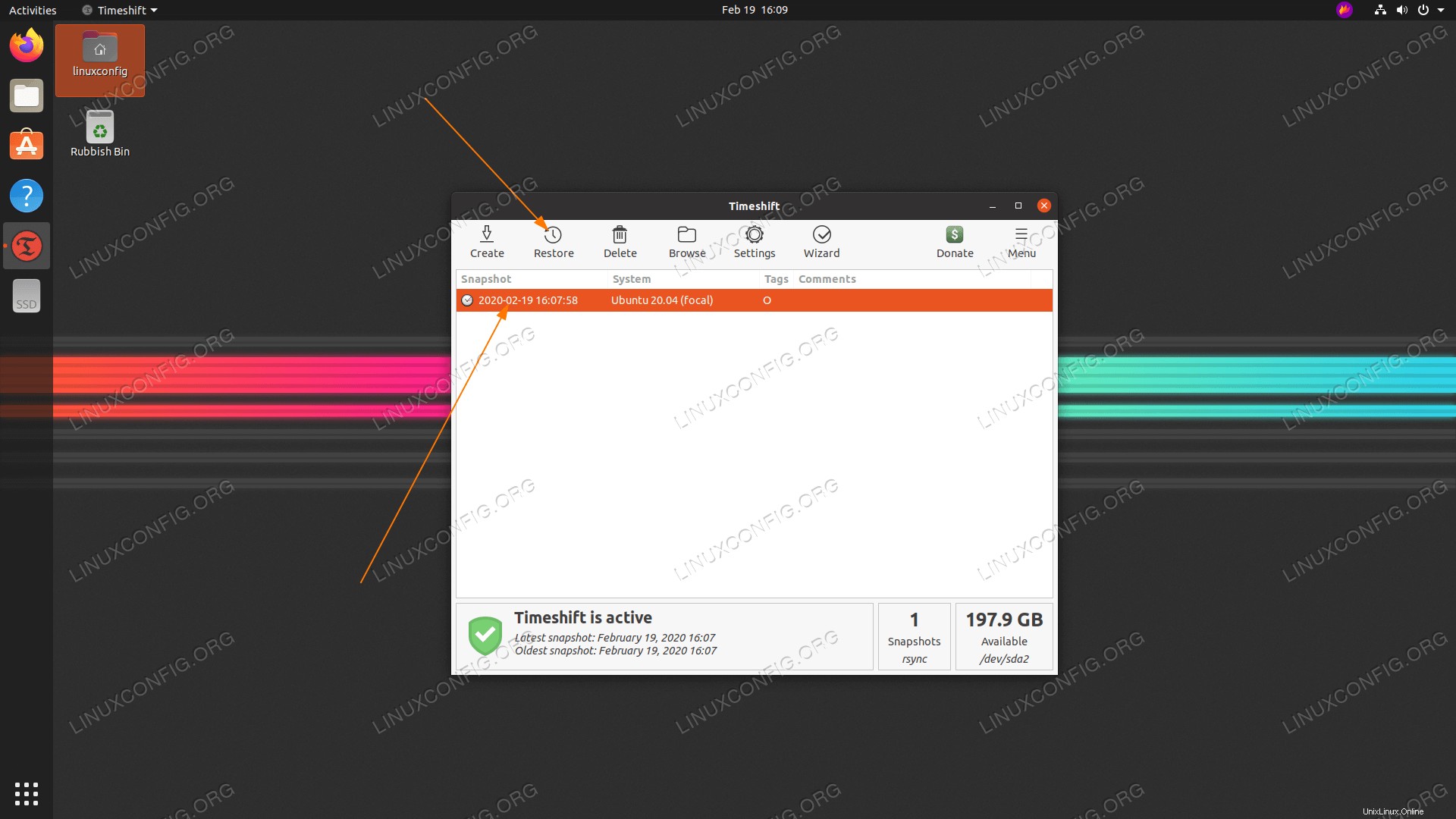 En este punto, restauraremos el sistema a partir de la instantánea de copia de seguridad del sistema creada anteriormente. Seleccione una instantánea de copia de seguridad desde la que desea restaurar y haga clic en
En este punto, restauraremos el sistema a partir de la instantánea de copia de seguridad del sistema creada anteriormente. Seleccione una instantánea de copia de seguridad desde la que desea restaurar y haga clic en Restore botón.
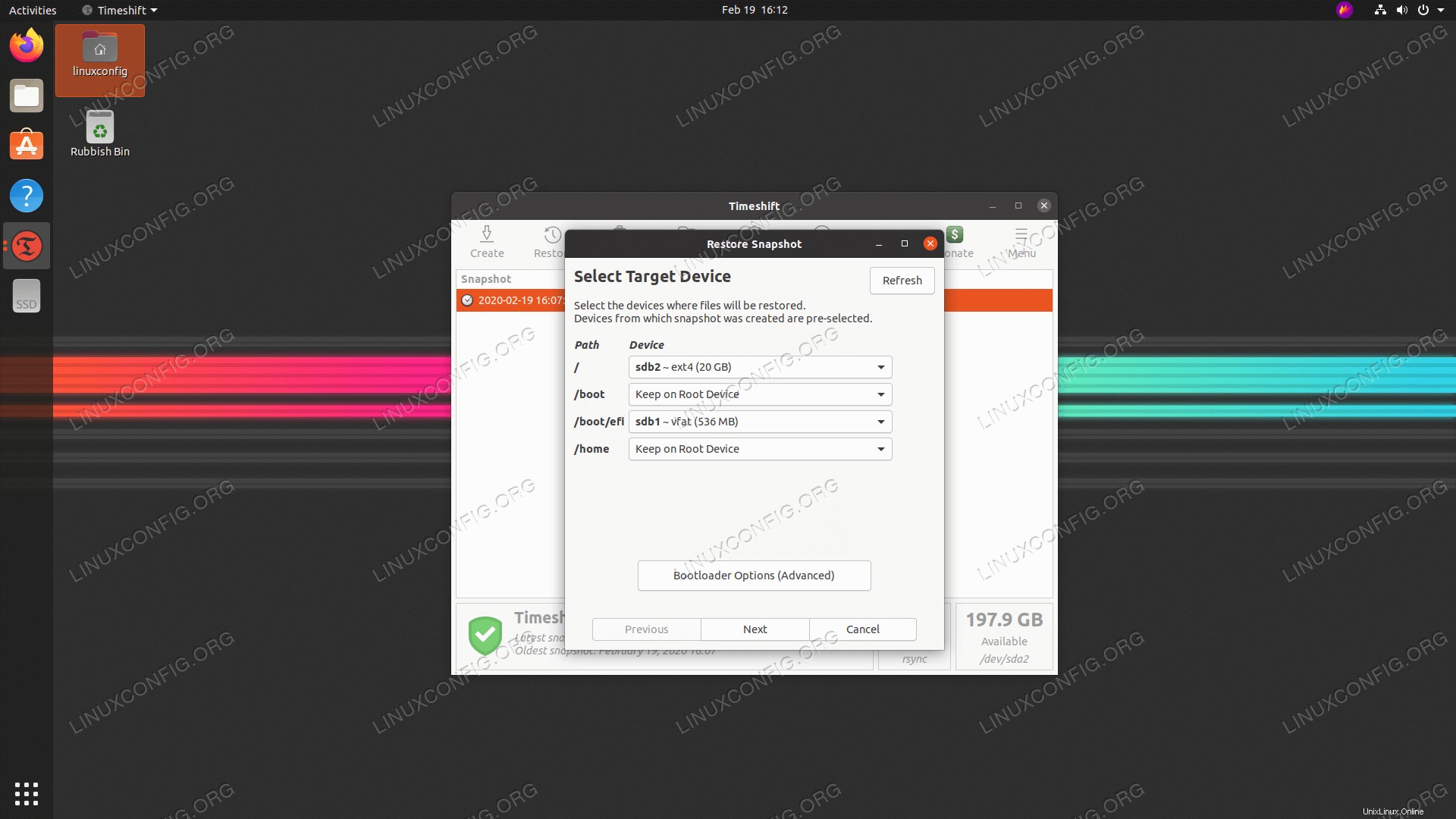 Timeshift le da una opción sobre cómo restaurar desde su copia de seguridad. A menos que sepa lo que está haciendo, simplemente presione
Timeshift le da una opción sobre cómo restaurar desde su copia de seguridad. A menos que sepa lo que está haciendo, simplemente presione Next botón para ir con el valor predeterminado. -
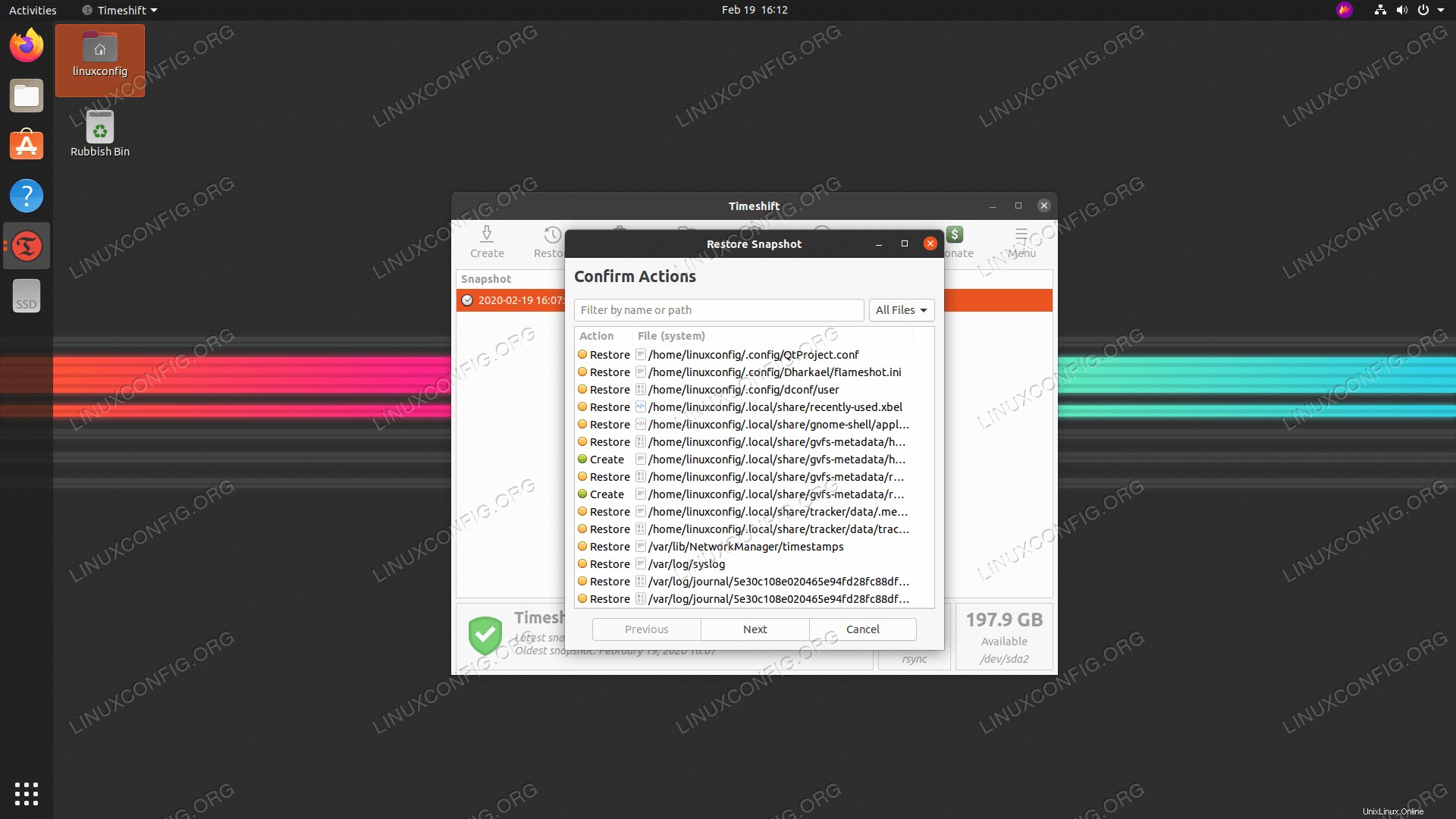 Timeshit le proporcionará una lista de cambios necesarios para restaurar desde la copia de seguridad solo para asegurarse de que no se pierdan datos en el proceso.
Timeshit le proporcionará una lista de cambios necesarios para restaurar desde la copia de seguridad solo para asegurarse de que no se pierdan datos en el proceso.
-
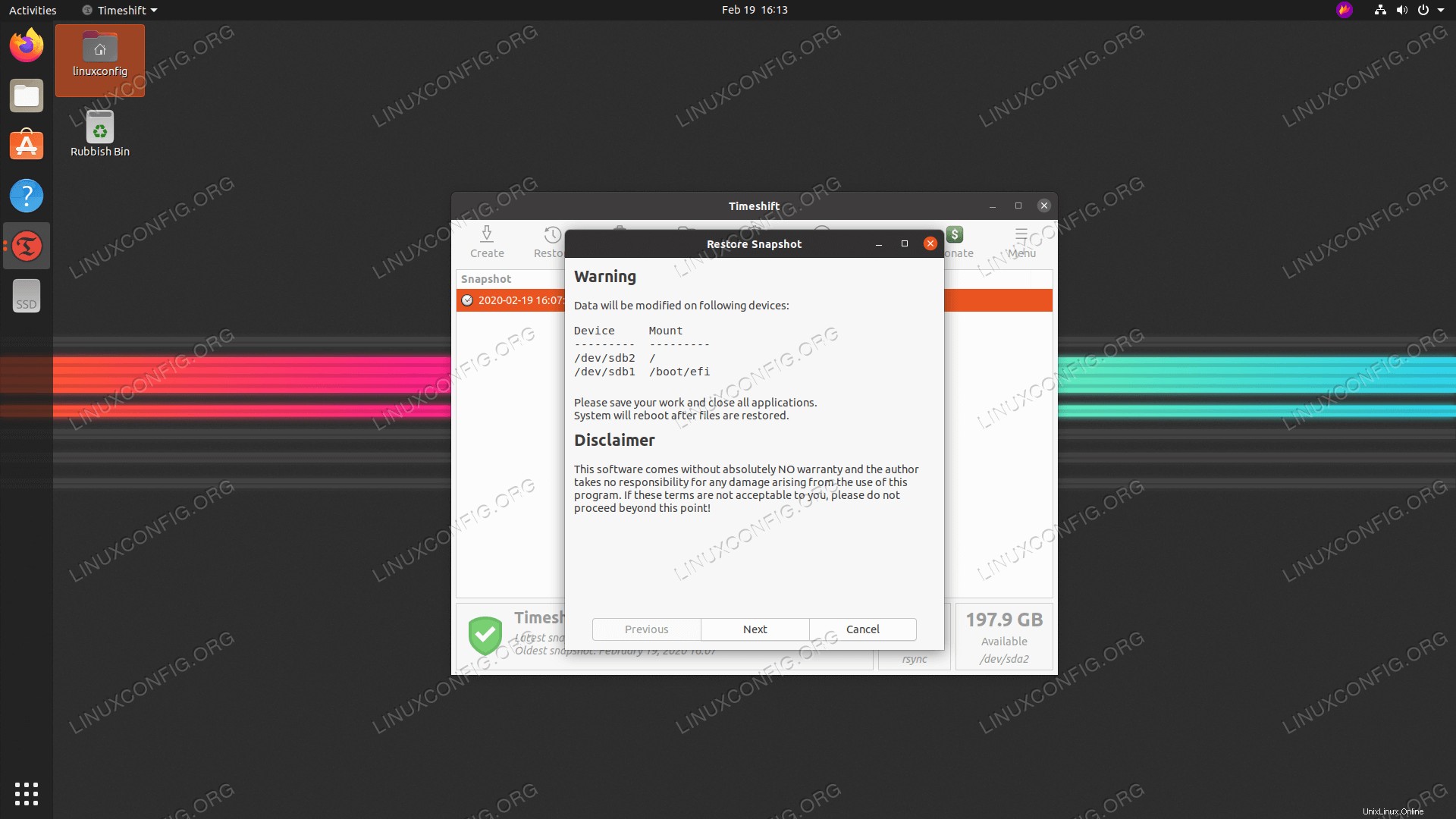 Una vez que presione el
Una vez que presione el Next botón el sistema será restaurado y reiniciado. Todo listo.
Cree y restaure una copia de seguridad usando la línea de comando de Timeshift
- Cree una primera copia de seguridad simplemente ejecutando el siguiente comando:
$ sudo timeshift --create
First run mode (config file not found)
Selected default snapshot type: RSYNC
Mounted /dev/sda2 at /media/root/359151f5-efb9-483d-a738-894d57e2d8c8.
Selected default snapshot device: /dev/sda2
------------------------------------------------------------------------------
Estimating system size...
Creating new snapshot...(RSYNC)
Saving to device: /dev/sda2, mounted at path: /media/root/359151f5-efb9-483d-a738-894d57e2d8c8
Synching files with rsync...
Created control file: /media/root/359151f5-efb9-483d-a738-894d57e2d8c8/timeshift/snapshots/2020-02-19_18-32-36/info.json
RSYNC Snapshot saved successfully (39s)
Tagged snapshot '2020-02-19_18-32-36': ondemand
El comando anterior también creará un nuevo archivo de configuración ubicado en la siguiente ubicación:/etc/timeshift.json .
- Enumere todas las capturas de pantalla de copia de seguridad del sistema creadas actualmente:
$ sudo timeshift --list
Device : /dev/sda2
UUID : 359151f5-efb9-483d-a738-894d57e2d8c8
Path : /media/root/359151f5-efb9-483d-a738-894d57e2d8c8
Mode : RSYNC
Device is OK
1 snapshots, 197.7 GB free
Num Name Tags Description
------------------------------------------------------------------------------
0 > 2020-02-19_18-32-36 O
- Restaurar desde la instantánea de copia de seguridad:
$ sudo timeshift --restore --snapshot "2020-02-19_18-32-36"
- Eliminar instantánea de copia de seguridad seleccionada:
$ sudo timeshift --delete --snapshot '2014-10-12_16-29-08'
 Copia de seguridad y restauración del sistema Ubuntu 20.04
Copia de seguridad y restauración del sistema Ubuntu 20.04 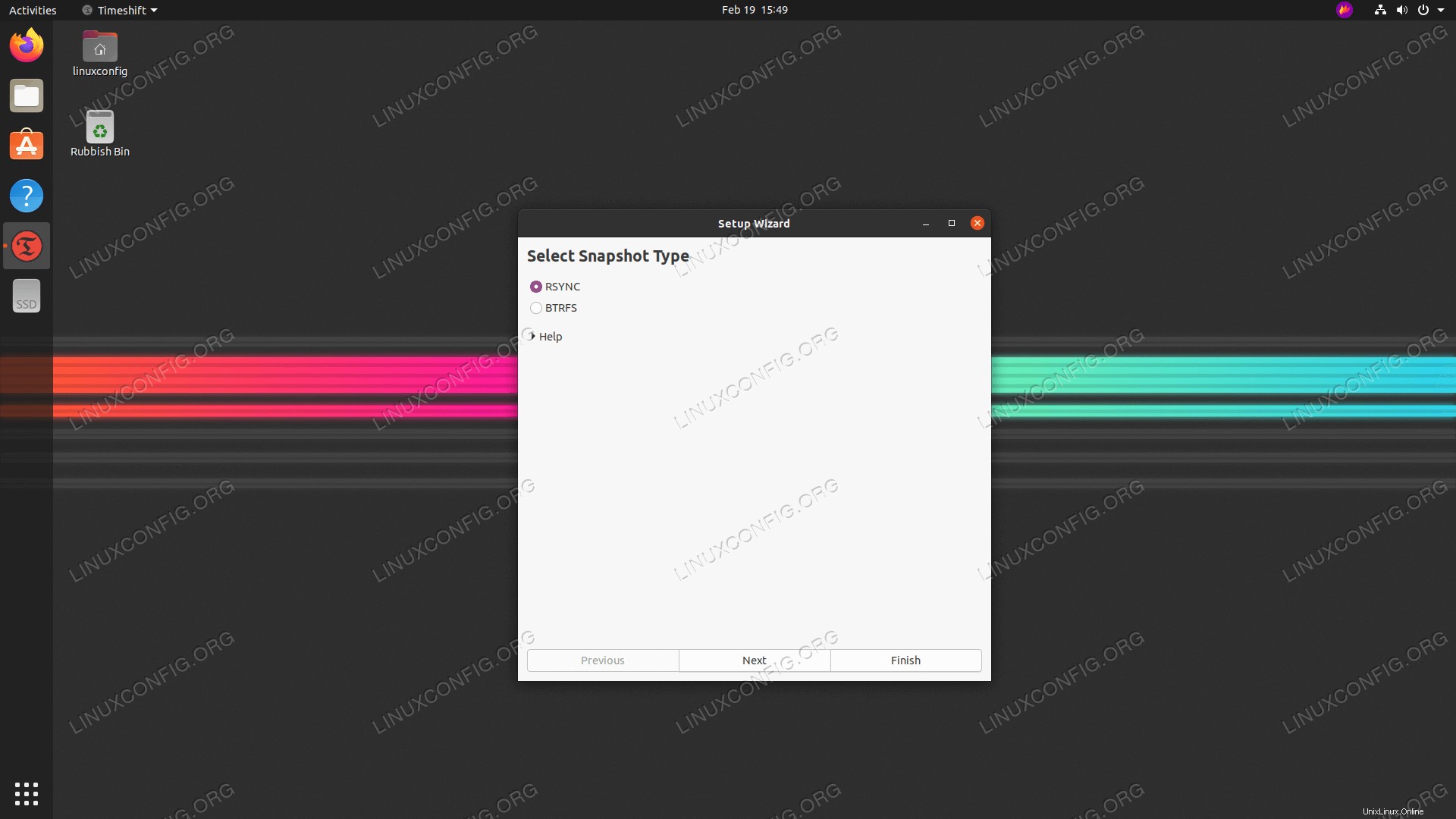 Al abrir el
Al abrir el 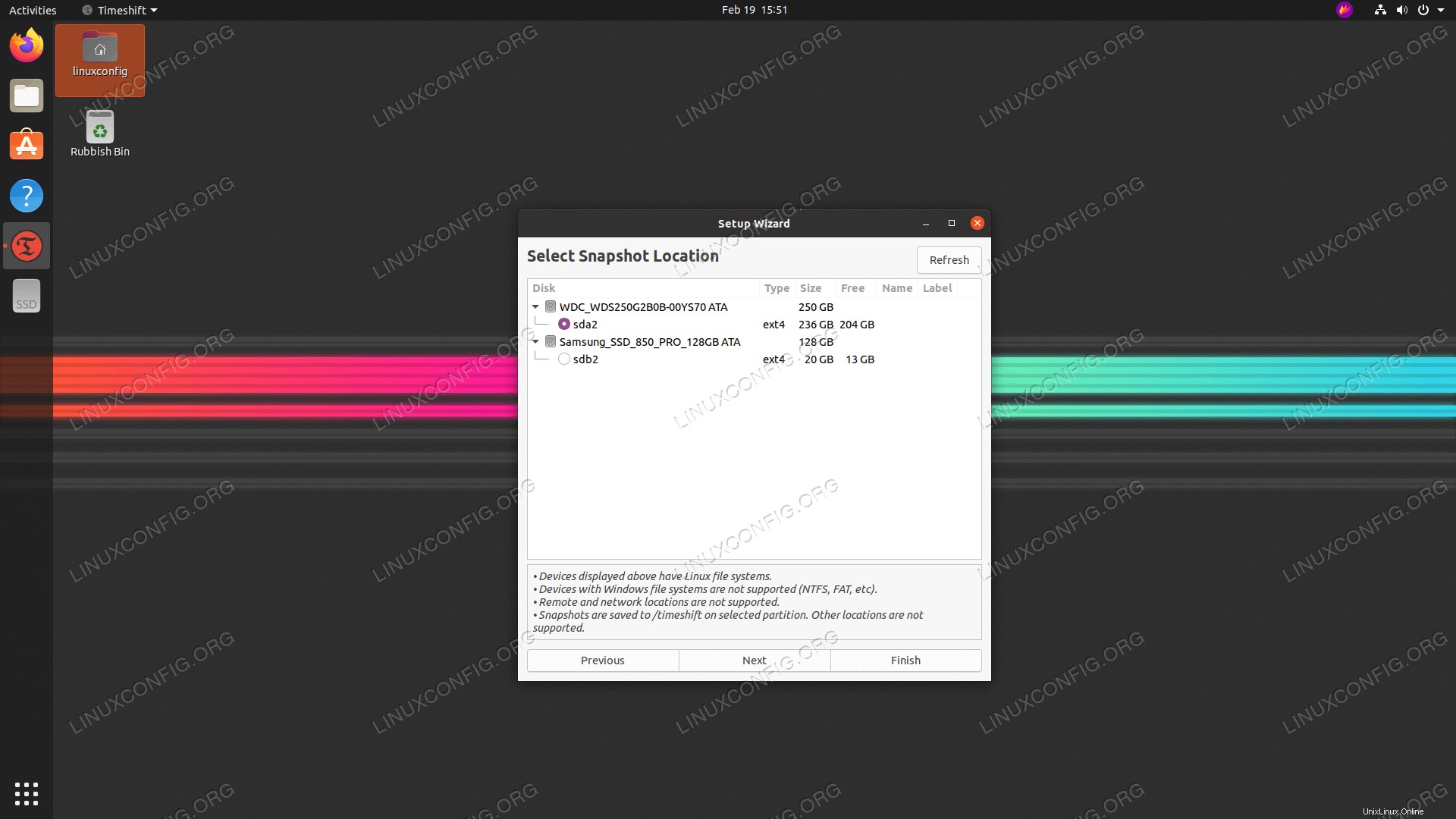 Seleccione el destino de la copia de seguridad.
Seleccione el destino de la copia de seguridad. 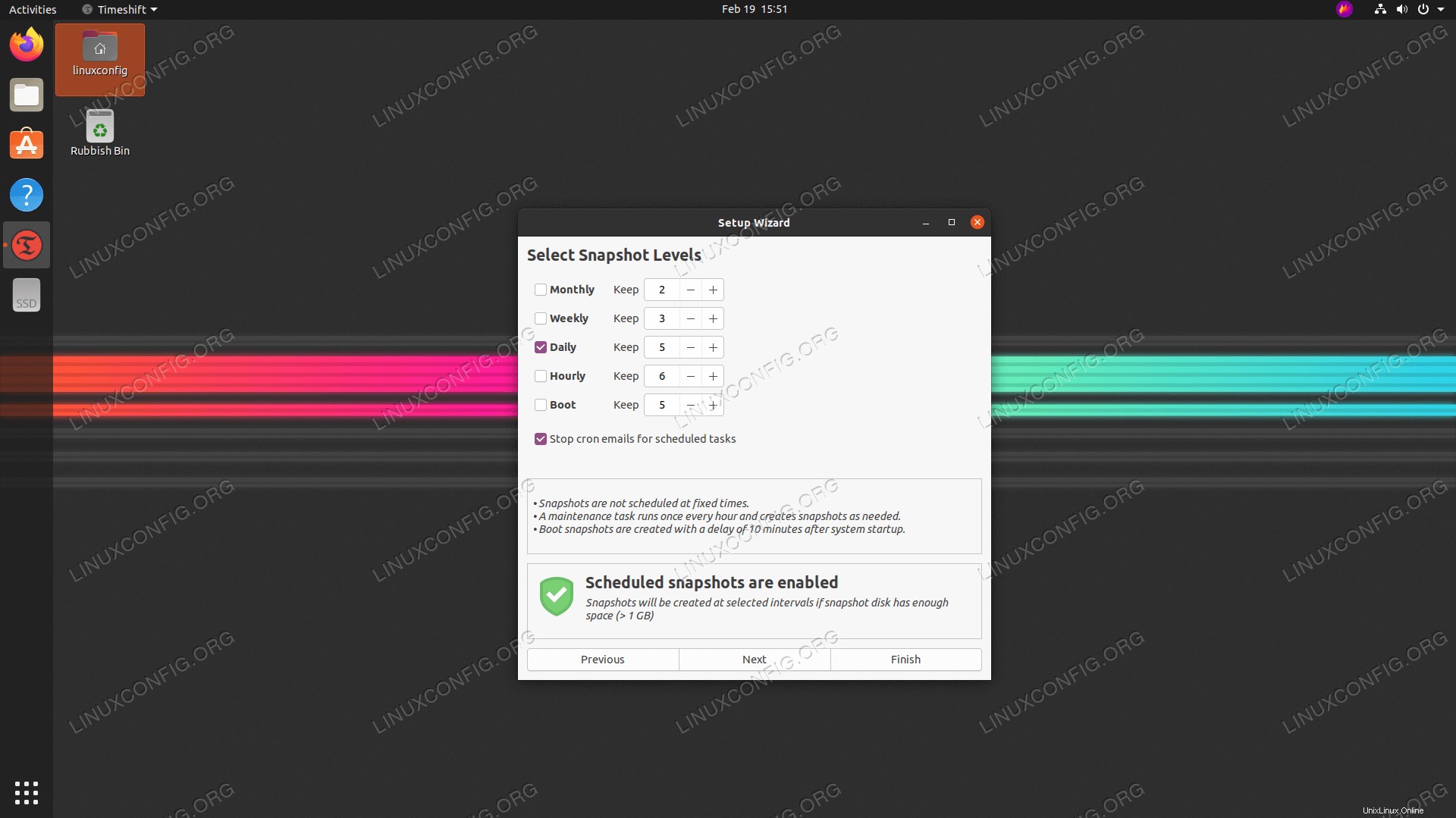 Seleccione con qué frecuencia desea realizar la copia de seguridad del sistema y cuántas instantáneas de copia de seguridad desea volver a entrenar antes de que se sobrescriba la primera copia de seguridad.
Seleccione con qué frecuencia desea realizar la copia de seguridad del sistema y cuántas instantáneas de copia de seguridad desea volver a entrenar antes de que se sobrescriba la primera copia de seguridad. 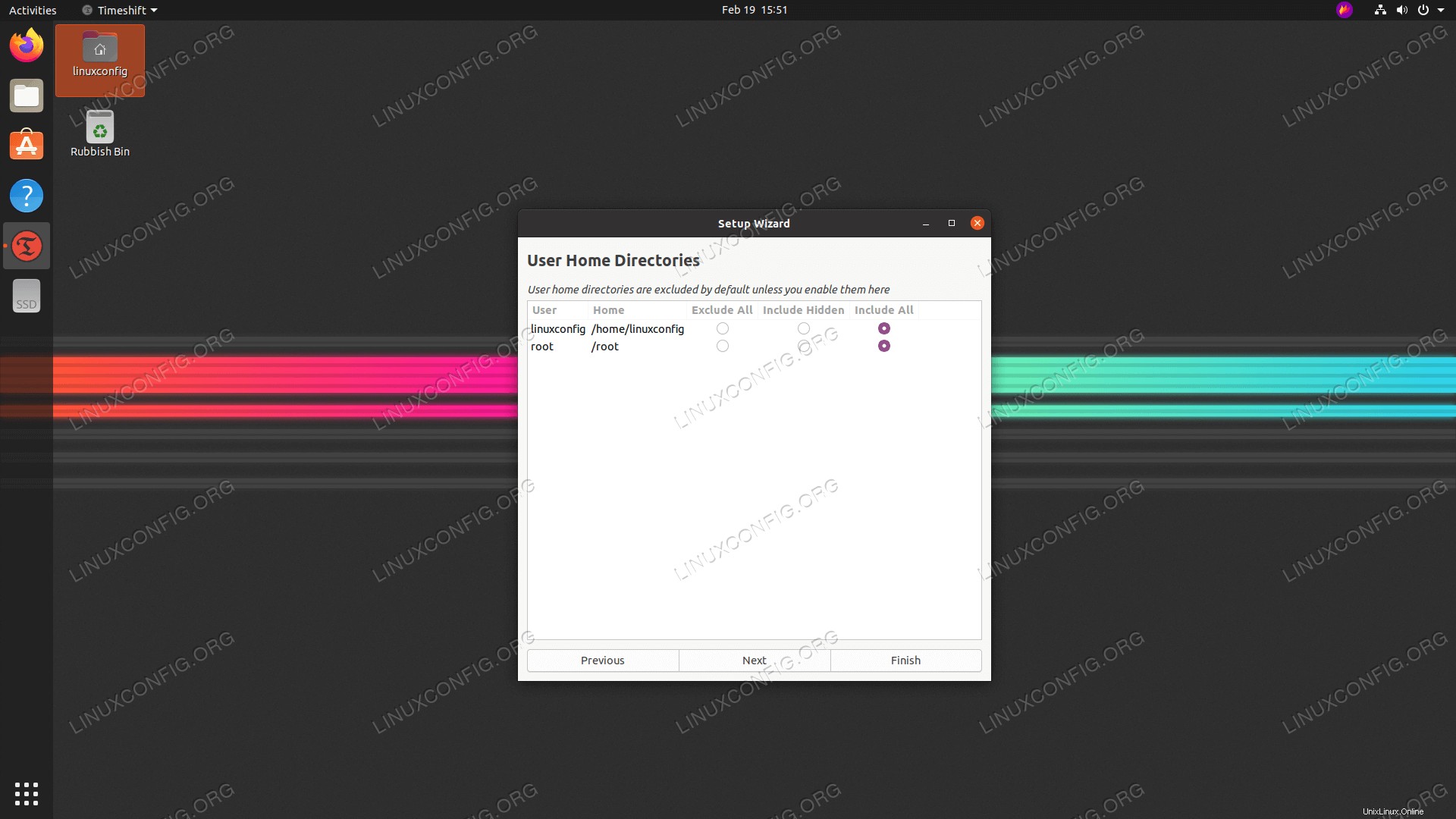 Como indica la captura de pantalla, los directorios de inicio están excluidos de forma predeterminada. Dependiendo de su entorno de trabajo, seleccione si desea incluir directorios de inicio en la copia de seguridad.
Como indica la captura de pantalla, los directorios de inicio están excluidos de forma predeterminada. Dependiendo de su entorno de trabajo, seleccione si desea incluir directorios de inicio en la copia de seguridad. 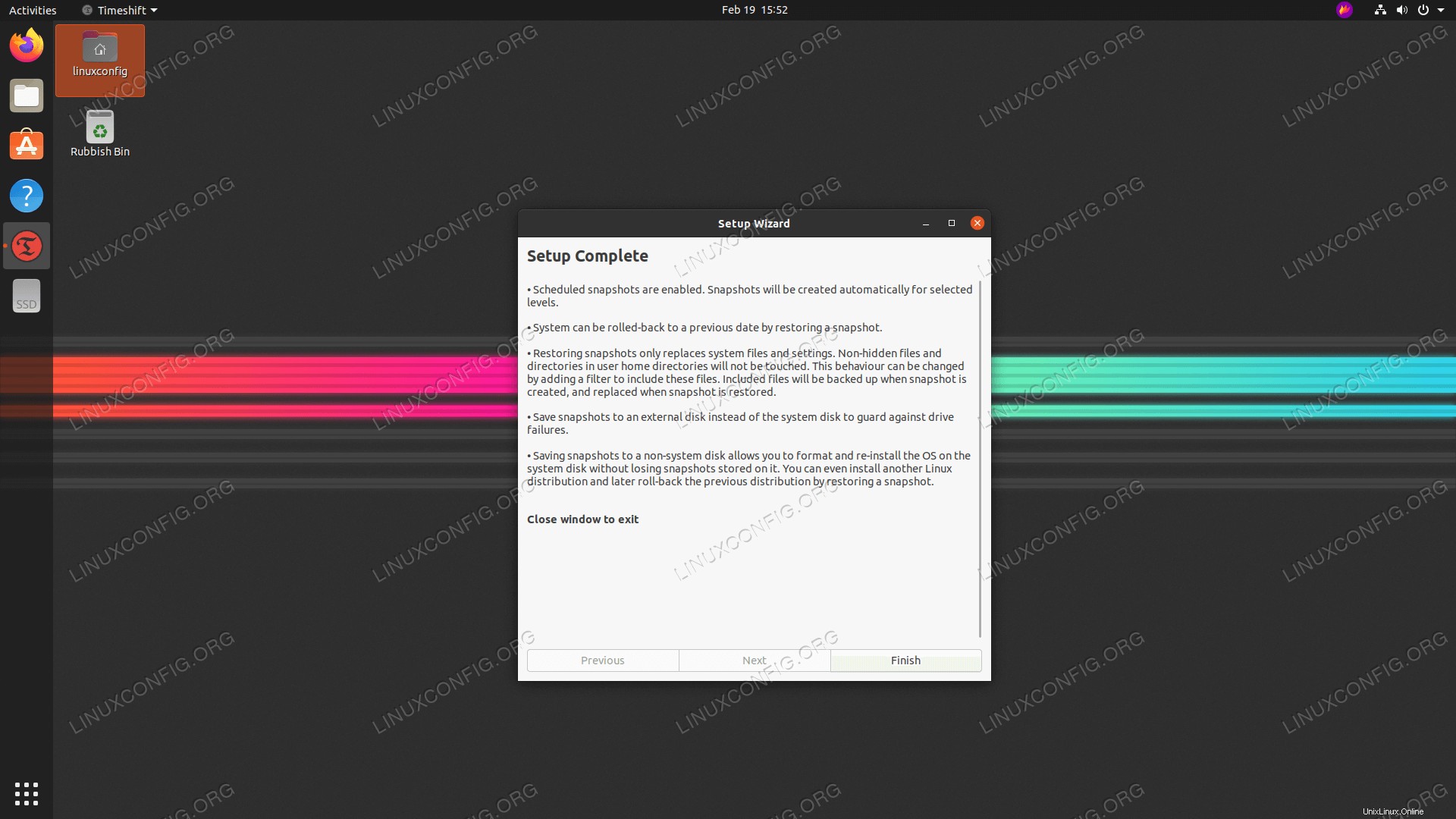 Esto concluirá la configuración inicial del programa de copia de seguridad. Presiona
Esto concluirá la configuración inicial del programa de copia de seguridad. Presiona 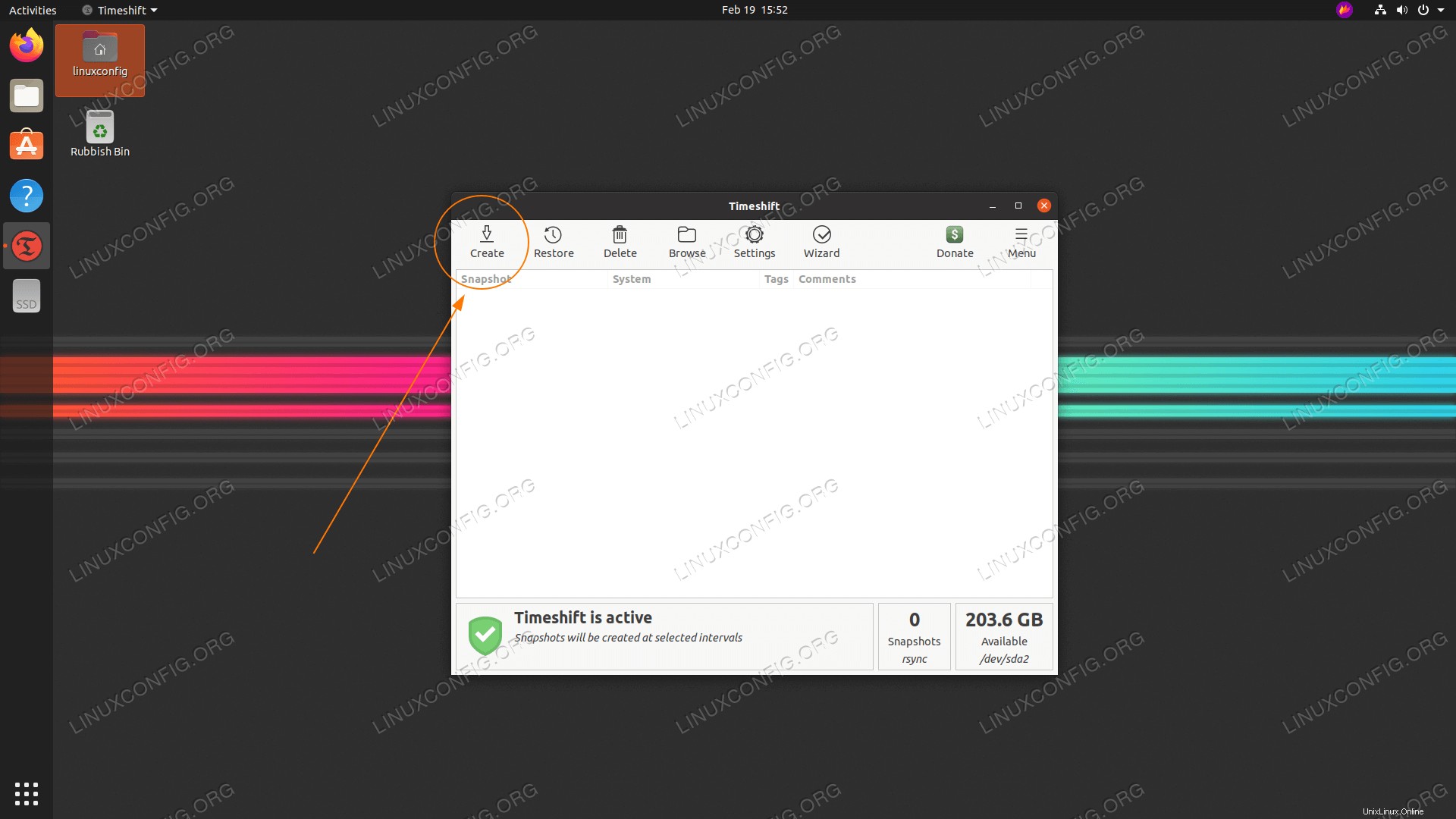 La copia de seguridad aún no se ha creado. Puedes esperar hasta el
La copia de seguridad aún no se ha creado. Puedes esperar hasta el 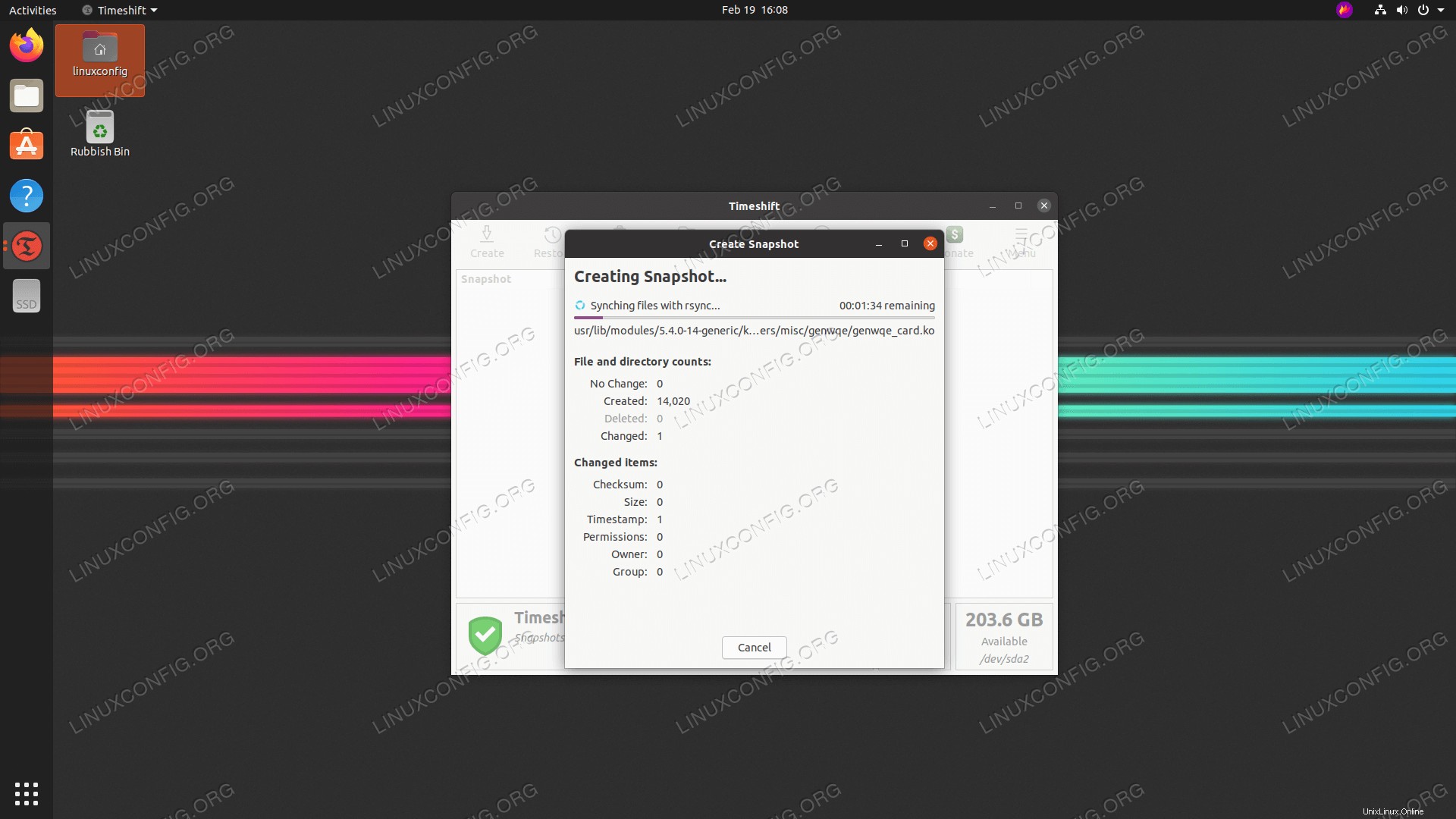 Espere a que se complete la copia de seguridad.
Espere a que se complete la copia de seguridad. 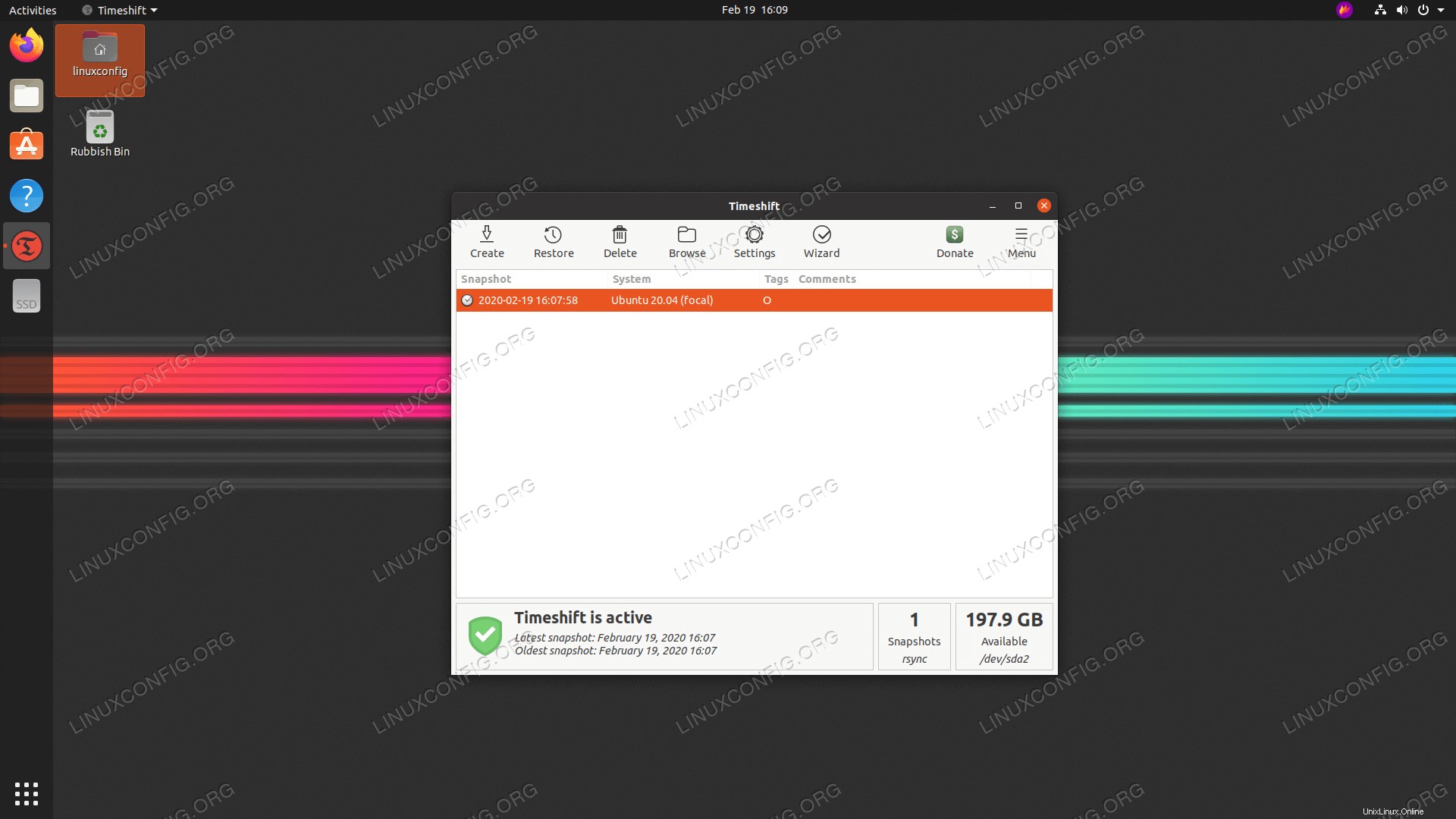 Si todo salió bien, ahora debería ver su primera instantánea de copia de seguridad en la lista.
Si todo salió bien, ahora debería ver su primera instantánea de copia de seguridad en la lista. 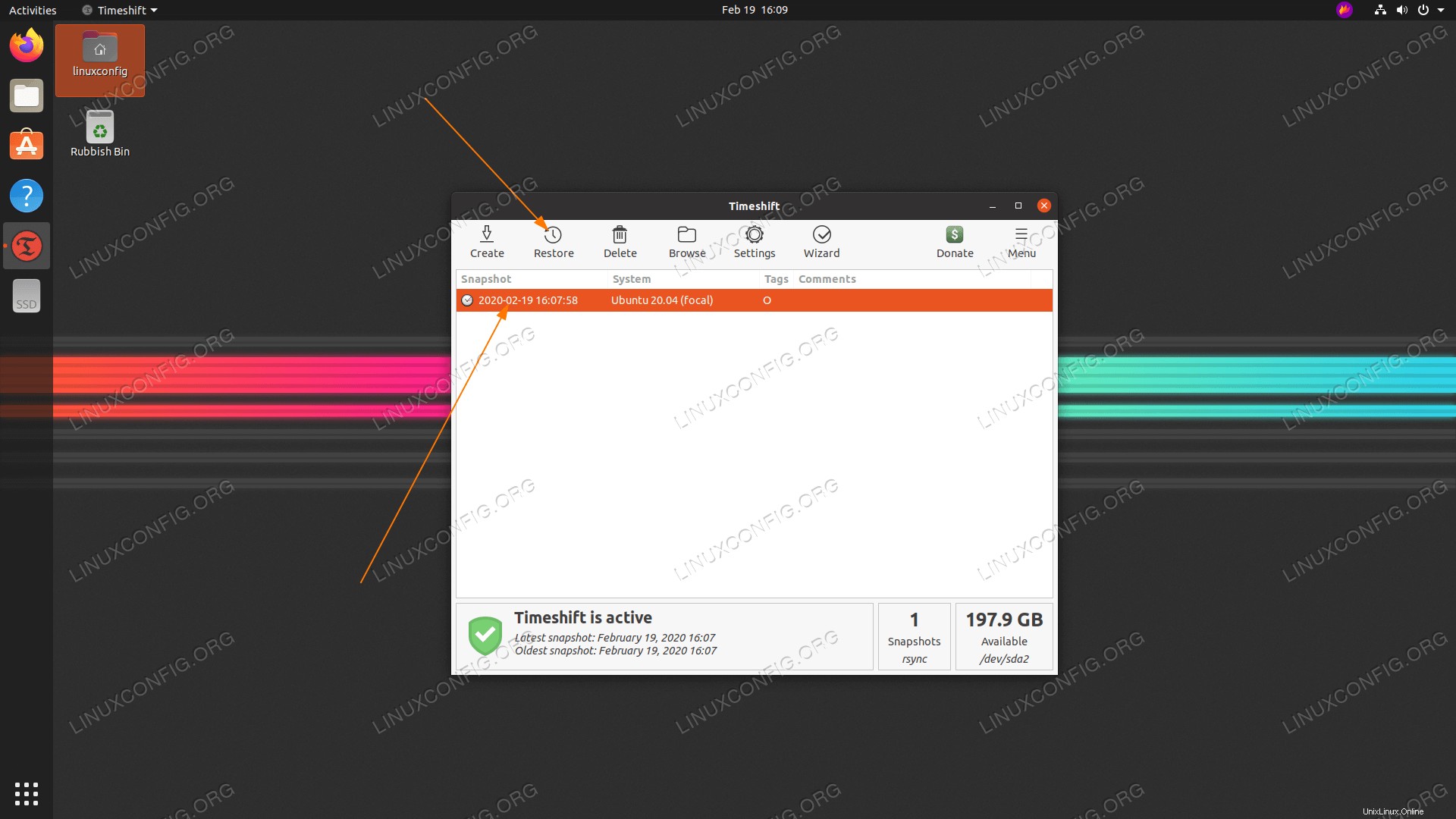 En este punto, restauraremos el sistema a partir de la instantánea de copia de seguridad del sistema creada anteriormente. Seleccione una instantánea de copia de seguridad desde la que desea restaurar y haga clic en
En este punto, restauraremos el sistema a partir de la instantánea de copia de seguridad del sistema creada anteriormente. Seleccione una instantánea de copia de seguridad desde la que desea restaurar y haga clic en 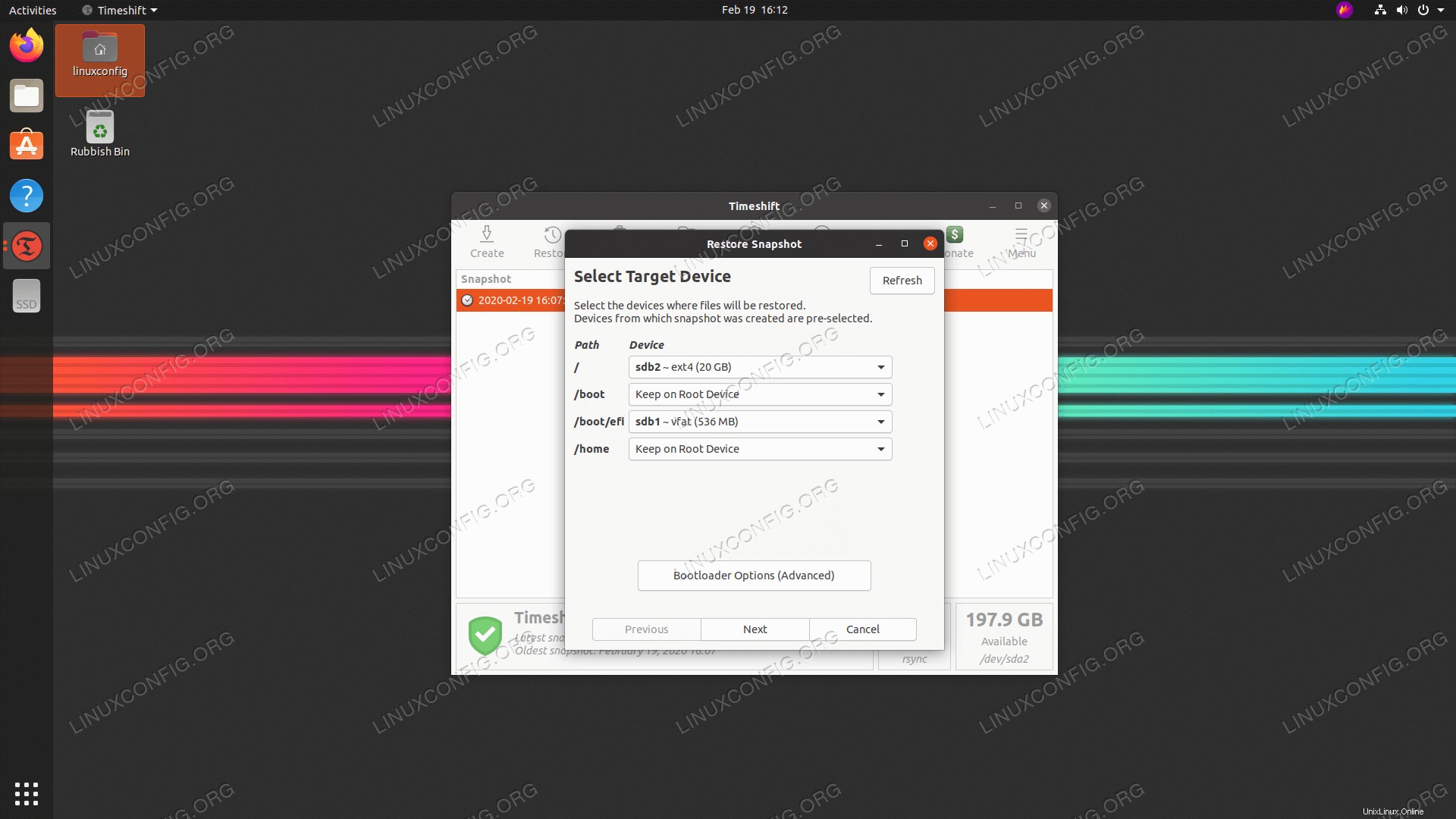 Timeshift le da una opción sobre cómo restaurar desde su copia de seguridad. A menos que sepa lo que está haciendo, simplemente presione
Timeshift le da una opción sobre cómo restaurar desde su copia de seguridad. A menos que sepa lo que está haciendo, simplemente presione 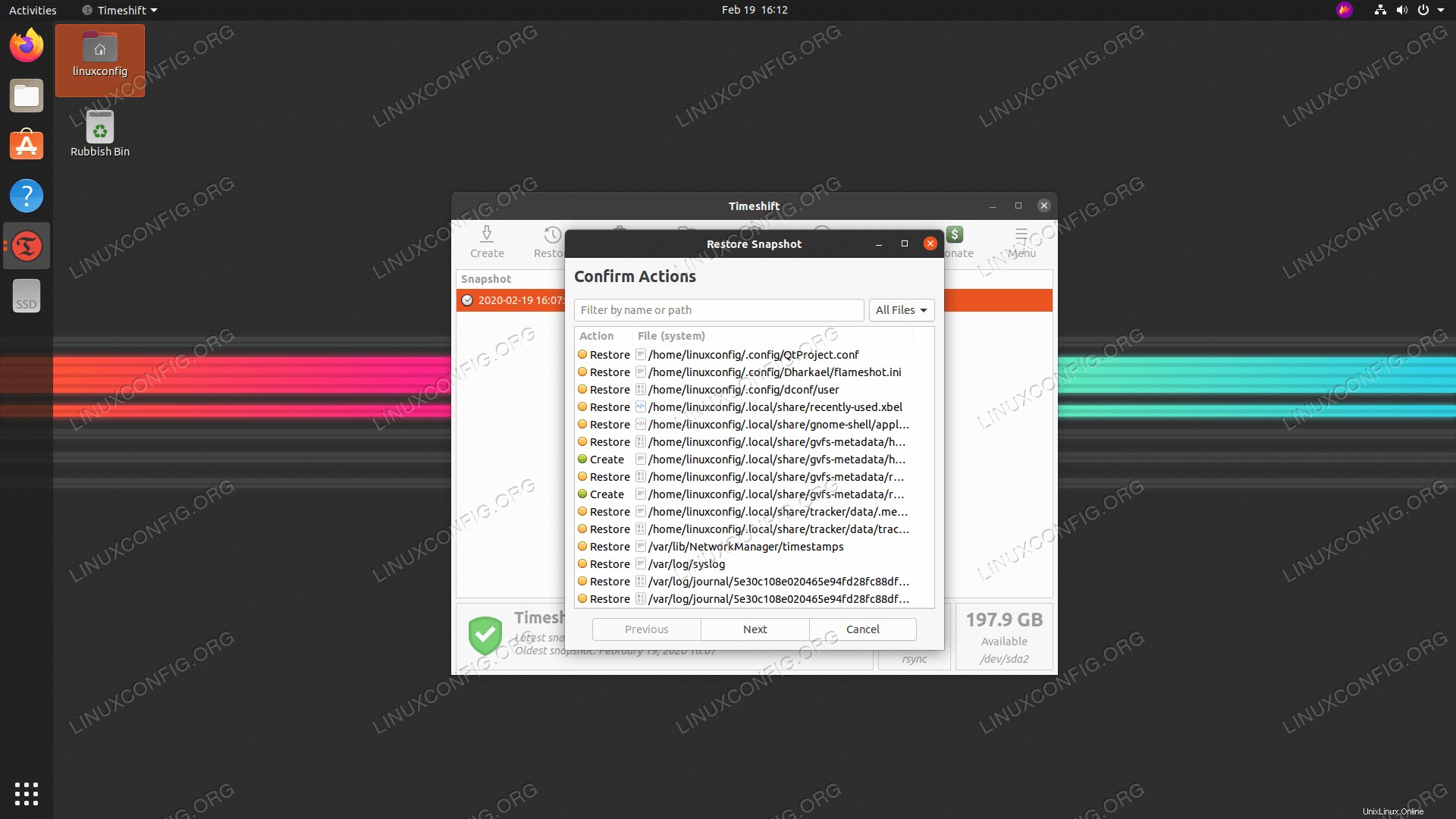 Timeshit le proporcionará una lista de cambios necesarios para restaurar desde la copia de seguridad solo para asegurarse de que no se pierdan datos en el proceso.
Timeshit le proporcionará una lista de cambios necesarios para restaurar desde la copia de seguridad solo para asegurarse de que no se pierdan datos en el proceso. 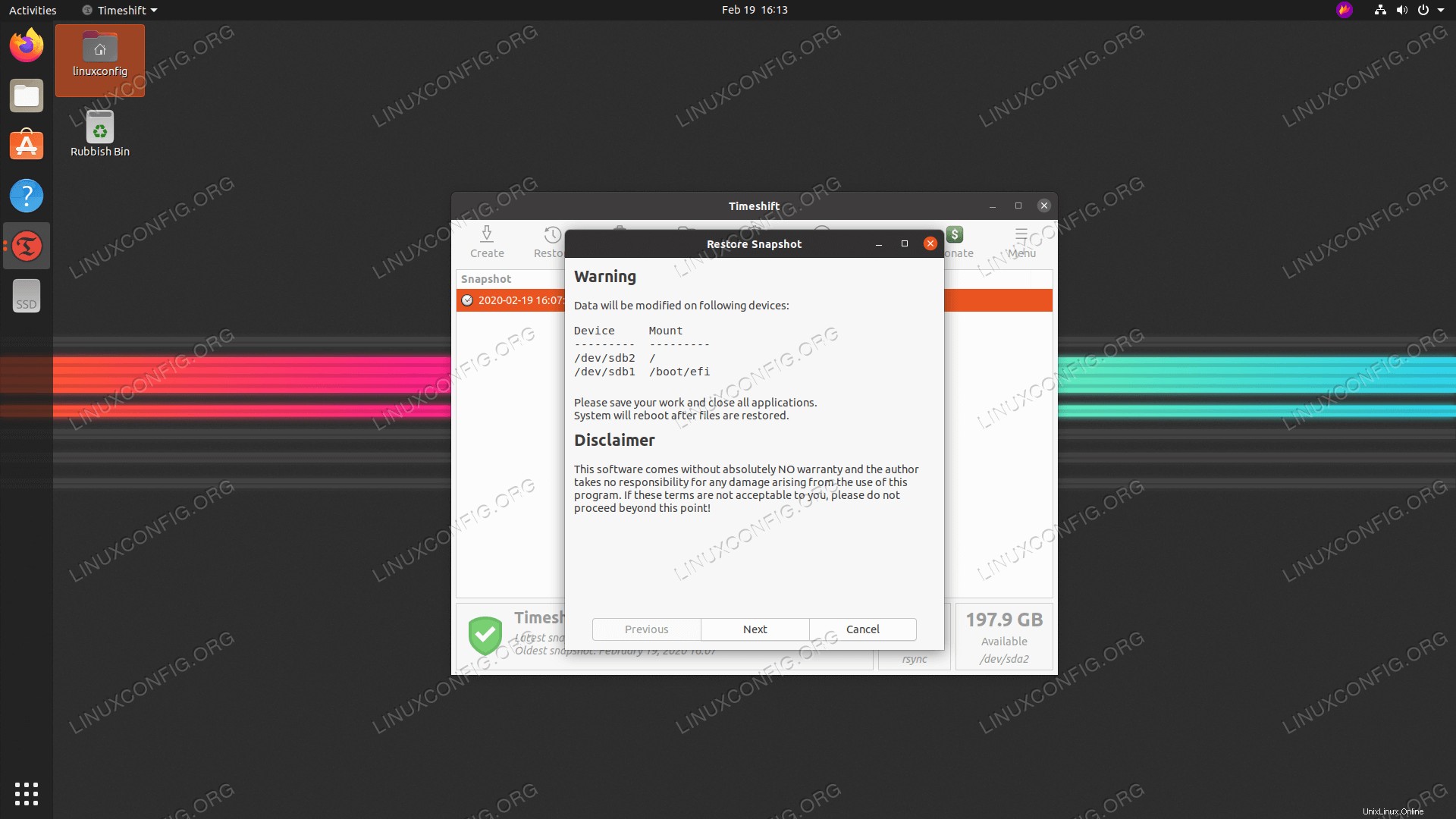 Una vez que presione el
Una vez que presione el