Linux Mint es posiblemente la mejor distribución de Linux y la recomiendo por encima de cualquier otro sistema operativo. Le brinda una de las mejores experiencias listas para usar con una increíble selección de software, paquetes y complementos de medios. Pero, ¿qué sucede si tiene que ejecutarlo junto con Windows 10 debido a ese software que no está disponible para Linux? Bueno, te tengo cubierto.
Arranque dual Linux Mint y Windows 10 le proporcionará lo mejor de ambos mundos sin tener que sacrificar ningún rendimiento al ejecutar cualquiera de ellos virtualmente.

Los requisitos previos
Antes de comenzar, hay algunas cosas que debemos hacer primero. Estas cosas asegurarán que tengamos un proceso fluido y también nos brindarán una alternativa en caso de que algo salga mal.
1. Instale Windows 10
Lo primero es asegurarnos de que nuestro sistema Windows 10 ya esté funcionando. Si aún no tiene Windows 10 en ejecución, le recomiendo que instale Windows 10 primero porque Linux Mint funciona mucho mejor con una instalación de Windows que al revés.
2. Haga una copia de seguridad de sus datos.
Lo segundo es hacer una copia de seguridad de sus datos, especialmente si ha estado usando Windows 10 por un tiempo.
Aunque el proceso es bastante sencillo e inofensivo, existe la posibilidad de que algo salga mal, por lo que tener una copia de seguridad de sus archivos garantizará que no pierda nada si algo sale mal. Así que haga una copia de seguridad de sus archivos en una unidad externa.
3. Tenga disponible un CD/DVD de recuperación de Windows
Además, si algo sale mal, es posible que deba volver a instalar su sistema operativo Windows. Microsoft proporciona una herramienta para descargar y crear una unidad de arranque. También puede utilizar la partición de recuperación de la mayoría de los OEM.
Descarga Linux Mint 18.2
Está disponible en un par de sabores, incluidos Cinnamon, MATE, KDE y XFCE para que elija. Si no está seguro de qué elegir, le recomiendo las ediciones Cinnamon o MATE, ya que hacen que Linux Mint brille mejor. Asegúrese de descargar la arquitectura de 64 bits a menos que su computadora no pueda ejecutar un sistema operativo de 64 bits.
Descargar
Hacer un USB o disco de arranque de la ISO
Cree un USB o disco de arranque del Linux MINT ISO que ha descargado. Le recomiendo que pueda usar la herramienta Rufus en Windows para escribir en un USB o cualquier otra herramienta de grabación de discos para escribir en un disco.
Crear espacio para la instalación de Linux Mint
Puede preparar su disco poniendo a su disposición una partición gratuita para Linux Mint. Puede usar la herramienta de administración de discos en Windows para hacer esto o emplear una aplicación de terceros como Paragon Partition Manager o EaseUS Partition Manager. Se recomiendan al menos 20 GB de espacio libre. O puede omitir este paso y crear su partición durante el proceso de instalación.


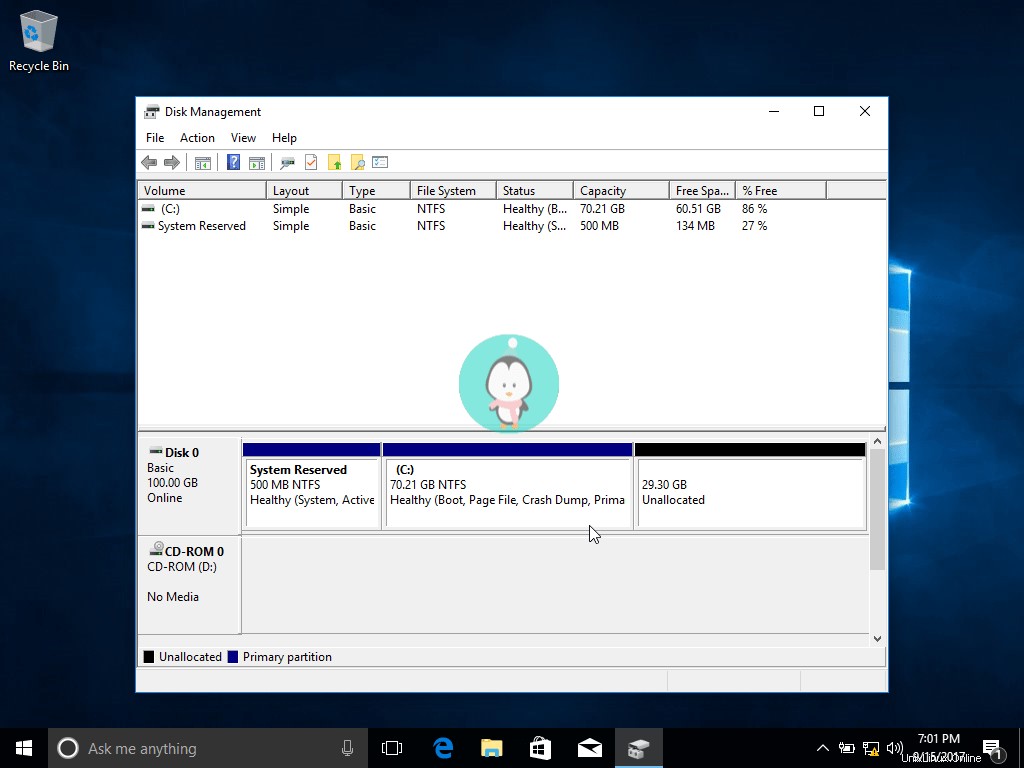



Reinicie su PC y arranque en un disco o USB en vivo.
Ahora que tiene listo su USB o disco de arranque, continúe y arranque su sistema desde el USB o el disco. Esté atento a la tecla especial (generalmente F2, F8, F10 o F12 según su proveedor de hardware) que le permitirá iniciar desde la unidad. Una vez que se inicia la unidad, puede seleccionar "Iniciar Linux Mint" para iniciar el modo en vivo de Mint.
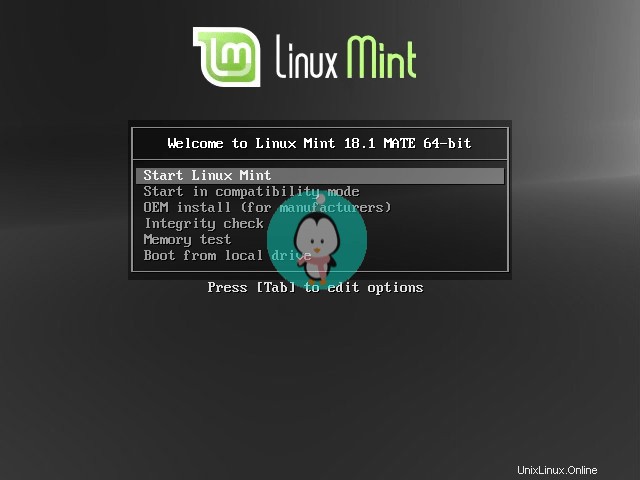
Iniciar la instalación
Puede comenzar la instalación ejecutando "Instalar Linux Mint" desde el ícono en el escritorio. En las pantallas que siguen, se le pedirá que seleccione su idioma, elija instalar software de terceros para gráficos y medios, y luego una verificación para asegurarse de que tiene suficiente espacio en el disco y que está conectado.

Configurar particiones
Si ya creó una partición, continúe y elija "Instalar junto con Windows 10". El instalador configurará sus particiones automáticamente.

Se le pedirá que confirme sus cambios antes de continuar con la instalación.

Si no lo hizo, elija "Algo más". Seleccione la partición que desea cambiar de tamaño e ingrese el Tamaño en GB y luego presione Entrar para reducir su partición existente. Recuerde que necesita al menos 15 GB de espacio para Linux Mint y luego otros 4-8 GB para SWAP. Asegúrese de establecer el punto de montaje correctamente, como se muestra en la imagen a continuación.


Continúe y luego finalice su instalación de Mint
Después de configurar su disco, está en el jonrón.

Ahora seleccionará detalles como la ubicación, el diseño del teclado y la información de su cuenta de usuario.



Como parte de la instalación, el instalador buscará cualquier sistema operativo instalado previamente y, por lo tanto, descubrirá su configuración actual de Windows 10. Por lo tanto, agregará Windows 10 como una opción del menú de inicio. Al iniciar, se le presentará la opción de seleccionar el sistema operativo de su elección, ya sea Linux Mint o Windows 10.


Reinicie su PC y elimine los medios de instalación.
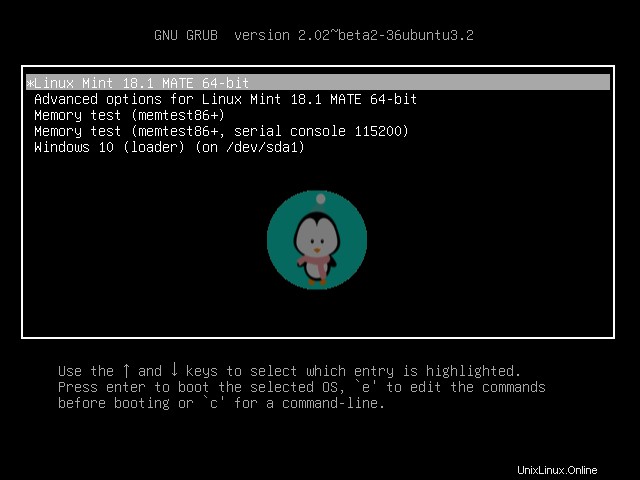
PC con firmware UEFI
Las computadoras nuevas, especialmente las que vienen con Windows 8 o 10, vienen con un firmware UEFI moderno. en lugar del antiguo BIOS por lo que su sistema continuará arrancando en Windows y no en su menú Grub. Puede presionar una tecla especial (F2, F8, F10 o F12) dependiendo de su proveedor de hardware que le proporcionará un menú desde el cual puede seleccionar su elección de distribución. Para que el cambio sea permanente, deberá ingresar a la configuración de UEFI y seleccionar Linux Mint como predeterminado en las opciones de arranque.
Conclusión
Ahí tienes Ahora tiene una configuración de arranque dual de Windows 10 y Linux Mint . Si tiene preguntas, sugerencias o una palabra de agradecimiento, no dude en dejar un comentario. Siéntase libre de hacer preguntas o compartir sus pensamientos con nosotros.