Arranque dual Ubuntu y Arch Linux no es tan fácil como parece, sin embargo, haré que el proceso sea lo más fácil posible con mucha claridad. Primero, necesitaremos instalar Ubuntu y luego Arch Linux, ya que es mucho más fácil configurar Ubuntu grub para poder arranque dual Ubuntu y Arch Linux .
Arranque dual Ubuntu y Arch Linux
Algunas de las cosas que necesitará:
- Ubuntu sabor de su elección, en este caso, usaré ubuntu 17.10 iso
- 2 memorias USB
- PC con Windows o PC basado en Linux
- Iso de Arch Linux
- Rufus (para Windows) o etcher (para la distribución de Linux)
Instalar Ubuntu 16.10
Primero, cree una unidad flash de arranque usando Rufus para Ubuntu y Arch Linux. Alternativamente, puede usar etcher para crear unidades flash de arranque para Ubuntu y Arch Linux.
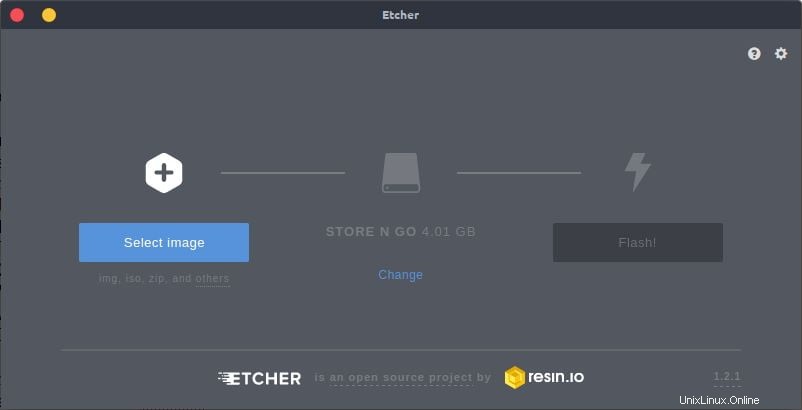
Seleccione el archivo de imagen ISO para Ubuntu, luego seleccione la unidad flash de su elección y luego haga clic en flash para crear la unidad flash de arranque. Espera hasta que se complete y ¡Voilá! Su unidad flash de arranque está lista para usar.
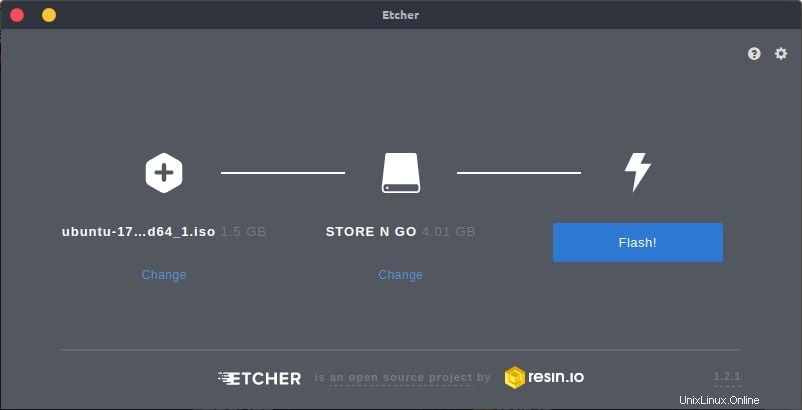
Encienda su máquina y arranque usando la unidad flash de arranque con los medios de instalación de Ubuntu. Asegúrese de iniciar en el modo de compatibilidad UEFI o BIOS según el tipo de PC que esté utilizando. Prefiero usar UEFI para compilaciones de PC más nuevas.
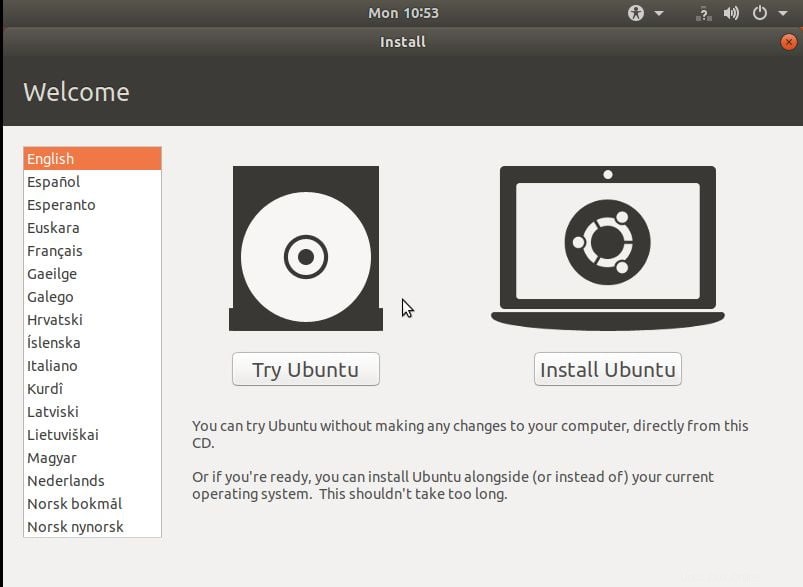
Después de un arranque exitoso, verá la siguiente pantalla que le pedirá que pruebe Ubuntu o instale Ubuntu. Elija instalar Ubuntu.
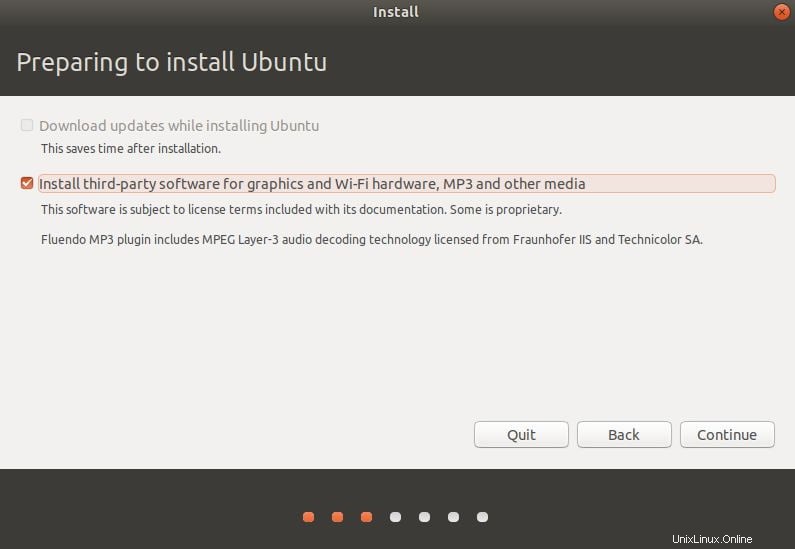
A continuación, compruebe la instalación de software de terceros para hardware de gráficos y Wi-Fi, MP3 y otros medios. Opcionalmente, si tiene una conexión a Internet, elija descargar actualizaciones mientras instala Ubuntu, ya que le ahorrará tiempo al configurar la instalación y le asegurará obtener las últimas actualizaciones de su instalación.
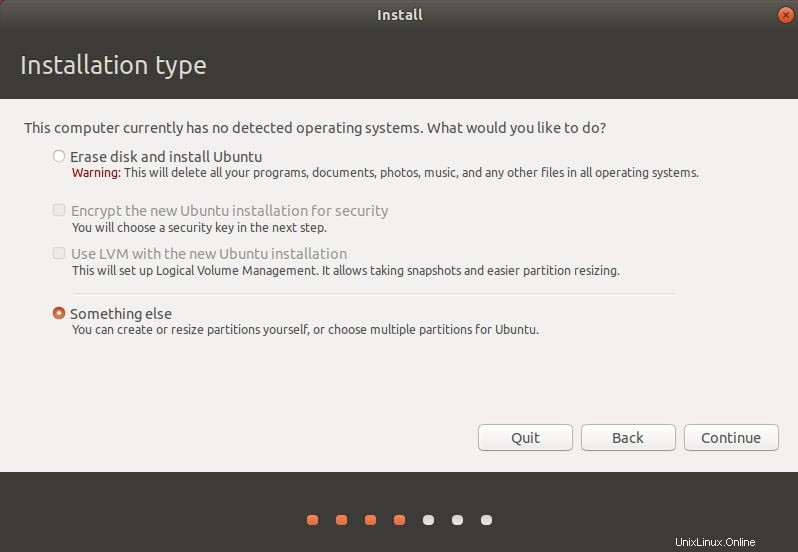
Luego elija 'Algo más' para que podamos particionar el disco duro y reservar espacio para swap, Ubuntu y Archlinux.
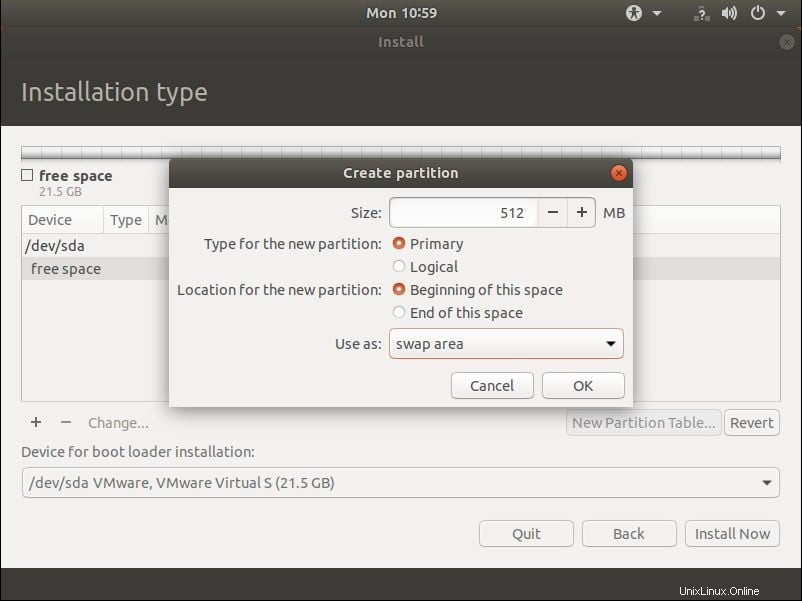
Cree una partición de área de intercambio. Preferiblemente la mitad del tamaño del carnero. En mi caso, tengo 1 GB de RAM, por lo tanto, 512 MB de espacio de área de intercambio.
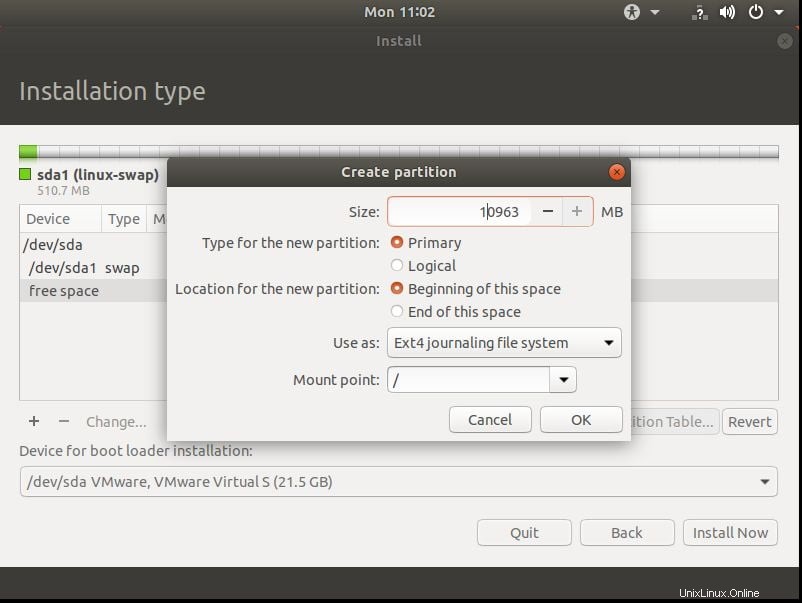
A continuación, cree una partición con el punto de montaje '/'. Luego haga clic en el botón instalar ahora.
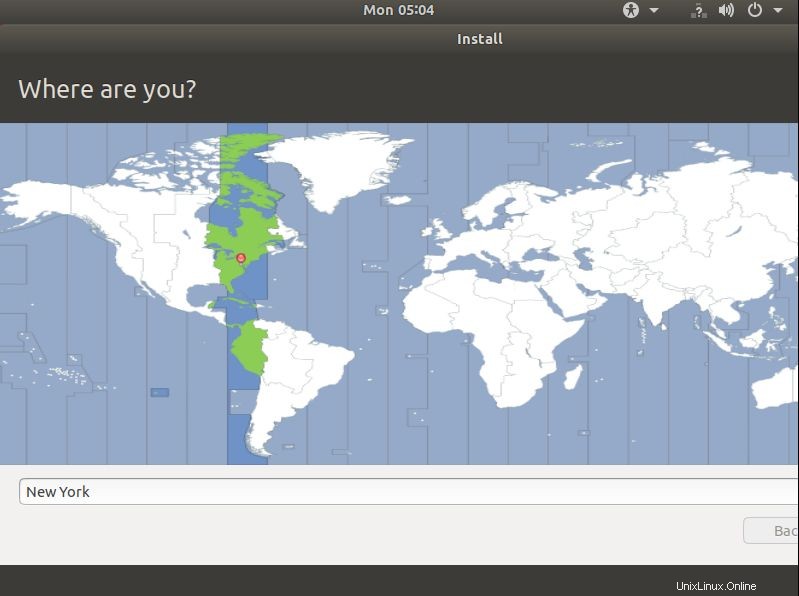
Elija su ubicación y luego elija la configuración de idioma y teclado.
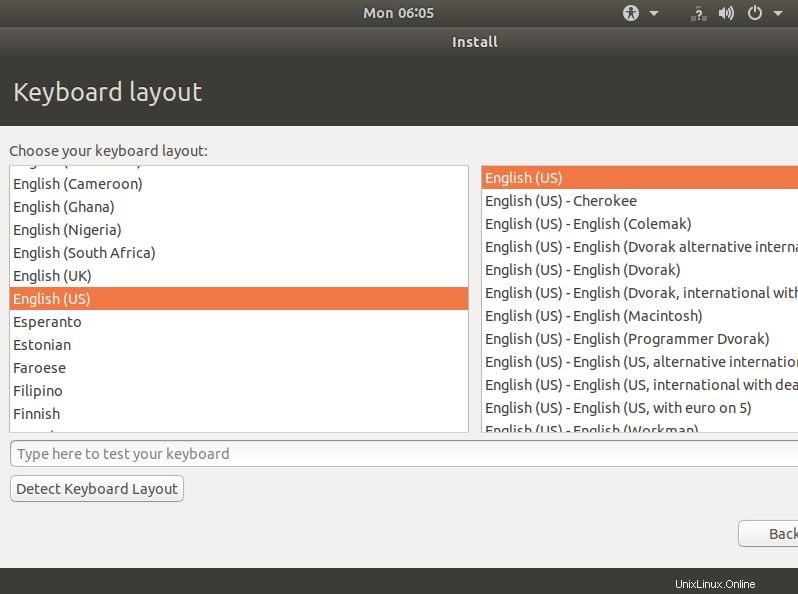
A continuación, cree las credenciales de usuario que crearán un nuevo usuario.
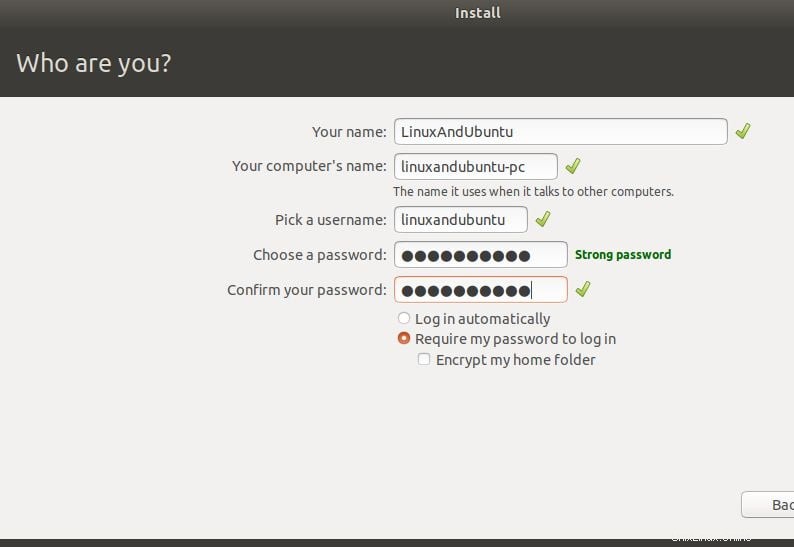
La instalación ahora comenzará haciendo clic en siguiente.
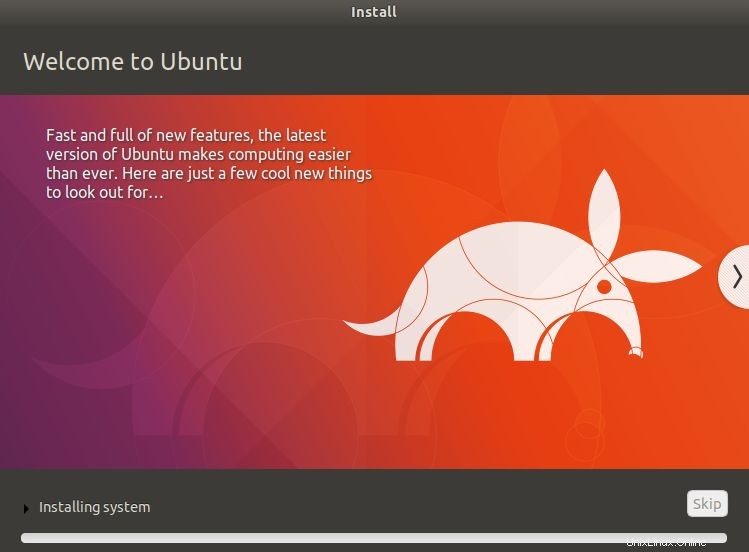
Cuando finalice la instalación, haga clic en reiniciar PC.
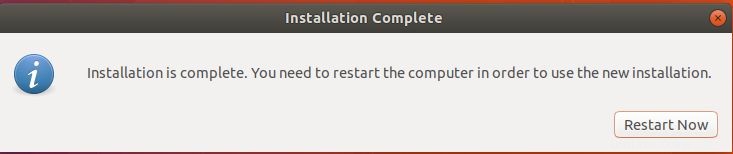
Retire los medios de instalación y presione enter cuando haya terminado.
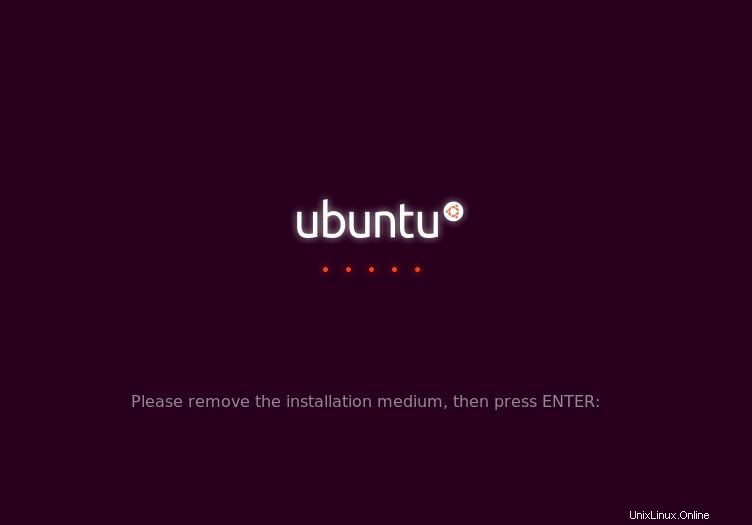
Tras la confirmación de una instalación exitosa, reinicie e inicie en los medios de instalación de Arch Linux.
Instalar Arch Linux
Al iniciar en los medios de instalación de Arch Linux debería ver una pantalla inicial como la siguiente. Elija Arrancar Arch Linux (x86_64). Tenga en cuenta que Arch Linux es más un tipo de sistema operativo DYF (hágalo usted mismo).
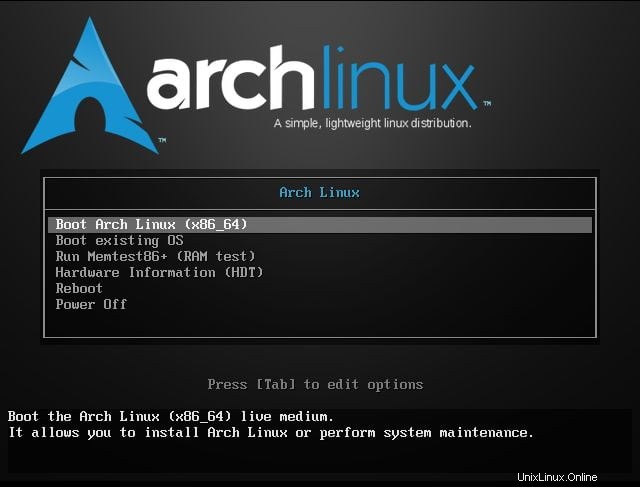
Luego de elegir, se abrirá una terminal tty1 que usarás para instalar el sistema operativo.
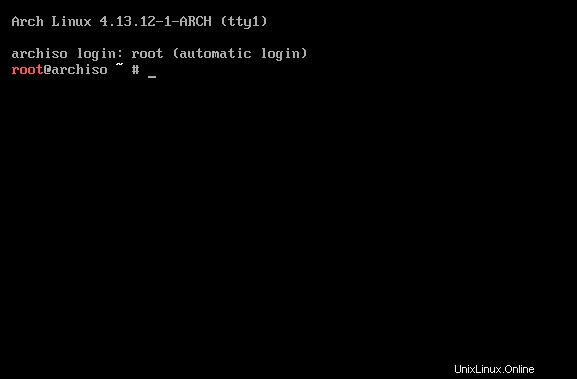
Nota:necesitará una conexión a Internet para descargar algunos paquetes a fin de instalar Arch Linux con éxito. Por lo tanto, debemos verificar si Internet funciona bien. Ingrese lo siguiente en la terminal para verificar la conectividad a Internet. ping linuxandubuntu.com -c 4
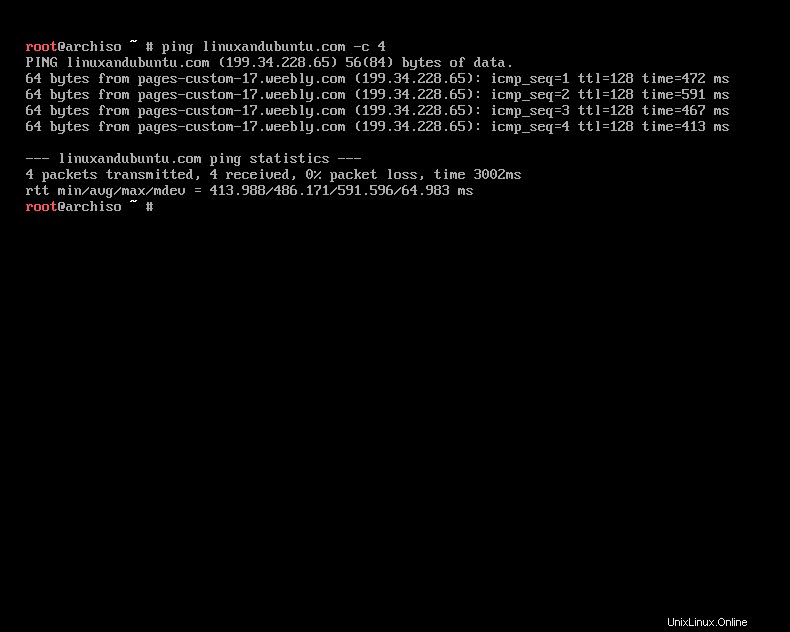
Si Internet funciona bien, debería recibir un eco que muestre la cantidad de paquetes enviados y recibidos. En este caso, enviamos 4 ecos y recibimos 4, lo que significa que la conexión es buena.
Si desea configurar Wifi en Arch Linux, lea esta publicación aquí sobre cómo configurar Wifi en Arch Linux. A continuación, debemos seleccionar la partición libre que habíamos reservado anteriormente al instalar Ubuntu. fdisk -l Lo anterior debería mostrarle los discos disponibles que están allí. Debería ver las particiones de Ubuntu, así como el espacio libre. Usaremos cfdisk para particionar. disco compacto
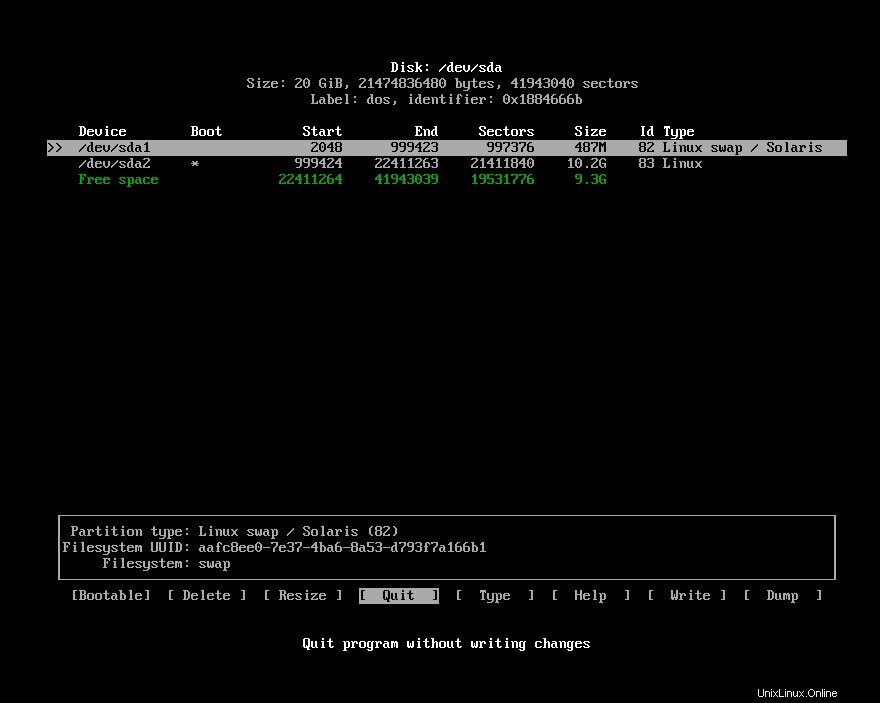
Verás las particiones. Seleccione el espacio libre que está debajo de las otras particiones asignadas. Deberá seleccionar nuevo y luego ingresar el tamaño de partición para la partición.
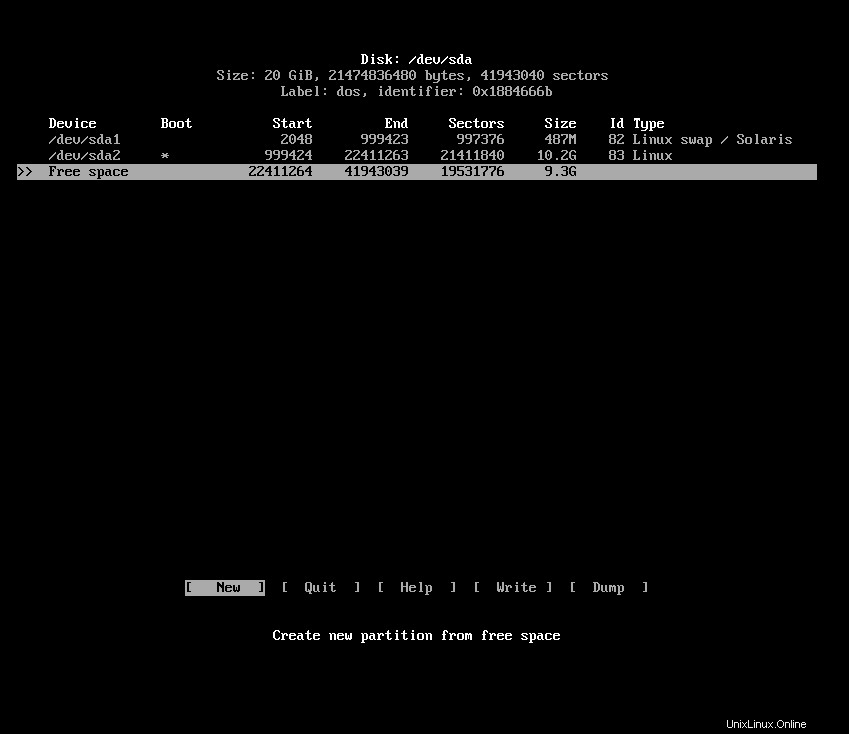
Use por ejemplo 9.3G – G que representa gigabytes.
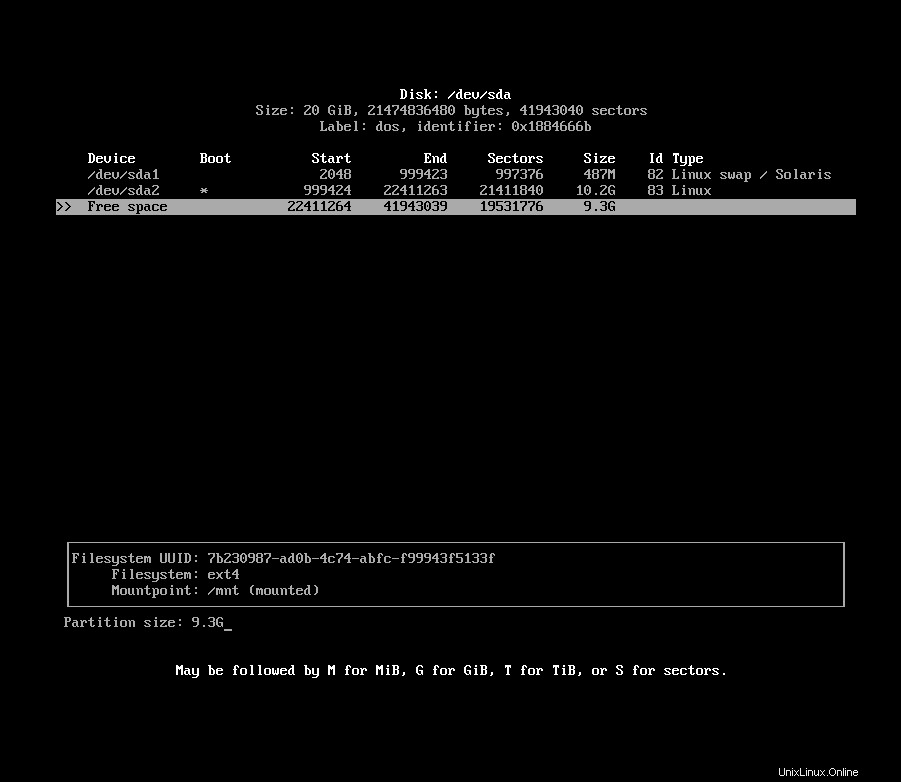
Haga que la partición sea primaria como se muestra a continuación.
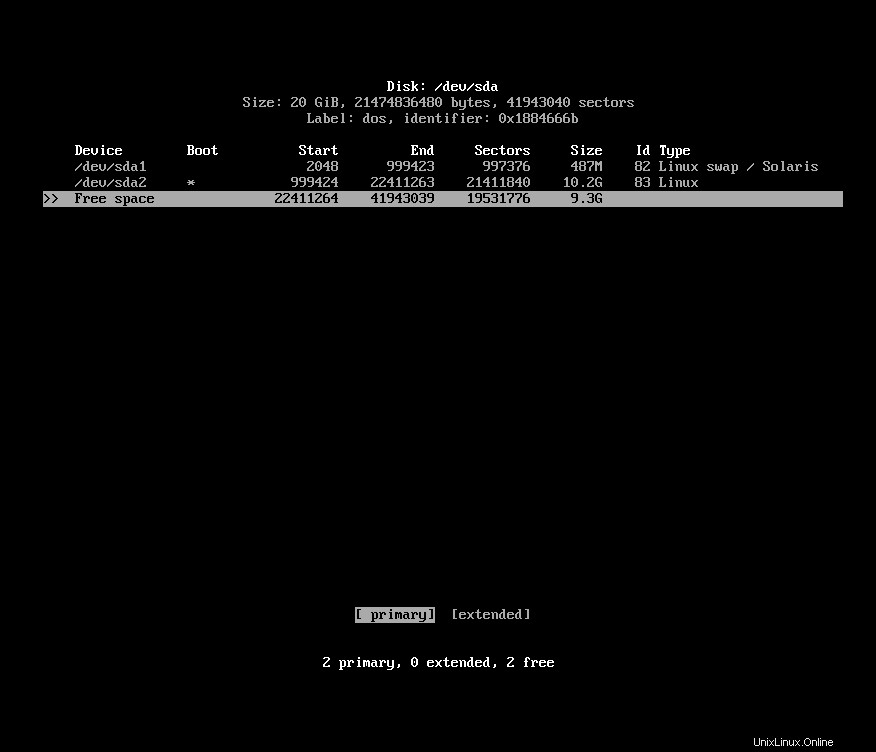
Luego elija la entrada de partición de escritura.
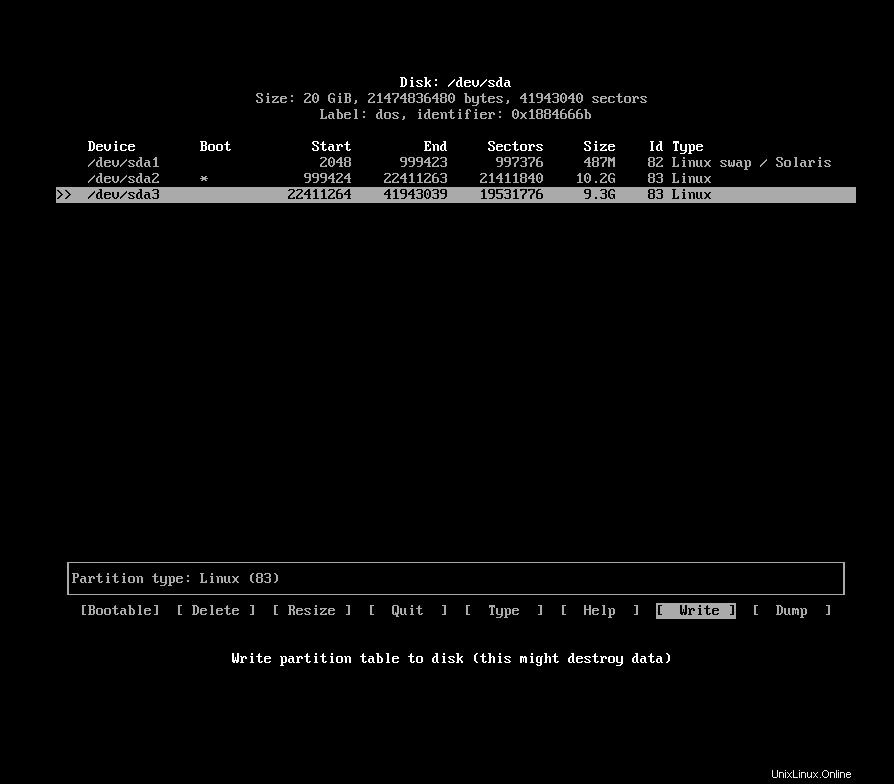
Escriba 'sí' para confirmar la escritura de la partición.
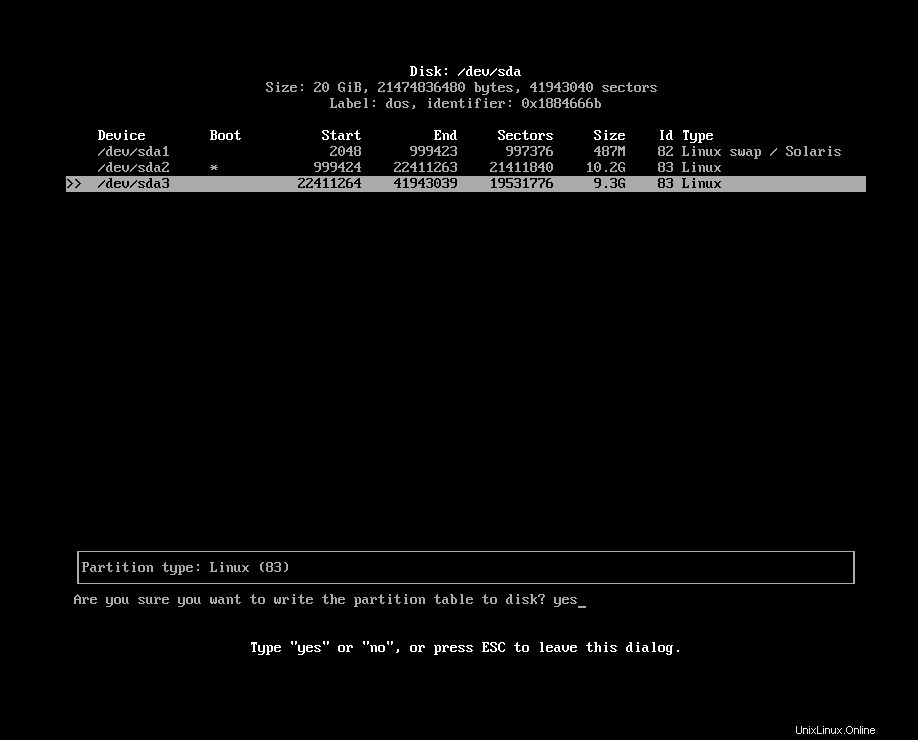
Luego elige la opción de salir.
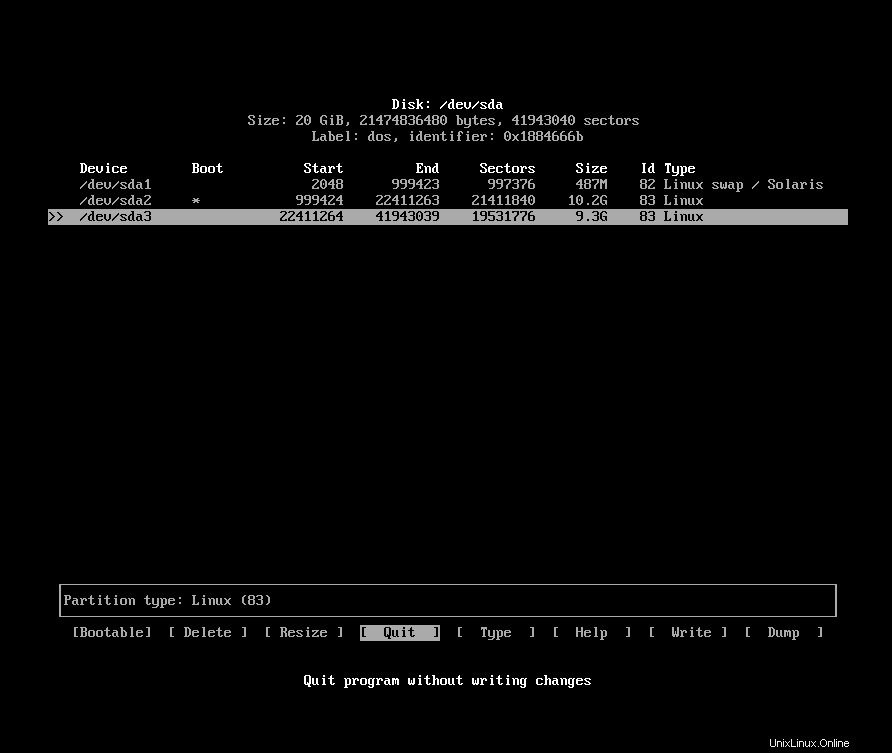
Luego escriba:fdisk -l Para confirmar los cambios
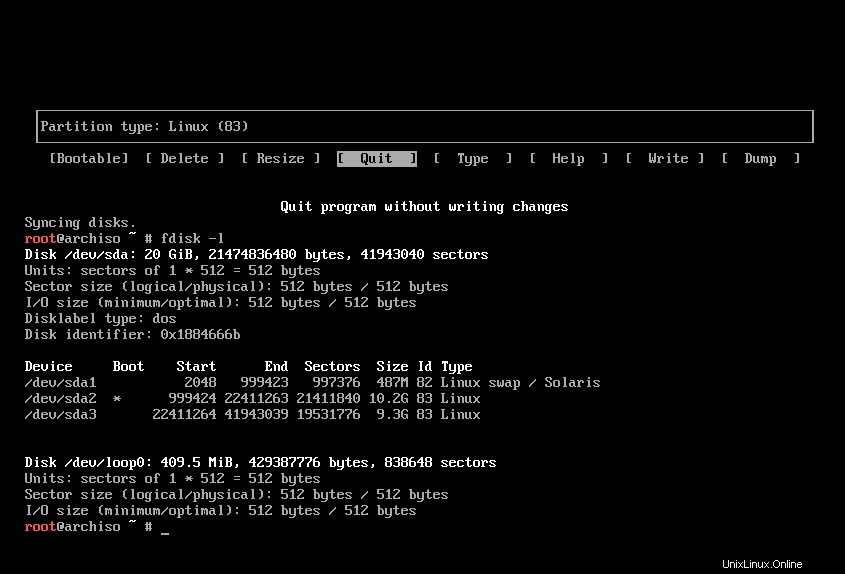
Luego particione el disco usando:
mkfs.ext4 /dev/sda3
Asegúrese de que la partición que elija sea la última que creamos para que no nos metamos con la partición de Ubuntu.
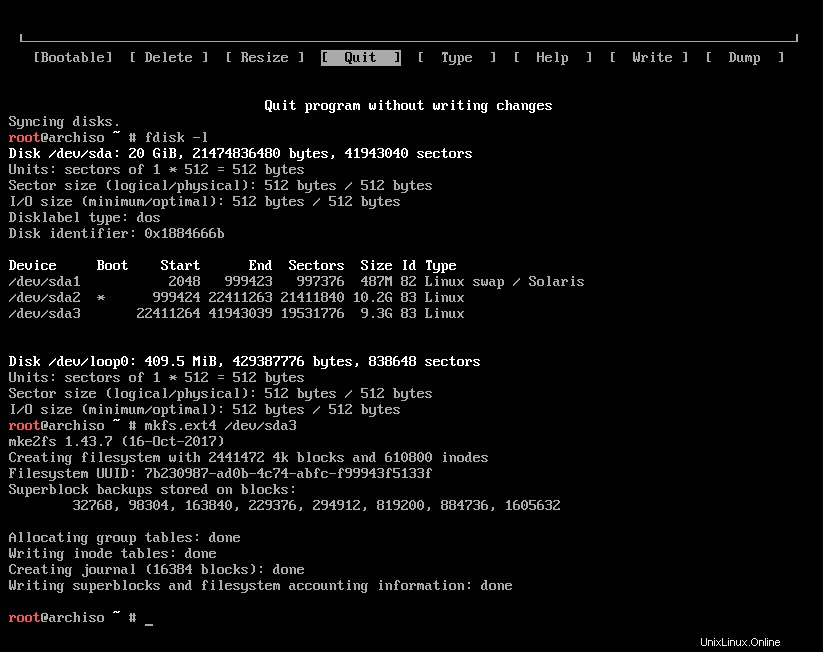
Luego móntelo usando el siguiente comando:mount /dev/sda3 /mnt

Haz un directorio de inicio usando:
mkdir .mnt/home

Monte la carpeta de inicio en la partición usando mount /dev/sda3 /mnt/home

Ahora instale el sistema base de Archlinux usando el comando:pacstrap /mnt base Asegúrese de tener una conexión a Internet.
Debería tomar un tiempo descargarlo y configurarlo dependiendo de la velocidad de Internet que tenga.
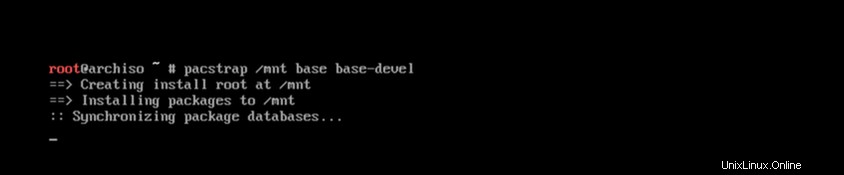
Después de completar el paso, se completa la instalación base de Archlinux. Después de instalar la base Arch Linux, cree un archivo fstab usando el comando:genfstab -U /mnt>> /mnt/etc/fstab

Después de eso, debe verificar las entradas del archivo fstab usando:cat /mnt/etc/fstab
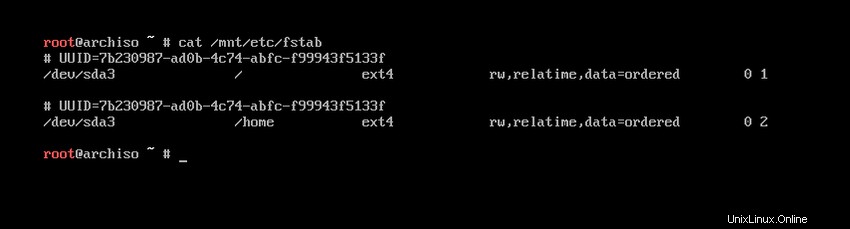
Configurando Arch Linux:la configuración básica
Deberá configurar lo siguiente durante la instalación:
- El idioma del sistema y las configuraciones regionales del sistema
- Las zonas horarias del sistema
- Contraseña de usuario raíz
- Establecer un nombre de host
En primer lugar, deberá cambiar a la base recién instalada cambiando la raíz en el sistema usando el comando:arch-chroot /mnt
El idioma del sistema y la configuración regional del sistema
A continuación, deberá configurar el idioma del sistema. Tendrá que descomentar en_UTF-8 UTF-8 y la localización que necesita en /etc/local.gen
Escriba:nano /etc/local.genLuego descomente en_UTF-8 UTF-8
Luego escriba :locale-genPara generar la configuración de localización de la siguiente manera:
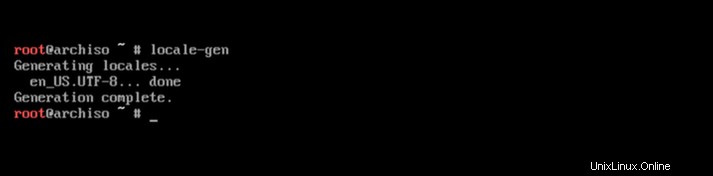
Deberá configurar la variable LANG en locale.conf en consecuencia, por ejemplo:nano /etc/locale.confLuego cambie a:LANG=en_US.UTF-8Si configura el diseño del teclado, haga que los cambios sean persistentes en vconsole.conf :nano /etc/vconsole.confLuego cambie a:KEYMAP=us-eng
2. Las zonas horarias del sistema
Deberá configurar la zona horaria usando –
ln -sf /usr/share/zoneinfo/Region/City /etc/localtime
Para ver las zonas horarias disponibles, puede usar el siguiente comando en la terminal:
Tenga en cuenta que la región se muestra en azul a continuación en la captura de pantalla:
ls /usr/share/zoneinfo
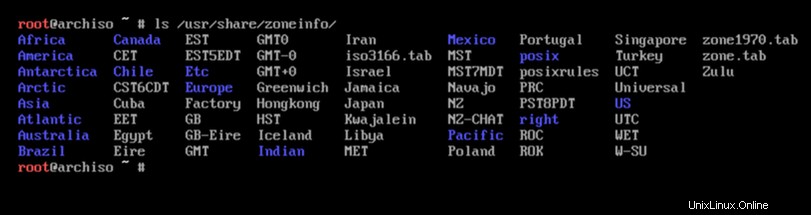
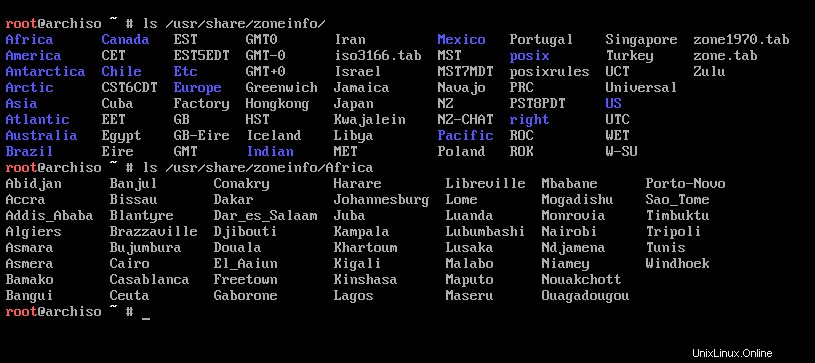
Ejecute el comando hwclock de la siguiente manera para generar /etc/adjtime (se supone que el reloj del hardware está configurado en UTC):
# hwclock --systohc
3. Contraseña raíz
Para establecer una nueva contraseña para la instalación de Arch Linux, configure la contraseña de root usando:Passwd Proporcione una nueva contraseña y confirme la contraseña para establecer la contraseña de root.

4. Establecer un nombre de host y configurar la red
Deberá crear el archivo de nombre de host:nano /etc/hostname

Cambia el nombre a tu nombre de usuario:

Luego agregue una entrada coincidente a los hosts:
nano /etc/hosts 127.0.0.1 localhost.localdomain localhost ::1 localhost.localdomain localhost 127.0.1.1 LinuxandUbuntu.localdomain LinuxandUbuntu
Deberá hacer que las conexiones de red sean persistentes, por lo tanto, use:
systemctl enable dhcpd
Configuración de grub
Luego reinicie la máquina e ingrese a Ubuntu para configurar el grub.
Escribirá:reiniciar

La instalación de Arch Linux aún no aparece, por lo tanto, debemos instalarla usando update-grub en ubuntu.

Abra una terminal en Ubuntu y escriba:sudo update-grub Debería actualizar el grub para incluir Arch Linux.
Conclusión
Felicitaciones, ha configurado con éxito Ubuntu y Arch Linux para el arranque dual. La instalación de Ubuntu es fácil, pero la instalación de Arch Linux es un desafío para los nuevos usuarios de Linux. Intenté hacer este tutorial lo más simple posible. Pero si tiene alguna pregunta sobre el artículo, hágamelo saber en la sección de comentarios a continuación. Además, comparta este artículo con sus amigos y ayúdelos a aprender Linux.