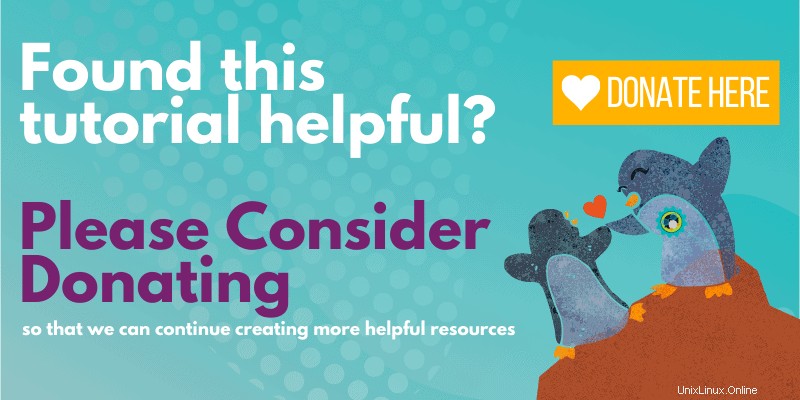Breve :Esta guía le muestra cómo realizar un arranque dual de Linux Mint con Windows 10 y disfrute de Linux y Windows juntos en un solo sistema.
Así que ha decidido cambiar a Linux. ¡Buena decisión! Y si elige usar Linux Mint, esa es incluso una mejor decisión.
Linux Mint es una de las mejores distribuciones de Linux para principiantes. Usar Linux Mint es bastante fácil e instalar Linux Mint tampoco es una ciencia espacial. En este tutorial, veremos cómo instalar Linux Mint junto con Windows 10 .
Antes de eso, permítanme recapitular algunas cosas sobre la instalación de Linux Mint. Hay algunas formas de comenzar a usar cualquier sistema operativo basado en Linux.
- Usar Linux dentro de Windows en una máquina virtual :Esto ejecuta un sistema operativo Linux como cualquier otra aplicación dentro de Windows. Esta es también una de las formas más seguras de familiarizarse con Linux. Sin embargo, esto utilizará los recursos de su sistema y si tiene menos de 4 Gb de RAM, no le recomendaría usarlo mucho.
- Utilice una versión activa de Linux :En este método, pones Linux en un USB o DVD y lo arrancas. Esto suele ser lento y los cambios realizados en el sistema Linux (normalmente) no se guardan. Esto es particularmente útil si solo quiere ver cómo se siente Linux.
- Eliminar Windows y Linux :Si ha realizado una copia de seguridad de sus datos y tiene listo un disco de recuperación o instalación de Windows o si está decidido a no volver a Windows, puede eliminar Windows por completo y usar solo Linux.
- Instalar Linux junto con Windows :Este método se denomina arranque dual de Linux con Windows. Aquí, instala Linux en un sistema que ya tiene Windows. Y cuando su sistema se enciende, puede elegir si desea usar Windows o Linux. Esto implica tocar la partición del disco y, a veces, el orden de arranque. Los principiantes absolutos a menudo lo encuentran complicado, pero esta es la mejor manera de usar Linux y Windows juntos en un solo sistema. Y en este artículo, veremos cómo realizar un arranque dual de Linux Mint con Windows 10.
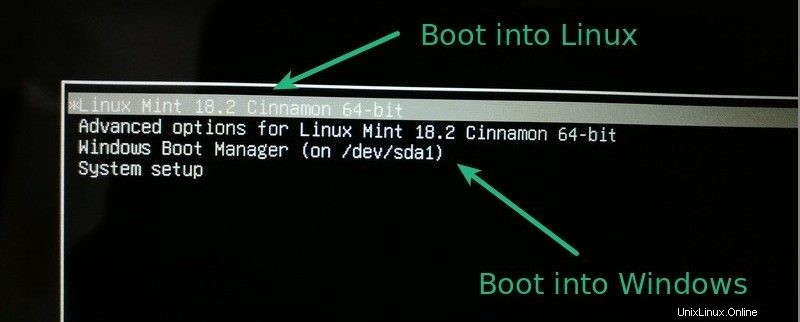
¿El arranque dual de Linux con Windows ralentizará su sistema?
Me hicieron esta pregunta varias veces en el Grupo de Usuarios de Linux. Entonces, la respuesta corta es no. El arranque dual de Linux y Windows no ralentizará su sistema de ninguna manera.
El único retraso es en el tiempo de arranque porque tiene 10 segundos de tiempo de búfer para seleccionar entre Linux y Windows. Una vez que haya arrancado en Linux o Windows, funcionará igual que si fuera el único sistema operativo del sistema. Sin impacto en la usabilidad de su sistema. El arranque dual no ralentizará su sistema.
Instalar Linux Mint en arranque dual con Windows:

Antes de proceder a ver el procedimiento para arranque dual de Linux Mint con Windows , déjame darte algunas instrucciones de seguridad opcionales pero recomendadas:
- Haz una copia de seguridad de tus datos :Vas a tocar particiones de disco. Normalmente, no es un gran problema, pero en caso de que toque la partición incorrecta, etc., puede perder datos. Así que mi consejo es hacer una copia de seguridad de sus archivos, documentos, música, películas, etc. importantes en un disco externo o en la nube, lo que más le convenga.
- Tener un disco de reparación de arranque :Si su arranque se estropea, puede intentar repararlo con el disco de reparación de arranque. Si tiene un USB o CD adicional, puede usarlo para crear un disco de reparación de arranque.
- Tenga listo un disco en vivo o de recuperación de Windows :Si su arranque se estropea y, a pesar de todos los esfuerzos, terminó con un sistema que no puede arrancar, puede usar el disco de Windows para reinstalar Windows.
No te estoy desanimando. Les pido que estén preparados para el peor de los casos.
Recuerda que este artículo aplica para equipos que ya tienen instalado Windows 10 en el sistema. Está instalando Linux Mint en un sistema Windows ya instalado, no al revés.
He creado un video tutorial detallado sobre la instalación de Linux Mint junto con Windows 10. Puede consultarlo si desea ver todos los pasos con más detalles. También le aconsejo que se suscriba a nuestro canal de YouTube para obtener más tutoriales de Linux.
Siga los pasos a continuación para instalar Linux Mint en arranque dual con Windows:
Paso 1:Cree un disco o USB en vivo
Vaya al sitio web de Linux Mint y descargue el archivo ISO. Este archivo ISO es la imagen de disco que puede grabar en un USB o DVD.
Descargar Linux MintHay varias versiones de Linux Mint disponibles. El valor predeterminado es Canela. Si su computadora es compatible con 64 bits, elija Linux Mint 19.3 Cinnamon de 64 bits. Si conoce otros entornos de escritorio, puede decidirse y elegir la versión de Mint que desee.
Una vez que haya descargado la ISO de Linux Mint, necesitará una herramienta para escribir la imagen en un disco. Recomiendo usar una herramienta gratuita llamada Universal USB Installer en Windows:
Descargar instalador USB universalEs un archivo exe ejecutable. Simplemente haga doble clic en él para ejecutar el software y busque la ISO. Asegúrate de tener tu llave USB conectada:
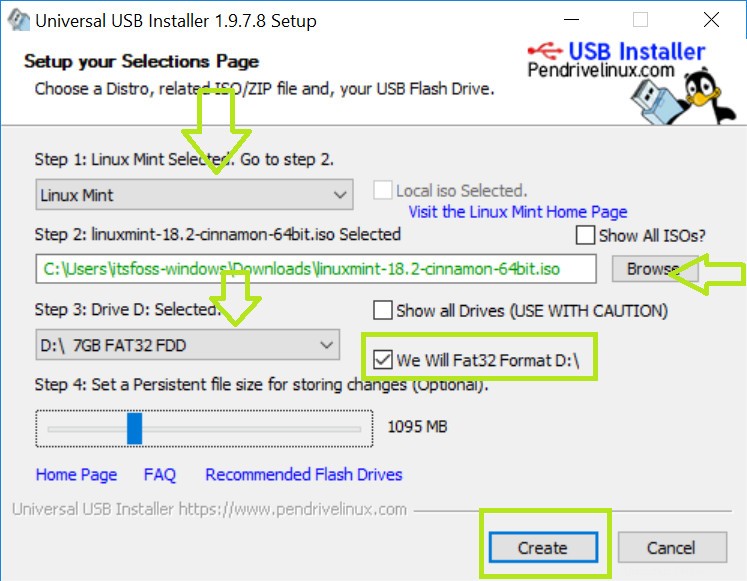
Si necesita más sugerencias, aquí hay un tutorial de captura de pantalla sobre cómo crear un USB en vivo para Linux.
Paso 2:Cree una nueva partición para Linux Mint
Aquí es donde hay que ser cauteloso. Si tiene varias particiones (no las de recuperación), puede usar una de ellas o crear una nueva partición a partir de una partición existente. Sus datos existentes estarán seguros si tiene suficiente espacio libre. Por lo general, instala Linux en menos de 10 Gb, sin embargo, si el espacio en disco no es una preocupación, le aconsejo usar 30-40 Gb al menos. De esta manera, puede tener más espacio a su disposición para descargar y guardar varios archivos.
En Windows 10, vaya al menú de inicio y escriba 'partición'. Esto abrirá la utilidad de administración de discos. Ahora seleccione con cuidado el disco en el que liberará algo de espacio reduciendo el volumen:
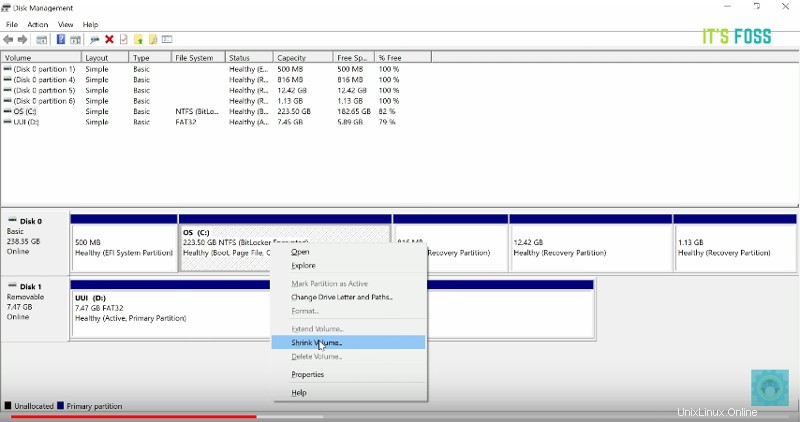
En mi caso, solo tenía la unidad C con 223 Gb de espacio. Así que lo reduje para hacer 110 Gb de partición libre. Recomiendo ver el video para ver los pasos exactos que necesitas más pistas.
Paso 3:Inicie el USB en vivo
Conecte el USB o el disco en vivo a la computadora y reiníciela. Mientras arranca la computadora presione F10 o F12 tecla de función (diferencia de computadora a computadora) para ir al menú de arranque. Ahora, elige la opción de arrancar desde USB o Medios extraíbles .
Nota importante :Si su computadora vino con Windows 8 o Windows 8.1 y actualizó su sistema a Windows 10, es posible que deba deshabilitar el arranque seguro. La mayoría de los sistemas modernos con Windows 10 no deberían necesitar este paso, especialmente con Linux Mint o Ubuntu.
Paso 4:Inicie la instalación
Lleva algún tiempo arrancar desde el disco o USB en vivo. Ten un poco de paciencia. Una vez que se inicie en el disco en vivo, se le proporcionará probar Linux Mint o instalar Linux Mint. Incluso si elige probarlo, puede encontrar la opción de instalación en el escritorio:
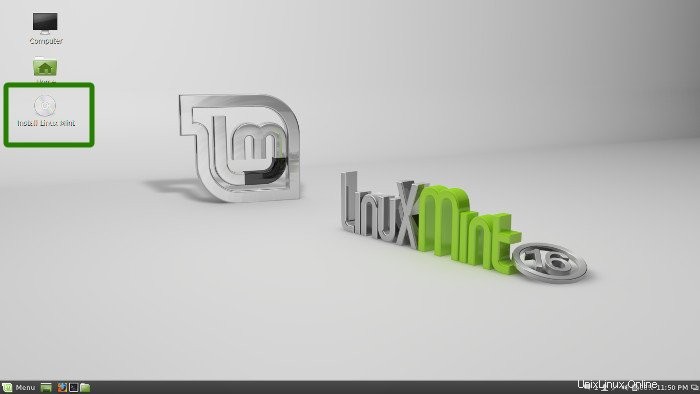
En las próximas pantallas, se le pedirá que elija el idioma del sistema operativo. Luego hará algunas comprobaciones sobre el espacio disponible, la batería y la conexión a Internet.
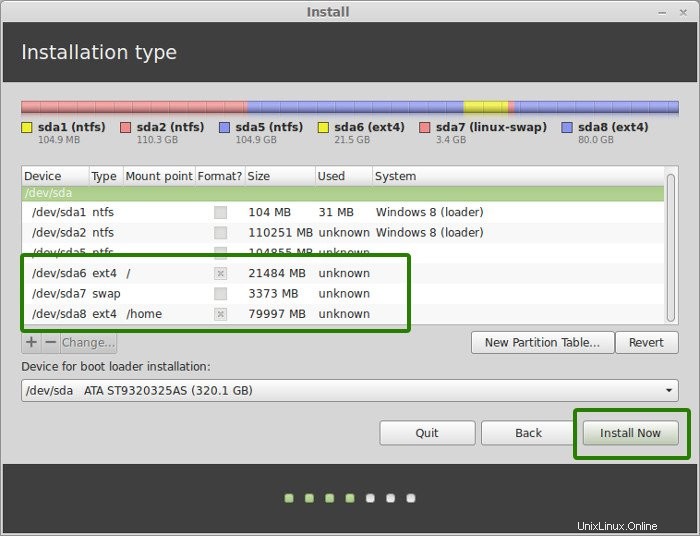
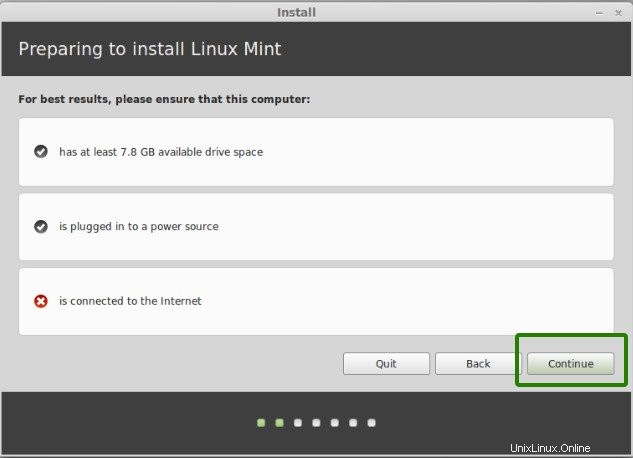
Paso 5:Preparar la partición
Esta es la parte más importante de toda la instalación. ¿Dónde instalar Linux Mint?
Si ve la opción para Instalar Linux Mint junto con Windows , puede seleccionar eso. Linux Mint manejará las cosas por su cuenta. Si lo hace, omita los pasos 5 y 6.
Pero como se mencionó antes, prefiero particiones separadas para Windows y Linux. Windows ya está instalado aquí, prepararemos una nueva partición para Linux Mint. En la ventana Tipo de instalación, elija Algo más :
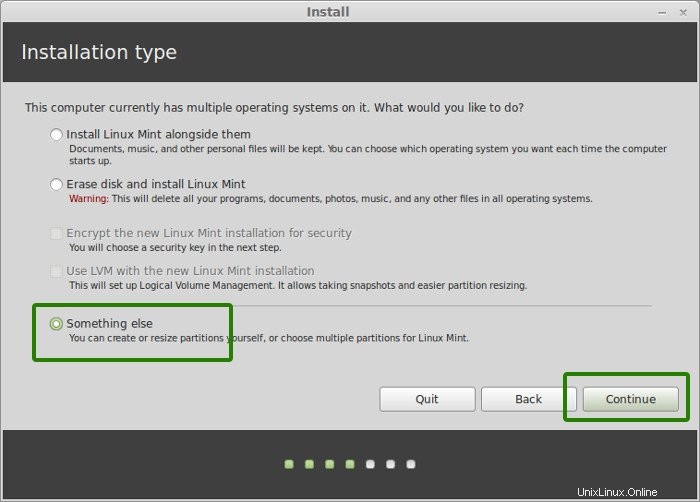
Paso 6:Crear raíz, intercambio e inicio
Como ya creó una nueva partición en Windows, es hora de instalar Linux Mint en ella. Ahora bien, hay varias formas de hacerlo. Pero aquí, te mostraré mi método favorito y es tener un Root, un Swap y un Home.
Cree una partición raíz primero. Elija el espacio libre disponible y haga clic en +.
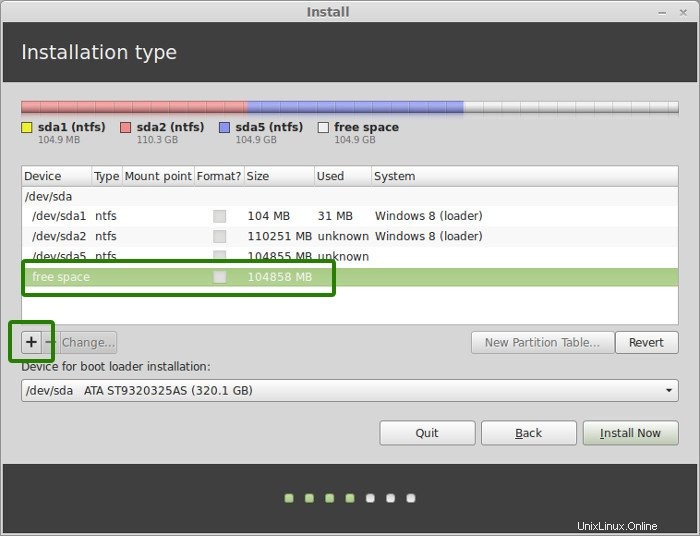
Aquí, elige el tamaño de la raíz. Root es como su unidad C en Windows. El software instalado, las actualizaciones y otros archivos del sistema se encuentran en esta partición raíz. La partición de inicio es para sus documentos personales, música, descargas, etc.
Si tiene un total de 100 GB a disposición, dé 30 GB a la raíz. En cualquier caso, no le des menos de 15 GB porque si root se queda sin espacio, tu sistema se ralentizará y tendrás problemas.
Opté por tener 20 GB, elija ext4 sistema de archivos y punto de montaje como / (es decir, raíz):
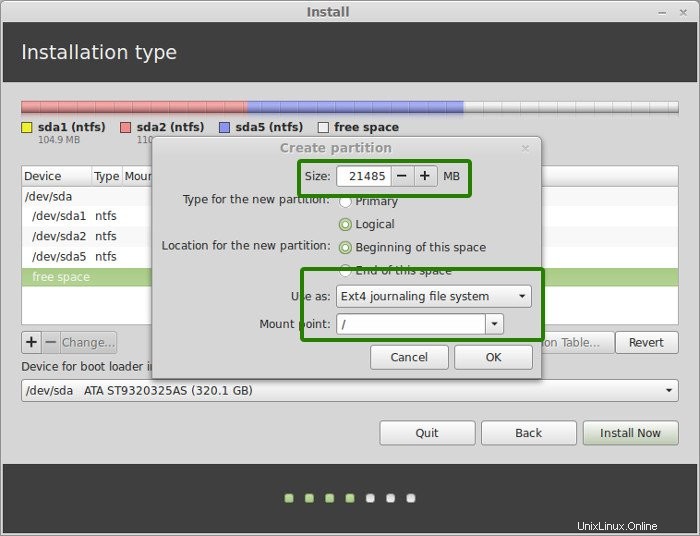
Ahora, lo siguiente es crear la partición de intercambio. Ahora la pregunta es ¿cuál debería ser el tamaño de intercambio para la instalación de Linux Mint?
La respuesta depende del tamaño de su RAM, sus necesidades, el espacio disponible en el disco y si usaría la hibernación o no. Puede utilizar la siguiente sugerencia:
- Menos de 2 GB de RAM:el intercambio debe ser el doble del tamaño de la RAM
- RAM entre 2 y 4 GB:el intercambio debe ser tamaño de RAM + 2 GB
- RAM entre 6 GB y 8 GB:el intercambio debe ser del tamaño de la RAM
- RAM de más de 8 GB:el intercambio debe ser la mitad del tamaño de la RAM o menos
No pierda demasiado tiempo pensando en el intercambio. Es útil para sistemas con menos memoria. Para sistemas con más de 8 GB de RAM y SSD, cuanto menor sea el intercambio, mejor será.
La versión más nueva de Linux Mint utiliza el archivo de intercambio. Crea un archivo especial bajo la raíz y lo utiliza como área de intercambio. Puede tener una partición de intercambio y un archivo de intercambio en un sistema.
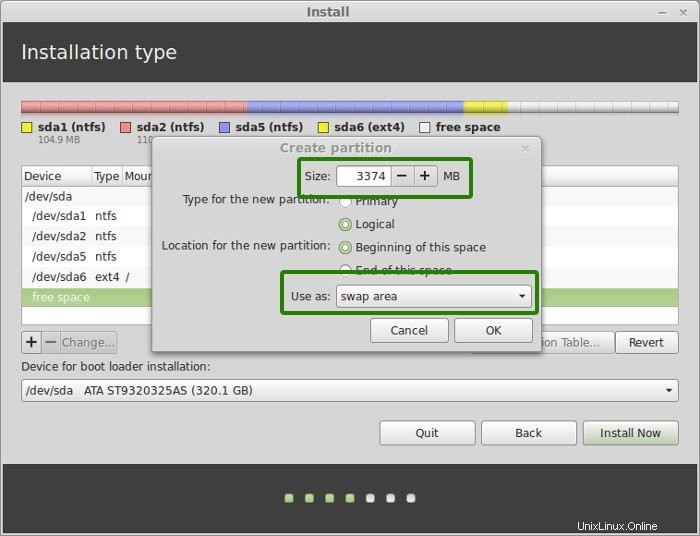
El siguiente paso es crear Inicio. Intente asignar el tamaño máximo a Inicio porque aquí es donde descargará y guardará los archivos.
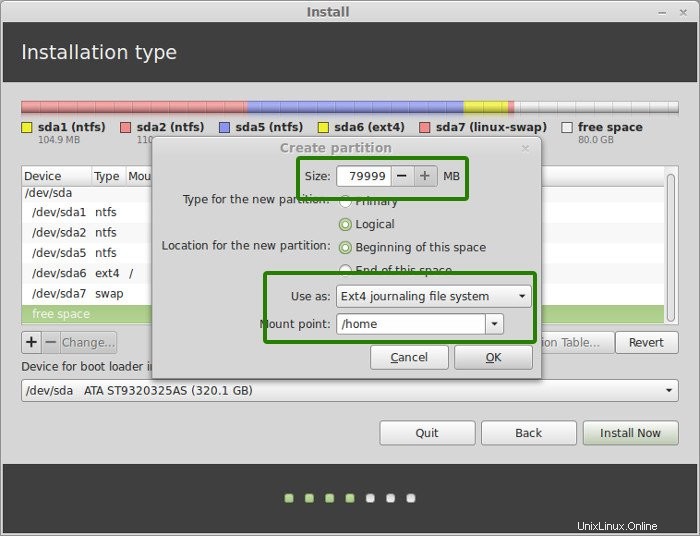
Una vez que haya creado las particiones Root, Swap y Home, haga clic en el botón Instalar ahora.
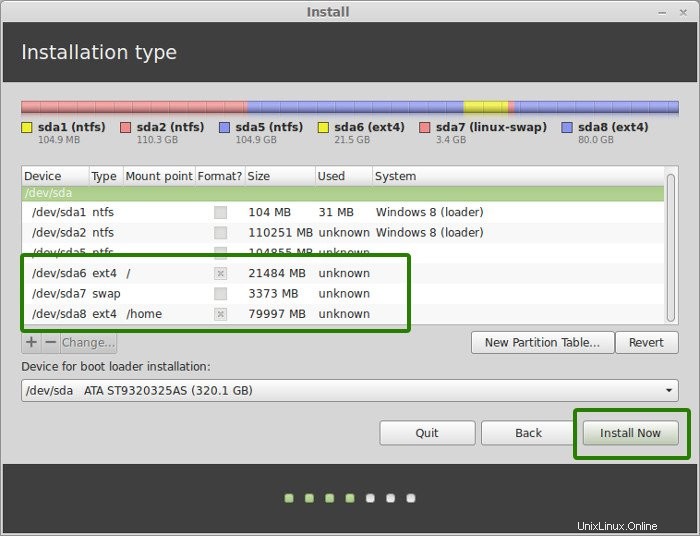
Paso 7:Sigue las instrucciones triviales
Técnicamente, ha cruzado el obstáculo principal si llegó a este punto con éxito. Ahora se le llevará a través de una serie de pantallas para seleccionar opciones como el diseño del teclado, las credenciales de inicio de sesión, etc. No necesita ser un genio para averiguar qué hacer aquí después. He adjuntado capturas de pantalla como referencia aquí.
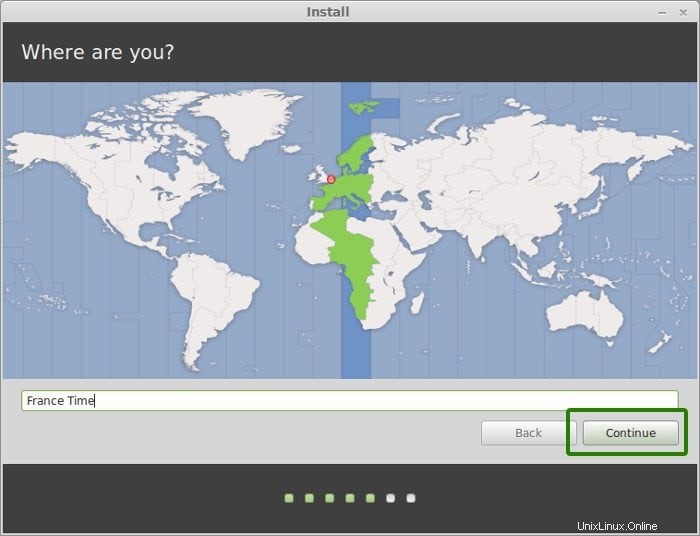
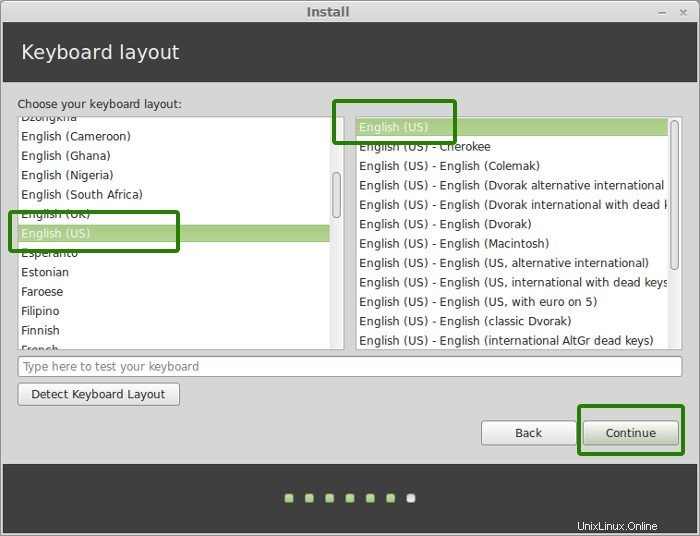
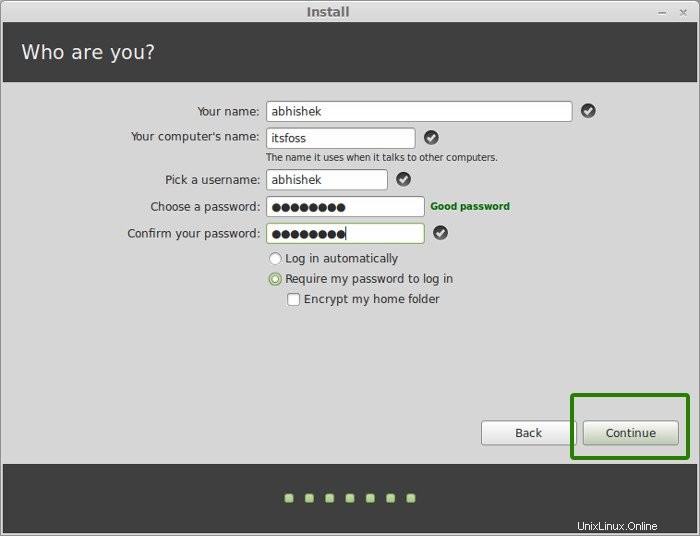
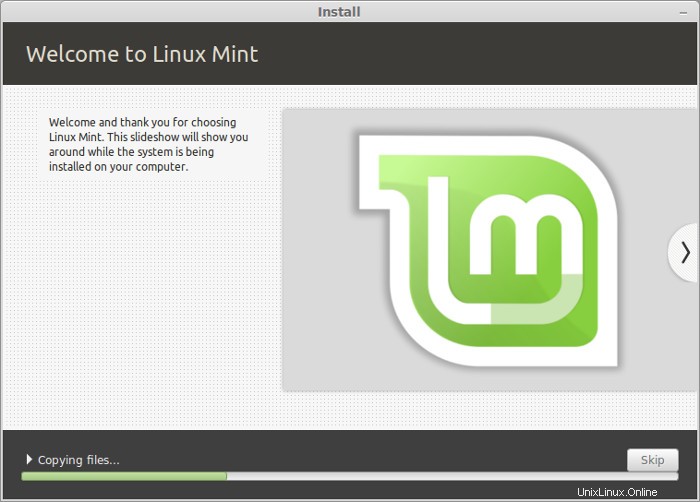
Una vez finalizada la instalación, se le presentará la opción de seguir probando la versión en vivo o reiniciar el sistema.
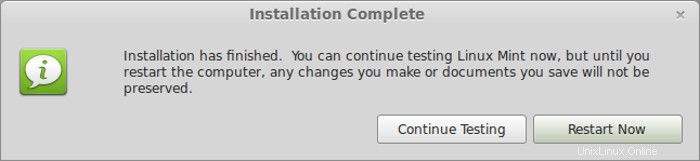
y eso seria todo. En el próximo arranque, verá la opción de Linux Mint en la pantalla de grub. Y así puede disfrutar de la distribución de Linux hermosa y amigable para principiantes. Espero que hayas encontrado esta guía para el arranque dual de Linux Mint con Windows servicial.
Aquí hay algunas soluciones de problemas comunes que podría tener que hacer después del arranque dual de Linux Mint:
- Reparar Grub que no se muestra para Windows 10 Linux Dual Boot
- Reparar el error No se encontró ningún dispositivo de arranque después de instalar Ubuntu
- error:no existe tal rescate de grub de partición en Ubuntu Linux
- Reparar el error mínimo de BASH como la edición de línea es compatible con GRUB Error en Linux
Le recomiendo encarecidamente que lea cosas que hacer después de instalar Linux Mint para que pueda tener un buen comienzo.
Si desea eliminar, puede seguir esta guía para desinstalar Linux Mint del arranque dual de Windows 8.
Si tiene preguntas, sugerencias o una palabra de agradecimiento, no dude en dejar un comentario. Estén atentos para más tutoriales de Linux Mint. Chao :)