Híper es una hermosa, moderna y extensible aplicación de Terminal basada en tecnologías web como HTML, CSS y JavaScript. Es una Terminal altamente personalizable y configurable, por lo que puede cambiar fácilmente la apariencia de su Terminal con diferentes temas y también ampliar su funcionalidad con complementos. Hyper terminal es una aplicación basada en electrones de código abierto y multiplataforma. Funciona bien en los sistemas operativos Linux, Mac OS y Windows.
Instalar HyperTerminal en Linux
Hyper Terminal está disponible como .deb paquete para sistemas basados en Debian y .rpm paquete para sistemas basados en RHEL. También está disponible en AppImage formato. Así que puedes instalarlo en cualquier distribución de Linux. Tome el archivo de instalación adecuado para su distribución de Linux desde la página de lanzamientos . Al momento de escribir esta guía, la última versión era 3.0.2 .
En Debian, Ubuntu y otros sistemas basados en DEB, descargue e instale Hyper Terminal como se muestra a continuación:
$ wget https://github.com/vercel/hyper/releases/download/3.0.2/hyper_3.0.2_amd64.deb
$ sudo apt install gdebi
$ sudo gdebi hyper_3.0.2_amd64.deb
En RHEL, CentOS, Fedora:
$ wget https://github.com/vercel/hyper/releases/download/3.0.2/hyper-3.0.2.x86_64.rpm
$ sudo dnf localinstall hyper-3.0.2.x86_64.rpm
Para Arch Linux y sus variantes, está disponible en AUR , así que instálelo usando cualquier herramienta auxiliar de AUR, por ejemplo Yay .
$ yay -S hyper
Hyper también está disponible como paquete Nix. Puedes instalarlo usando el administrador de paquetes Nix como a continuación:
$ nix-env -i hyper
En otras distribuciones de Linux, descargue el archivo AppImage:
$ wget https://github.com/vercel/hyper/releases/download/3.0.2/hyper-3.0.2-x86_64.AppImage
Vaya a la ubicación de descarga y hágalo ejecutable:
$ chmod +x hyper-3.0.2-x86_64.AppImage
Finalmente, inícielo usando el comando:
$ ./hyper-3.0.2-x86_64.AppImage
Si lo instaló usando el administrador de paquetes como se muestra arriba, inícielo desde Dash o Menu.
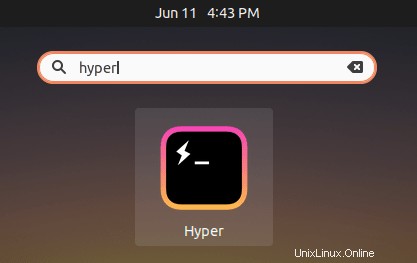
Así es como se ve Hyper Terminal en mi escritorio Ubuntu 20.04 LTS:
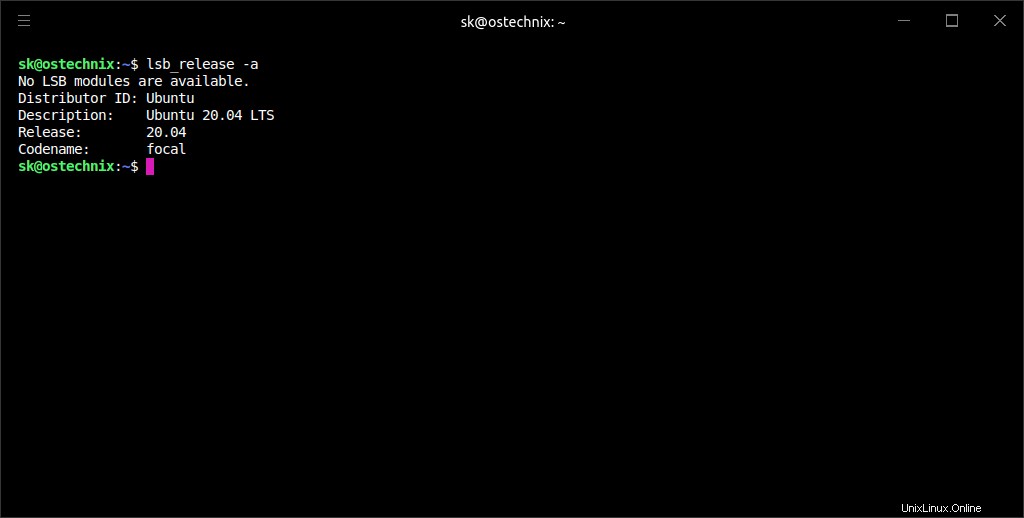
Como puede ver, el aspecto predeterminado de Hyper terminal es simple y limpio. ¡Lo bueno es que podemos personalizar y cambiar el aspecto predeterminado a algo colorido y llamativo!
Uso de hiperterminal
Hay un menú de hamburguesas (tres barras horizontales) en la esquina superior izquierda de Hyper terminal. Al hacer clic en esto, verá algunos elementos de menú como Archivo, Editar, Ver, Complementos, Ventana, Ayuda. Cada menú contiene uno o más submenús que le permiten realizar diferentes operaciones con un clic del mouse.
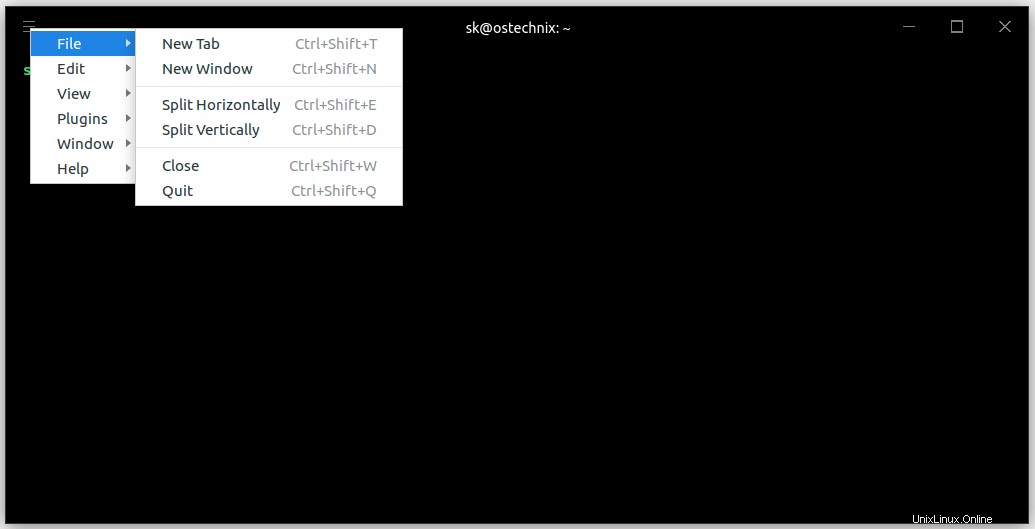
También puede realizar la mayoría de las operaciones desde el menú contextual del botón derecho.
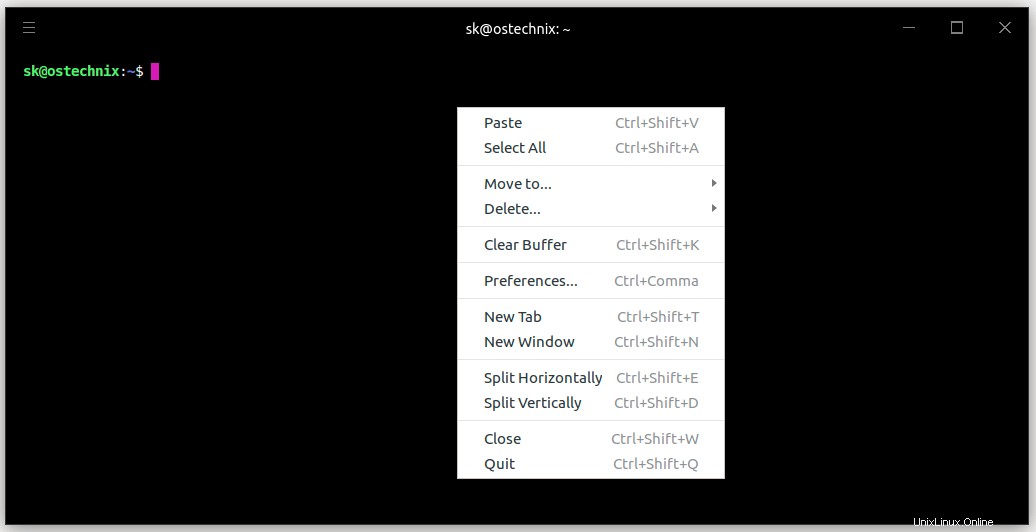
Abrir nuevas pestañas/ventanas
Para abrir una nueva pestaña en la ventana de terminal actual, presione CTRL+SHIFT+T . Puede cambiar entre pestañas presionando CTRL+1, CTRL+2 .... CTRL+9.
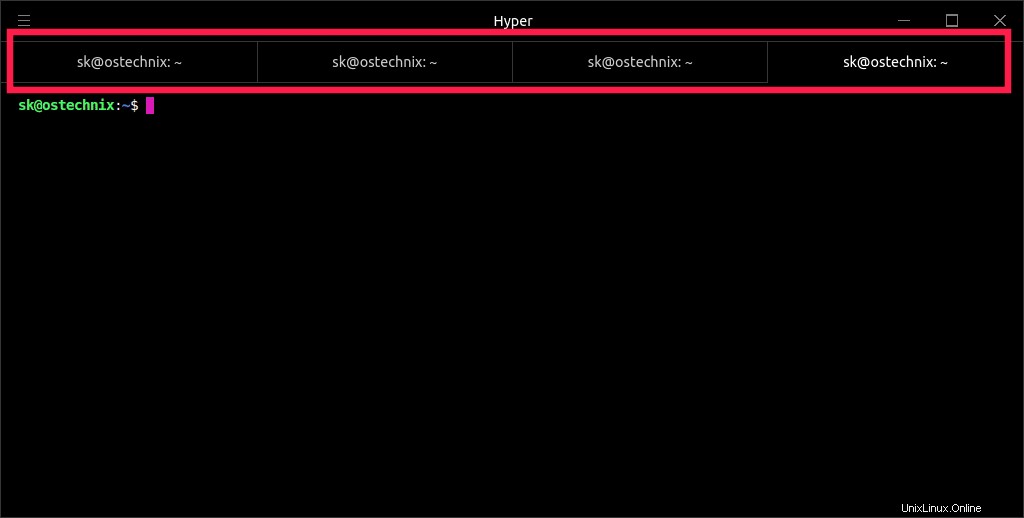
Para abrir una nueva ventana de terminal, presione CTRL+MAYÚS+N . Puede hacerlo desde el menú contextual del botón derecho.
Terminal dividido
Además, puede dividir la ventana de su terminal ya sea horizontal o verticalmente o ambos al mismo tiempo. Para hacerlo, simplemente haga clic derecho en el terminal y elija "Dividir horizontalmente" o "Dividir verticalmente". Resulta útil cuando desea ejecutar varias tareas/comandos simultáneamente.
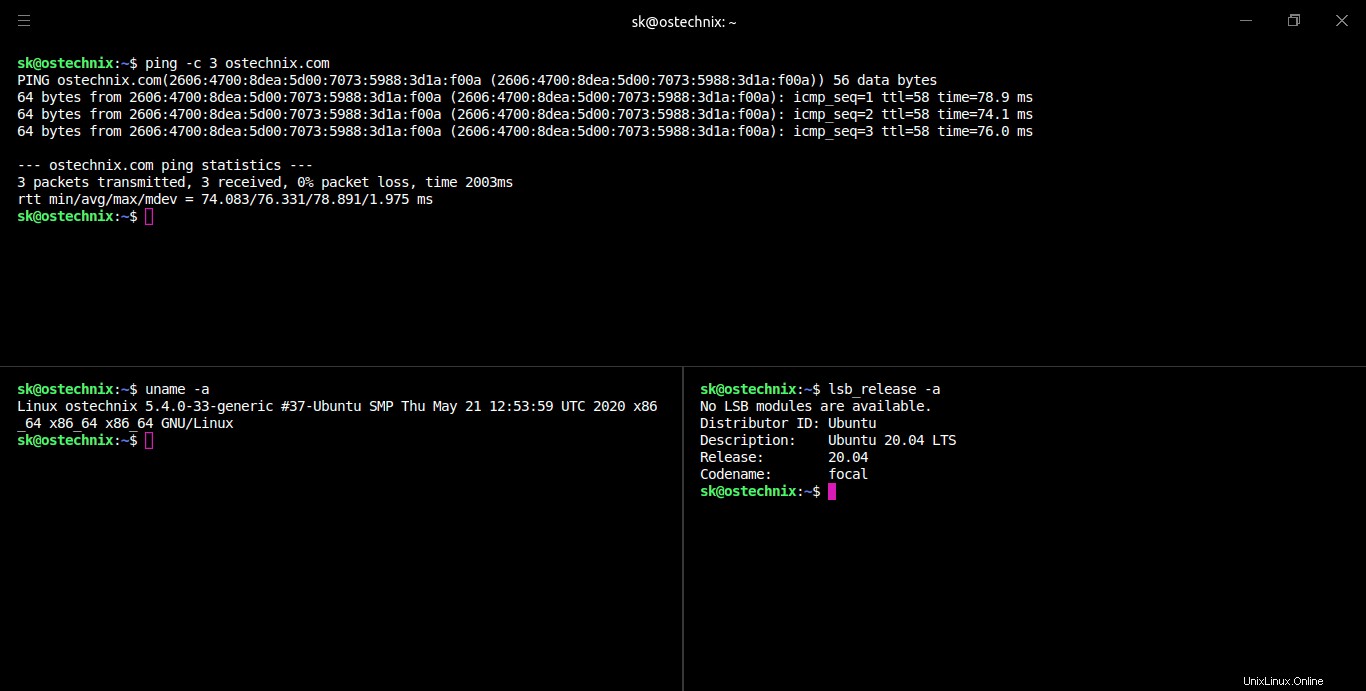
Configurar hiperterminal
La apariencia de Hyper terminal se puede cambiar editando su archivo de configuración global ~/.hyper.js . Como ya habrás adivinado, el archivo de configuración está en formato JSON.
Para abrir el archivo de configuración de la hiperterminal, haga clic derecho en la hiperterminal y haga clic en "Preferencias" opción. El archivo de configuración se abrirá en su editor de texto predeterminado.
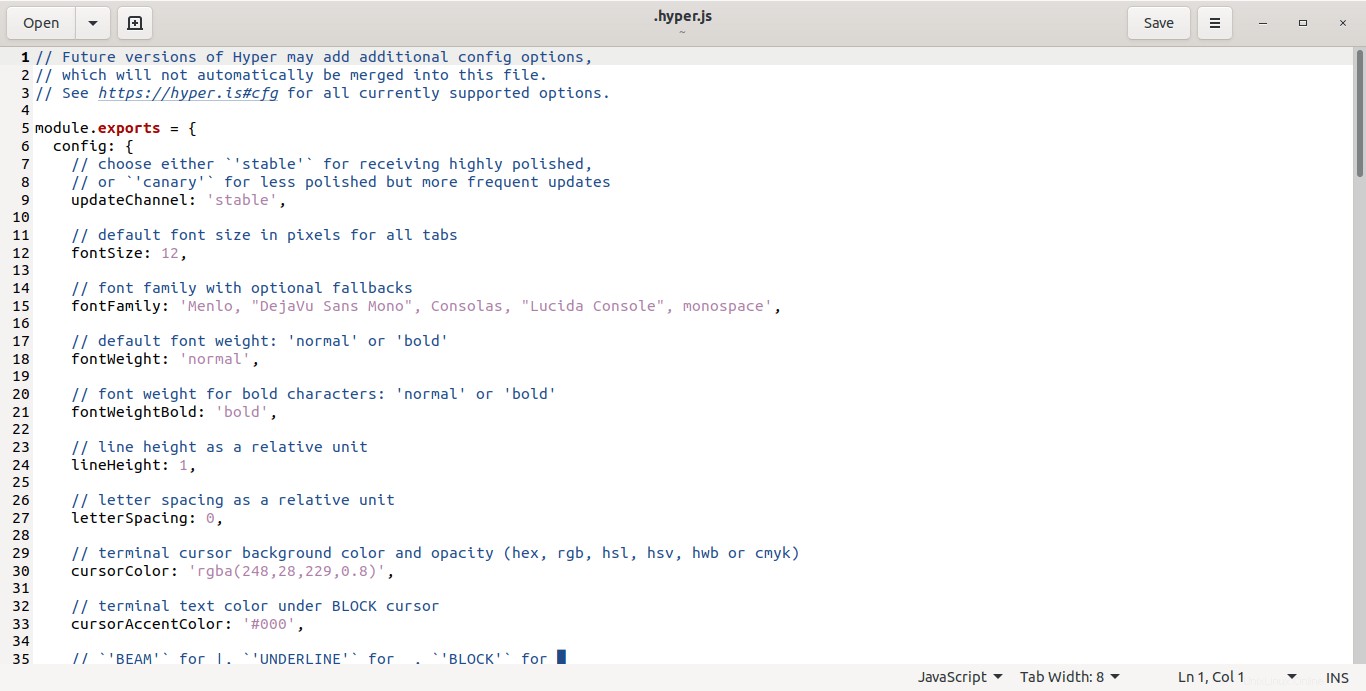
En este archivo de configuración, puede definir varios parámetros o propiedades como;
- tamaño de fuente, familia de fuentes, peso de fuente,
- altura de línea,
- espacio entre letras,
- color del cursor, forma del cursor, parpadeo del cursor,
- colores de primer plano/fondo del terminal,
- mostrar/ocultar menú de hamburguesas,
- añadir CSS personalizado,
- instalar complementos y temas,
- habilitar/deshabilitar la copia en la selección,
- activar/desactivar el sonido del timbre del terminal,
- y algunos más.
Por ejemplo, para cambiar el tamaño de la fuente, se debe modificar la siguiente línea en el archivo .hyper.js como se muestra a continuación:
fontSize: 16,
Reemplace "16" con el tamaño de fuente deseado. Guarde y cierre el archivo.
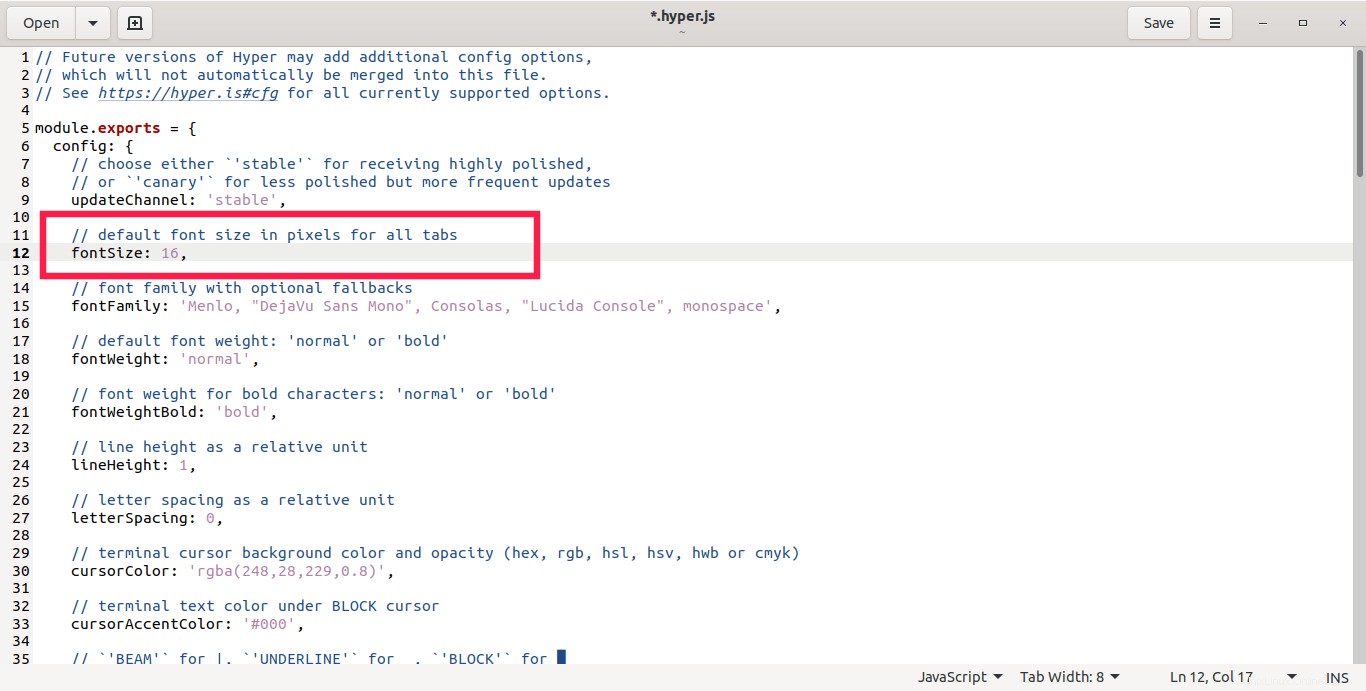
Tan pronto como haya guardado los cambios, el tamaño de fuente se actualizará automáticamente. Echa un vistazo a las siguientes capturas de pantalla:
Tamaño de fuente predeterminado:
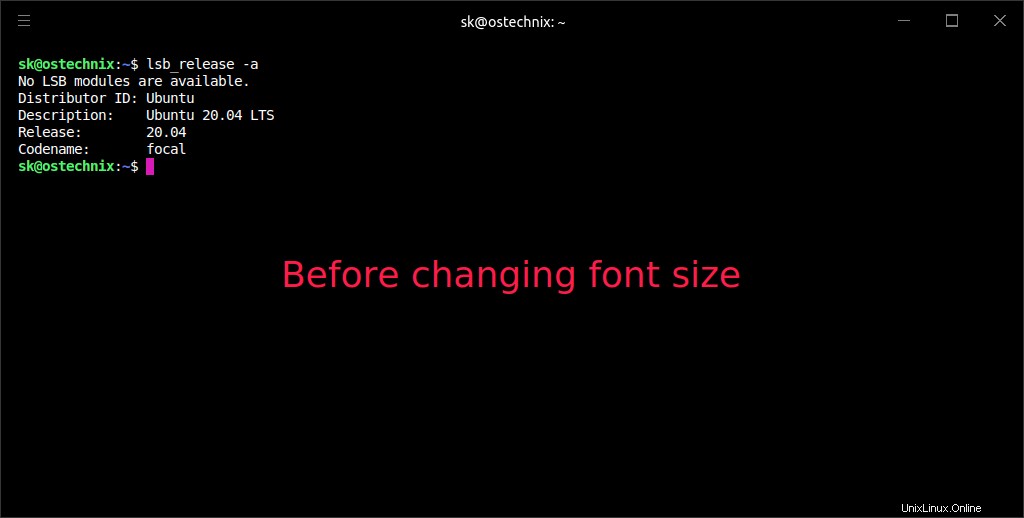
Así aparecen las letras en mi Terminal después de cambiar el tamaño de fuente:
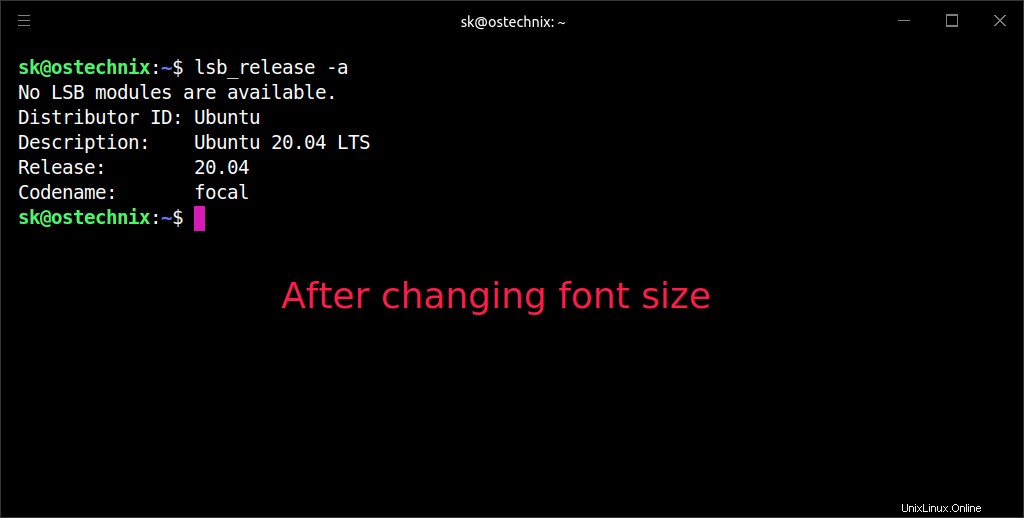
Para cambiar la familia de fuentes, busque y modifique la siguiente línea con la familia de fuentes deseada:
fontFamily: 'Menlo, "DejaVu Sans Mono", Consolas, "Lucida Console", monospace',
La primera fuente se utilizará de forma predeterminada. Si la primera fuente no está disponible, se utilizarán las siguientes fuentes.
Otra propiedad notable es "copyOnSelect:", que le permite copiar la prueba al seleccionarla. De forma predeterminada, esta función está deshabilitada. Para habilitarla, busque la siguiente línea y establezca su valor como "verdadero".
copyOnSelect: true,
No olvides guardar los cambios.
Del mismo modo, podemos personalizar otros parámetros a nuestro gusto. Todas las opciones se explican por sí mismas, por lo que no es tan difícil configurar Hyper Terminal.
Instalar complementos y temas para Hyper Terminal
Hyper terminal tiene muchos complementos y temas geniales para mejorar la funcionalidad y el aspecto de su terminal.
Para instalar complementos, haga clic con el botón derecho en cualquier lugar de la ventana del terminal Hyper y elija "Preferencias". Ahora el archivo ~/.hyper.js se cargará en su editor predeterminado.
Busque la línea que comienza con la propiedad "complementos []" y agregue los complementos que desea instalar como se muestra a continuación:
plugins: [
"hyper-snazzy",
"hyper-systray",
"hyper-opacity",
"hyper-tab-icons",
"hyperborder"
],
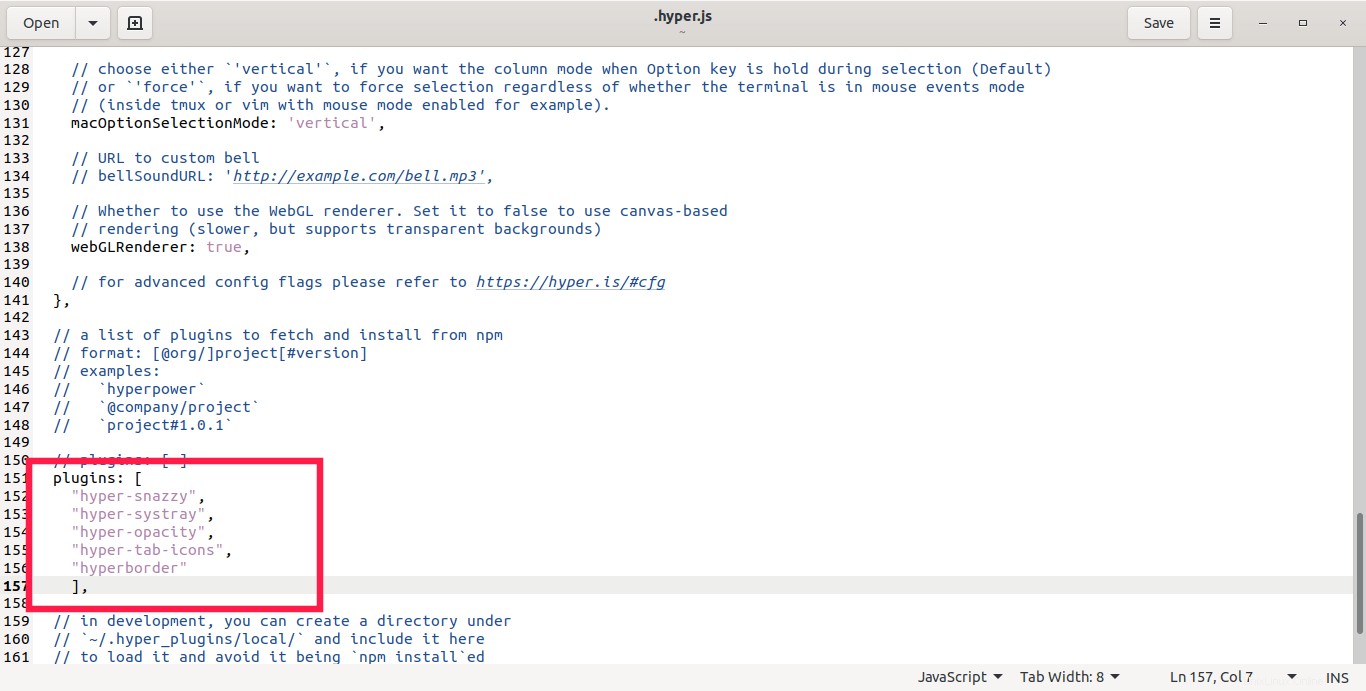
Guarde los cambios. Los complementos se instalarán y habilitarán automáticamente.
Para ver los cambios, debe volver a cargar el terminal Hyper. Para hacerlo, haz clic en el menú de hamburguesas -> Ver -> Recarga completa .
Así es como se ve Hyper terminal después de instalar los complementos anteriores:
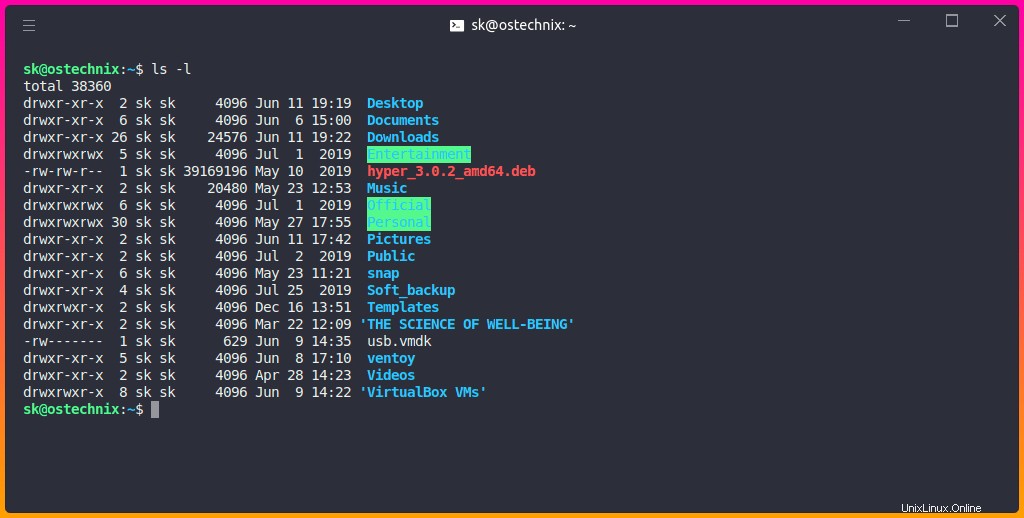
Hermoso, ¿no? Hay muchos complementos más útiles disponibles aquí .
La instalación de temas es igual que la anterior. Simplemente agregue el nombre del tema en la propiedad "Complementos []". Por ejemplo, voy a agregar el tema "Star Wars". Para hacerlo, agregué lo siguiente en la propiedad "Complementos":
plugins: [
"hyper-snazzy",
"hyper-systray",
"hyper-opacity",
"hyper-tab-icons",
"hyperborder",
"hyper-star-wars"
], Haga clic en el botón Guardar y vuelva a cargar el terminal para ver los cambios.
Aquí está el tema de Star Wars en acción:
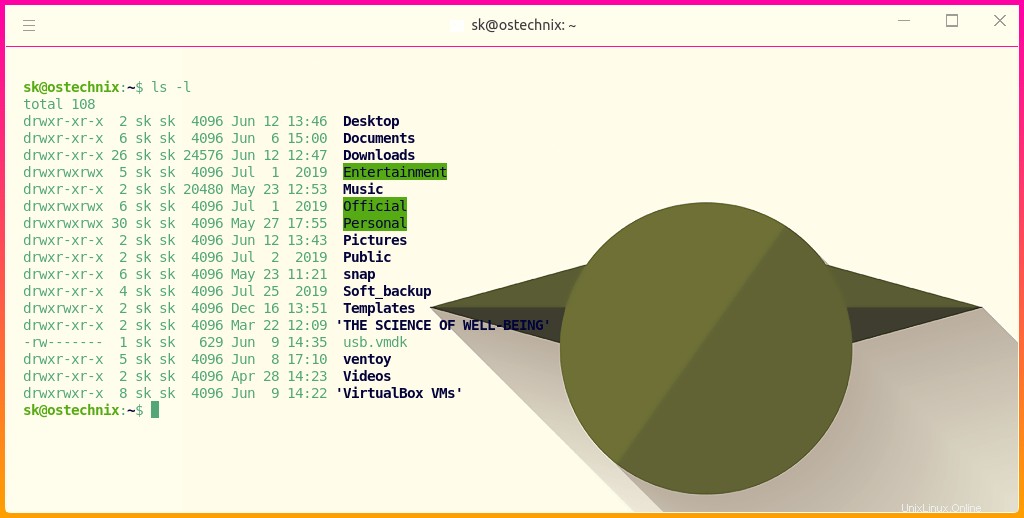
Puede encontrar la lista de temas disponibles aquí .
Para eliminar un tema o complemento, simplemente elimine la línea correspondiente del archivo ~/.hyper.js. Guarde los cambios y el complemento/tema se eliminará automáticamente.
Administre temas y complementos con el administrador de complementos Hyper
En lugar de jugar con el archivo ~/.hyper.js, puede usar el administrador de complementos "hiper" para instalar, enumerar, buscar y eliminar complementos y temas para su terminal Hyper.
Por ejemplo, para instalar el tema "hiper-limpio", simplemente ejecute el siguiente comando:
$ hyper install hyper-clean
O, en breve:
$ hyper i hyper-clean
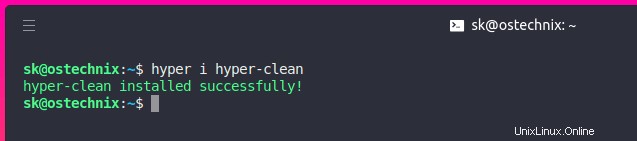
Este comando agregará automáticamente una entrada en el archivo ~/.hyper.js y habilitará el tema o complemento de inmediato.
Para enumerar los complementos y temas instalados, ejecute:
$ hyper list
O,
$ hyper ls
Salida de muestra:
hyper-snazzy hyper-systray hyper-opacity hyper-tab-icons hyperborder hyper-material-theme
Para buscar temas y complementos, haz lo siguiente:
$ hyper search
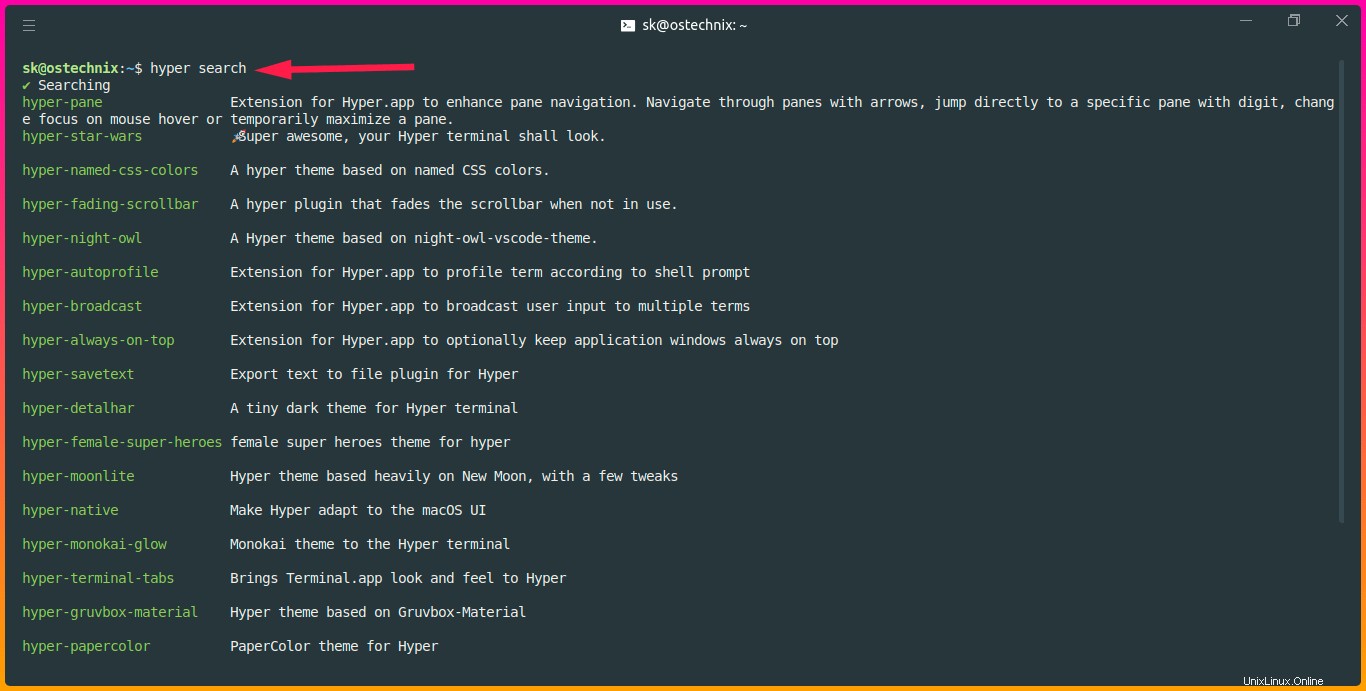
Para eliminar un tema o complemento, por ejemplo, tema de hipermaterial, ejecute:
$ hyper u hyper-material-theme
O,
$ hyper uninstall hyper-material-theme
O,
$ hyper rm hyper-material-theme
O,
$ hyper remove hyper-material-theme
Para obtener ayuda, ejecute:
$ hyper --help
Usage: hyper [options] [command]
Commands:
<default> Launch Hyper
d, docs, h, home Open the npm page of a plugin
help Display help
i, install Install a plugin
ls, list List installed plugins
lsr, list-remote, ls-remote List plugins available on npm
s, search Search for plugins on npm
u, uninstall, rm, remove Uninstall a plugin
version Show the version of hyper
Options:
-h, --help Output usage information
-v, --verbose Verbose mode (disabled by default) Para obtener más detalles sobre Hyper terminal, consulte el sitio web de proyectos y la página de github. Compruebe también el "Awesome-hyper" Repositorio de github para deliciosos plugins, temas y recursos de Hyper.
Hay muchas más características que aún no conozco. Aprenderé más sobre Hyper terminal y actualizaré esta guía en consecuencia.
Estoy usando Deepin Terminal ahora. Después de usar Hyper Terminal durante los últimos días, me gusta bastante. Supongo que lo seguiré durante un tiempo.
¿Ya lo has probado? Ponga sus pensamientos sobre esto en la sección de comentarios a continuación.
Lectura relacionada:
- Terminus:una terminal moderna basada en tecnología web