Git es un software de control de versiones distribuido que se desarrolló en 2005 como una herramienta para simplificar el desarrollo del kernel de Linux, al facilitar la coordinación entre los programadores. Hoy, Git se ha convertido en uno de los softwares de control de versiones más populares del mundo.
Git se puede utilizar desde la interfaz de línea de comandos y permite realizar un seguimiento de los cambios en cualquier conjunto de datos. Las ventajas del software Git son su alta velocidad, integridad de datos y soporte de flujo de trabajo. Con Git, cada carpeta de datos ubicada en cualquier dispositivo es un verdadero "repositorio" completo con historial y posibilidad de rastrear todos los cambios.
Esta guía explicará cómo instalar y usar Git en las principales distribuciones de Linux, principalmente en referencia a Ubuntu 18.04.
Primero, conéctese a su servidor a través de una conexión SSH. Si aún no lo ha hecho, se recomienda seguir nuestra guía para conectarse de forma segura con el protocolo SSH. En caso de un servidor local, vaya al siguiente paso y abra la terminal de su servidor.
Instalando Git
Actualice los repositorios de distribución y comience a instalar Git a través de apt-get:
$ apt-get update && apt-get install gitUna vez finalizado el procedimiento, se instalará Git. Para verificar su instalación exitosa y la versión del software, use el argumento "--version":
$ git –versionFinalmente, para comenzar a usar 'Git', configure la información de usuario (nombre y dirección de correo electrónico) que se asociará con cada paquete que cree:
$ git config --global user.name "Name Surname"$ git config --global user.email "[email protected]"De ahora en adelante, esta guía se centrará en explicar las diversas funciones del software, informando la sintaxis de cada comando. Estas diferentes funciones han sido probadas en Ubuntu, aunque son válidas para cualquier otra distribución de Linux.
Iniciando el espacio de trabajo
El objetivo principal de Git es fomentar la colaboración entre múltiples flujos de trabajo en un proyecto determinado. Lo primero que hay que hacer, por tanto, es inicializar un espacio de trabajo, creando un 'repositorio' local vacío u obteniendo uno de forma remota.
En el primer caso, para crear o reinicializar un nuevo 'repositorio', use el comando "init":
$ git initEste comando creará una carpeta '.git' que contendrá todos los archivos necesarios para el 'repositorio'. La carpeta contendrá todos los archivos que componen el proyecto a rastrear. Todos los archivos nuevos serán inicialmente no rastreados, es decir, no se rastrearán. Esto significa que no se tendrán en cuenta al cargar la instantánea.
Si desea comenzar a rastrear los archivos, use el comando 'agregar', seguido de un "confirmar", o una breve indicación de lo que está incluyendo :
$ git add <FilePath/FileName>$ git commit -m ‘<Description>’En la Fig. 1, un ejemplo de la inicialización de un nuevo 'repositorio' y una inclusión del archivo 'FileTestA', así como también. se muestra la salida del terminal informando el éxito de la operación.
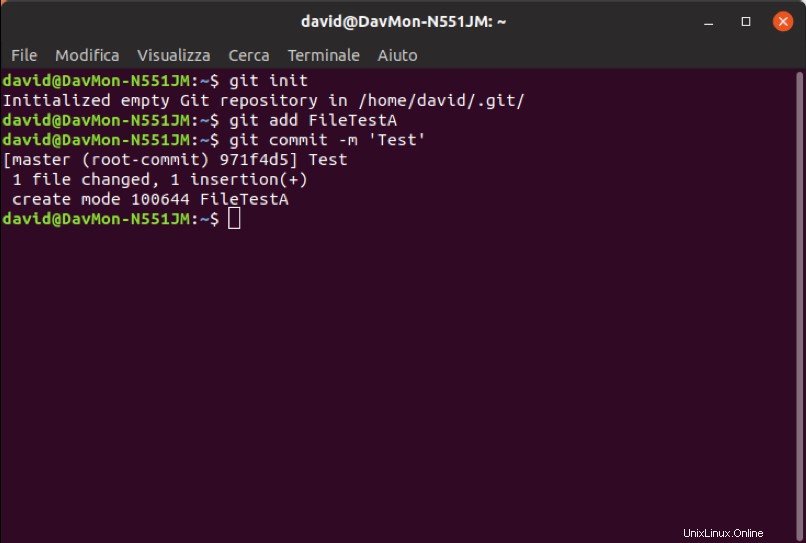
fig. 1 - Ejemplo de inicialización y seguimiento de Git en Ubuntu Terminal 18.04
Sin embargo, si desea contribuir a un "repositorio" ya existente, use el comando "clonar". Con este comando, Git recibe una copia de todas las versiones del archivo del proyecto presentes en el servidor indicado:
$ git clone <URL> <Destination_Folder>En lugar de
En cuanto a la URL, hay varios protocolos de transferencia que Git puede usar para descargar los "repositorios":
· Protocolo Git (git://);
Protocolo HTTP (http:// o https://);
Protocolo SSH (ssh://);
Usuario y Servidor (nombre de usuario @ servidor:/ruta.git).
Guardar y organizar
Cada archivo en el libro de trabajo puede tener el estado de 'sin seguimiento', 'con seguimiento', 'sin modificar' y 'modificado'. Como se muestra en el párrafo anterior, los archivos con el estado 'sin seguimiento' son todos los archivos en el directorio de trabajo que no están presentes en la instantánea (al crear un nuevo "repositorio").
Al clonar un 'repositorio' existente ', por otro lado, el estado básico de todos los archivos descargados es "seguimiento". Estos archivos, por lo tanto, también pueden estar 'sin modificar' donde no se editaron después de la descarga, o 'modificados' donde cambiaron desde la última confirmación.
Para verificar el estado de un archivo, use el comando 'estado':
$ git statusLa siguiente imagen muestra una captura de pantalla de la terminal donde se ha inicializado un nuevo proyecto, se ha agregado un archivo y se ha creado una primera confirmación. Al usar el comando "estado", la terminal especifica que no hay ningún archivo modificado para actualizar. A partir de la línea verde, después de modificar el archivo, se vuelve a ejecutar el comando 'status'.
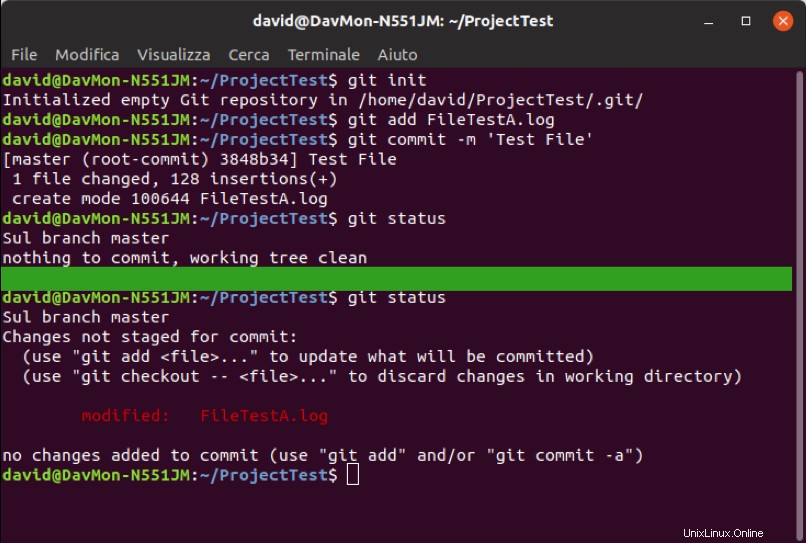
fig. 2 - Ejemplo de inicialización, seguimiento y edición de archivos Git en Ubuntu Terminal 18.04
El archivo recién modificado ahora aparece bajo el encabezado "Cambios no preparados para confirmación", lo que significa que un archivo rastreado ha sufrido un cambio en el libro de trabajo pero aún no está en el escenario.
Por lo tanto, será posible proceder de dos maneras diferentes:
Actualice el archivo en el escenario (será necesario repetir el procedimiento de seguimiento, es decir, al comando 'git add');
Descartar los cambios (usando “git checkout
).
Supongamos que quisiéramos organizar el archivo recién editado ejecutando el comando 'git add' y repitiendo 'git status' para evaluar su estado.
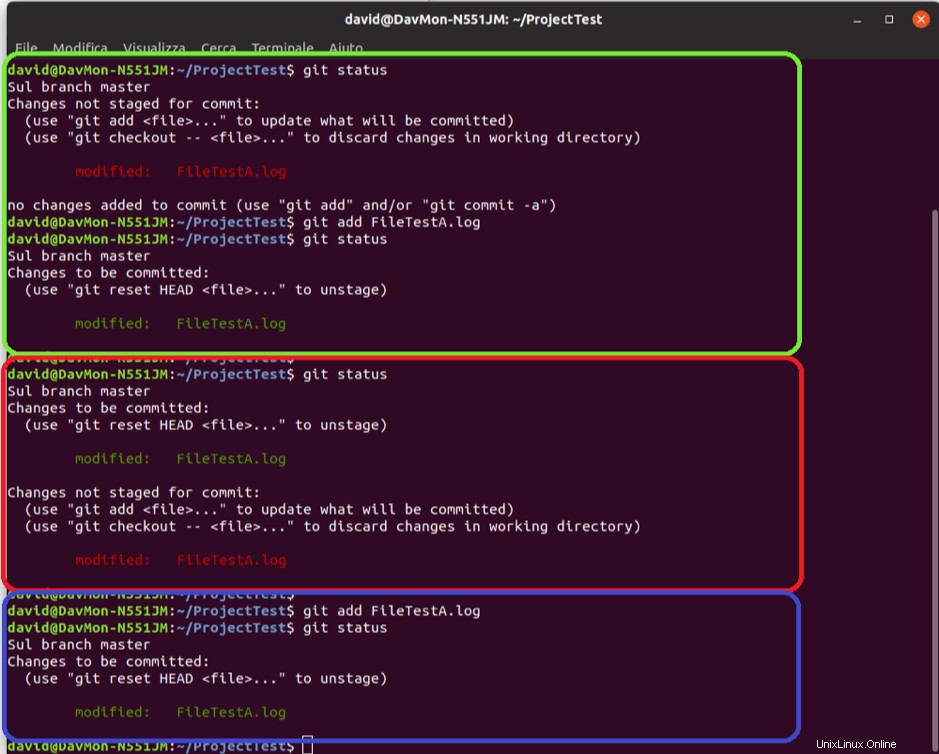
fig. 3 - Etapa de archivos modificados en Ubuntu Terminal 18.04
El archivo se modificará pero estará listo para la confirmación (rectángulo verde en la figura 3). Si, antes de la confirmación, se realiza una modificación adicional al archivo y se verifica su estado, ambos se indicarán como un archivo 'listo para confirmar' y como un archivo que aún no está en el escenario (rectángulo rojo en la figura 3).
Esto sucede porque el archivo en el escenario es el que no tiene modificaciones (el que se confirmará, si ahora se ejecuta el comando "commit"), mientras que el externo es el recién modificado. Para confirmar esta modificación adicional, agréguela una vez más (rectángulo azul en la figura 3).
Ignorando los archivos
Si no desea que ciertos archivos se agreguen automáticamente, por ejemplo, los archivos de 'registro', cree un archivo ".gitignore" con una lista de los archivos que desea excluir dentro.
Para incluir automáticamente un cierto tipo de patrón, no para enumerar todos los archivos individuales para ignorar, incluya todas las carpetas y use caracteres especiales. Las reglas para los patrones son:
- Las líneas en blanco o las líneas que comienzan con "#" se ignoran automáticamente;
- Se pueden usar barras inclinadas "/" para indicar una subcarpeta;
- Use "!" Carácter para rechazar un patrón;
- Se pueden usar patrones globales.
Un patrón global es una sintaxis utilizada para representar un conjunto de cadenas. Los más comunes son:
- el asterisco (*) que indica cualquier cadena (a menudo se usa para marcar todos los archivos de una cierta extensión);
- el signo de interrogación (?) que indica cualquier carácter y los corchetes ([…]) para especificar una serie de caracteres o números.
Confirmación de cambio
Una vez que los archivos se colocan en el escenario (mediante el comando "git add"), confirme los cambios. La confirmación se usa para registrar la instantánea guardada en su área de escenario.
Cualquier cosa que no se coloque en el escenario, no estará en la confirmación, pero permanecerá como modificada en la carpeta local, por supuesto.
La forma más fácil de confirmar es usar el siguiente comando:
$ git commitAl hacerlo, se abrirá el editor de texto que muestra la última salida del comando de estado 'git' con la primera línea en blanco:aquí es posible ingresar su mensaje de confirmación, para indique apropiadamente qué cambios está haciendo.
¡Acabas de crear tu primera confirmación! Antes de concluir la guía, se mostrarán los procedimientos para futuras eliminaciones o modificaciones de los archivos.
Eliminar archivos
Para eliminar un archivo Git, no solo elimínelo de los archivos rastreados, sino que repita la confirmación nuevamente para guardar los cambios. De hecho, simplemente eliminando el archivo de la carpeta, el archivo resultante aparecerá como un archivo que no está en el escenario.
Usando el comando 'git rm' seguido de la ruta y el nombre del archivo, la eliminación del archivo se realizará por etapas y desaparecerá por completo después de la próxima confirmación:
$ git rm <File>Si ya modificó y agregó el archivo al índice, puede forzar su eliminación agregando la opción "-f":
$ git rm -f <File>Sin embargo, si solo desea eliminar un archivo insertado por error en el escenario mientras lo mantiene en el disco, puede usar la opción "--cached":
$ git rm --cached <File>Mover y renombrar archivos
Otra cosa que puede querer hacer es mover o cambiar el nombre de los archivos. Esta no es una operación automática, ya que Git no realiza un seguimiento explícito de los movimientos del archivo, es decir, no se generan metadatos para realizar un seguimiento de la opción "cambiar nombre".
Esta operación podría realizarse con los comandos conocidos, cambiando primero el nombre y eliminando el archivo 'anterior' (git rm) de Git, y luego agregando el 'nuevo' (git add).
Para evitar ejecutar esta serie de comandos para cada cambio de nombre/mover, Git tiene su propio comando específico, "git mv", que proporciona el mismo resultado que los tres enumerados anteriormente a la vez.
La sintaxis completa se muestra a continuación:
$ git mv <OldPath/OldName> <NewPath/NewName>Este comando proporciona exactamente el mismo resultado que los tres siguientes:
$ mv <OldPath/OldName> <NewPath/NewName>
$ git rm <OldPath/OldName>
$ git add <NewPath/NewName>Al hacerlo, el archivo será renombrado y/o movido y ya en el escenario, listo para confirmar. Para verificar el éxito de la operación, ejecute el comando 'git status' que liberará una sección llamada 'renombrado' en la lista de cambios a confirmar, donde se listarán todos los archivos que han cambiado de nombre o ruta. Para cada archivo, especifique el nombre/ruta anterior y actual.