El error más común que solemos hacer es "No necesito tomar notas. Lo recordaré". ¿no es así? De hecho, es. Yo tampoco soy una excepción. He cometido este error tantas veces. ¡Ya no! Hoy, encontré una útil aplicación de administración de tareas TODO de línea de comando llamada "Taskwarrior" . Es una utilidad gratuita y de código abierto que administra su lista TODO desde la línea de comandos. Es una herramienta eficiente, flexible, rápida y discreta. Puede agregar todo tipo de tareas, como tareas diarias, semanales, mensuales, objetivos personales, trabajos oficiales, eventos familiares, y administrarlos como un profesional desde la línea de comandos.
Por supuesto, hay muchos administradores de tareas basados en GUI, aplicaciones web disponibles. La razón por la que elegí esta utilidad es que solía trabajar principalmente en la línea de comandos. Me ayuda a hacer las cosas lo más rápido posible y me mantiene organizado en el trabajo y en casa. En pocas palabras, hace su trabajo y luego se quita de en medio. En este tutorial, le mostraré cómo administrar sus tareas de manera efectiva usando Taskwarrior en sistemas operativos similares a Unix. Sigue leyendo.
Instalar Taskwarrior en Linux
Taskwarrior está disponible en los repositorios predeterminados de la mayoría de los sistemas operativos Linux modernos.
En Arch Linux y sus derivados como Antergos, Manjaro Linux, ejecuta el siguiente comando para instalarlo.
$ sudo pacman -S task
En sistemas basados en RPM como Fedora, instálelo como se muestra a continuación.
$ sudo dnf install task
En SUSE/openSUSE:
$ sudo zypper in task
En Debian, Ubuntu, Linux Mint:
$ sudo apt-get install task
En caso de que no esté disponible en los repositorios predeterminados, puede instalar usando Linuxbrew administrador de paquetes como a continuación.
$ brew install taskDescargar - Guía gratuita de trucos y consejos:"Consejos de Bash Command Line Pro"
Cómo usar la línea de comandos de Taskwarrior para el administrador de tareas
El uso de Taskwarrior no es gran cosa. Puedes aprender todos los comandos en un par de días. Aquí he cubierto los comandos usados con más frecuencia.
Antes de empezar a usarlo, ejecuta tarea comando para crear un archivo ~/.taskrc . Este archivo guarda todas las configuraciones del Taskwarrior.
$ task
Salida de muestra:
A configuration file could not be found in Would you like a sample /home/sk/.taskrc created, so Taskwarrior can proceed? (yes/no) y [task next] No matches.
Agregar tareas
Ahora completemos Taskwarrior con algunas tareas.
Para agregar una tarea, simplemente ejecute:
$ task add Write a guide about Taskwarrior
Salida de muestra:
Created task 1.
Agreguemos más tareas.
$ task add Fix Laptop OS problem
$ task add Clean living room
$ task add Pay Internet bill
$ task add Recharge mobile
Del mismo modo, puede agregar tantas tareas como desee administrar.
Ver tareas
Para ver la lista de tareas disponibles, ejecute:
$ task list
O,
$ task ls
Salida de muestra:
ID Description 3 Clean living room 2 Fix Laptop OS problem 4 Pay Internet bill 5 Recharge mobile 1 Write a guide about Taskwarrior 5 tasks
Como ves arriba, tenemos cinco tareas en total.
Le brinda una descripción general rápida de cada tarea, incluida su identificación, prioridad y descripción. También puede ver la información detallada de cada tarea ejecutando el siguiente comando:
$ task long
Salida de muestra:
ID Created Mod Description 5 2017-04-06 1min Recharge mobile 4 2017-04-06 1min Pay Internet bill 3 2017-04-06 1min Clean living room 2 2017-04-06 1min Fix Laptop OS problem 1 2017-04-06 1min Write a guide about Taskwarrior
El comando anterior le brinda la cuenta regresiva, la edad y las etiquetas para cada tarea.
Para ver una tarea en particular, puede usar la ID de la tarea con el siguiente comando:
$ task <Task-ID-Number> info
Ejemplo:
$ task 5 info
Salida de muestra:
Name Value ID 5 Description Recharge mobile Status Pending Entered 2017-04-06 17:45:59 (2min) Last modified 2017-04-06 17:45:59 (2min) Virtual tags PENDING READY UNBLOCKED LATEST UUID 8c4ab173-df08-4b61-b813-f5eb0042b930 Urgency 0
Agregar prioridad a las tareas
Algunas veces necesitamos hacer tareas importantes primero. Entonces, podemos agregar prioridad a tales tareas. El parámetro de prioridad de Taskwarrior tiene tres valores, como se menciona a continuación.
- H :prioridad alta
- M - Medio
- L - Bajo.
Puede agregar prioridad a las tareas según la importancia de una tarea.
$ task add priority:H Buy Groceries
Para crear tareas con prioridad media y baja, utilice 'M' y 'L' banderas respectivamente.
Agregar etiquetas a las tareas
A veces, es una buena práctica agregar etiquetas a las tareas, para que pueda encontrar rápidamente tareas individuales o grupales.
Vea el siguiente ejemplo.
$ task add +household Buy Groceries
Para listar las tareas que contienen ciertas etiquetas, ejecute:
$ task list +household
Salida de muestra:
ID Age Tags Description Urg 7 43s household Buy Groceries 0.8 1 task
También puede agregar varias etiquetas a una sola tarea, como se muestra a continuación.
$ task add +tamil +language Learn Tamil Language
Agregar notas a las tareas
Taskwarrior también le permite agregar notas a las tareas.
$ task 8 annotate Start learning Tamil alphabets
Salida de muestra:
Annotating task 8 'Learn Tamil Language'. Annotated 1 task.
Agrupar tareas en un solo proyecto
Siempre es una buena práctica agrupar tareas en categorías o proyectos. Te hace mucho más fácil iniciar tareas grupales o completar un grupo de tareas.
Mira el siguiente ejemplo para saber cómo agrupar tareas en proyectos.
$ task add "Buy Groceries" project:personal +household
Salida de muestra:
Created task 10. The project 'personal' has changed. Project 'personal' is 0% complete (1 task remaining).
Añade otra tarea.
$ task add "Clean living room" project:personal +household
Salida de muestra:
Created task 11. The project 'personal' has changed. Project 'personal' is 0% complete (2 of 2 tasks remaining).
Como puede ver en el ejemplo anterior, agregué dos tareas en un solo proyecto con la etiqueta "personal" y las etiqueté con "hogar". Ahora, podemos filtrar fácilmente las tareas por nombre de proyecto como se muestra a continuación.
$ task burndown.daily project:personal
Salida de muestra:
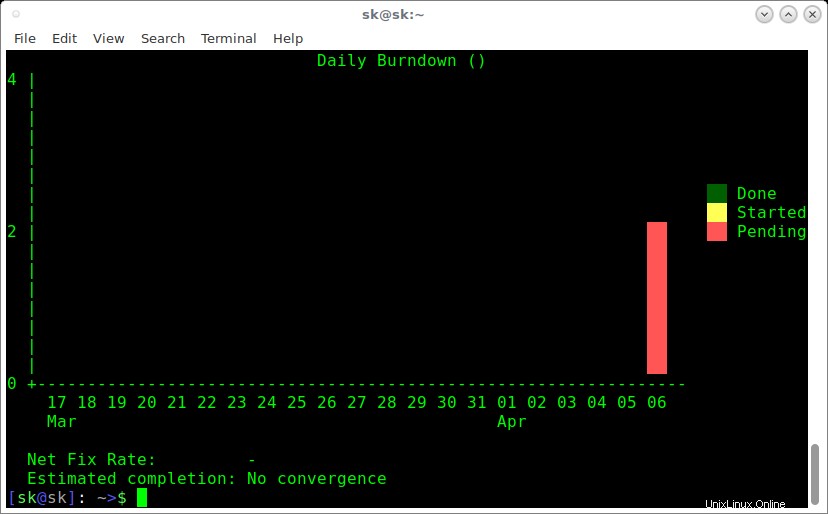
También podemos desglosar el progreso de la tarea por semana como se muestra a continuación.
$ task burndown.weekly project:personal
Esto ayudará a saber cómo te desempeñas en el trabajo.
Asignación de fechas de vencimiento a tareas
Algunas tareas deben realizarse de inmediato y otras pueden esperar. Taskwarrior viene con palabras clave integradas como mañana , hoy , algun dia .
Para establecer un vencimiento para una determinada tarea, ejecute:
$ task add Fix Laptop OS problem due:today
La tarea anterior debe completarse hoy . Del mismo modo, puede establecer la próxima semana como fecha de vencimiento como se muestra a continuación.
$ task add Fix Laptop OS problem due:'1week'
Vencimiento dentro de 1 mes:
$ task add Fix Laptop OS problem due:'1month'
Vencimiento en una fecha específica:
$ task add Fix Laptop OS problem due:due:2017-04-30
Una vez que pasa la fecha de vencimiento, la tarea se etiqueta con LISTO etiqueta virtual.
Puede verificar esas tareas usando el comando:
$ task ready
Para eliminar una fecha de vencimiento de una tarea específica, ejecute:
$ task 1 modify due:
El comando anterior elimina la fecha de vencimiento del ID de tarea 1 . Para obtener más detalles sobre las fechas de vencimiento, consulte este enlace .
Editar y modificar tareas
Para editar las propiedades de una tarea, ejecute:
$ task 1 edit
Este comando abrirá la tarea especificada en el editor predeterminado. Por lo tanto, puede editar manualmente las propiedades de esa tarea.
En lugar de editar tareas, puede usar tarea
Para modificar una tarea, ejecute:
$ task 2 modify priority:L
El comando anterior modificará la prioridad de la tarea 2 a BAJA.
Además, puede cambiar la fecha de vencimiento de una tarea específica como se muestra a continuación.
$ task 1 modify due:5d
Este comando establece la fecha de vencimiento de la tarea de 1 a 5 días a partir de ahora.
Inicio de tareas
Taskwarrior ayuda a encontrar las tareas en las que está trabajando actualmente. Para realizar un seguimiento de las tareas en las que está trabajando actualmente, simplemente márquelas como activas como se muestra a continuación.
$ task 1 start
$ task 2 start
Los comandos anteriores iniciarán las tareas. Puede ver la lista de tareas activas ejecutando el comando 'lista de tareas'.
$ task list
Salida de muestra:
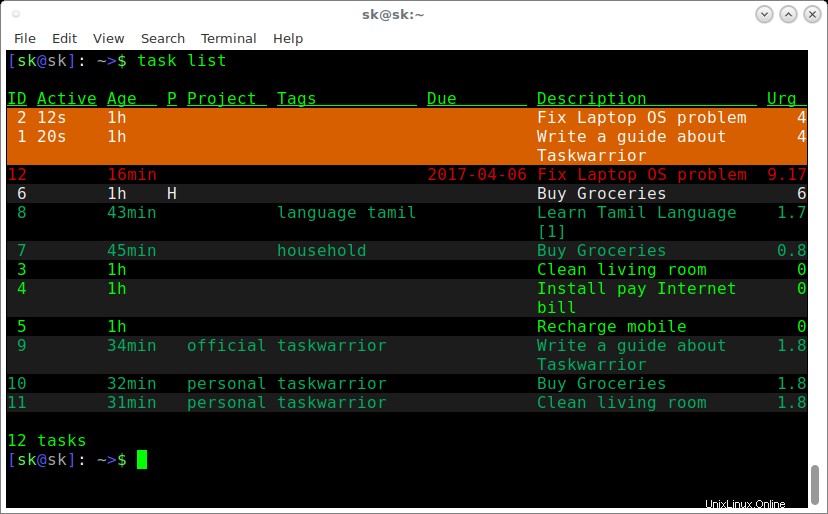
Lista de tareas usando taskwarrior
Como puede ver en el resultado anterior, todas las tareas activas están resaltadas, lo que facilita su identificación.
Para detener una tarea activa, simplemente ejecute:
$ task 1 stop
Esto detiene la tarea ID 1. Puede detener todas las tareas una vez que se completan.
Tareas de búsqueda
Puede buscar una tarea específica usando una expresión regular.
Digamos, por ejemplo, que el siguiente comando muestra la tarea que contiene la palabra "Tamil".
$ task '/.* Tamil/' list
Salida de muestra:
ID Age Tags Description Urg 8 56min language tamil Learn Tamil Language [1] 1.7 1 task
Completar tareas
Para marcar una tarea como completada, ejecute:
$ task 1 done
Salida de muestra:
Completed task 1 'Write a guide about Taskwarrior'. Completed 1 task.
Ahora, puede ver la lista de tareas restantes, usando el comando:
$ task next
Eliminar tareas
No necesito un particular, ¿qué hacer? Solo bórralo.
Para eliminar una tarea, ejecute:
$ task 10 delete
Confirme para eliminar la tarea especificada.
Delete task 10 'Fix Laptop OS problem'? (yes/no) yes Deleting task 10 'Fix Laptop OS problem'. Deleted 1 task.
Necesito saber cuántas tareas he completado hasta ahora. ¡No hay problema! Use este comando para mostrar la hoja de tiempo.
$ task timesheet
Salida de muestra:
2017-04-02 - 2017-04-08 Completed (2 tasks) Project Due Description Write a guide about Taskwarrior Fix Laptop OS problem Started (0 tasks)
Tareas recurrentes
Algunas tareas deben hacerse todos los días o todas las semanas. Digamos, por ejemplo, que este comando me recordará que debo limpiar la sala de estar el viernes para hacerlo el sábado y Taskwarrior me recordará que lo haga cada semana
$ task add Clean living room due:'Saturday' wait:'Friday' recur:'1week'
Y, el siguiente comando me recordará pagar la factura de Internet al final de cada mes, todos los meses.
$ task add due:eom recur:monthly Pay Internet bill
Los comandos descritos hasta ahora son suficientes para comenzar con Taskwarrior. Sin embargo, hay más. Le recomendé consultar las páginas del manual para obtener más detalles sobre Taskwarior.
$ man task
Además, consulta la página de documentación de Taskwarrior para obtener más consejos.
Descargar - Hoja de referencia gratuita:"Hoja de referencia de la línea de comandos de Linux"Conclusión
Ahora sabe cómo agregar, ver, administrar y eliminar tareas desde la línea de comandos usando Taskwarrior. Hasta donde probé esta utilidad, Taskwarrior es el administrador de tareas TODO perfecto para aquellos que pasan la mayor parte de su tiempo en la línea de comandos. Es una utilidad de línea de comandos liviana, rápida e impecable para hacer las cosas de manera efectiva y mantenerlo organizado personal y profesionalmente. Pruébalo, no te decepcionará.