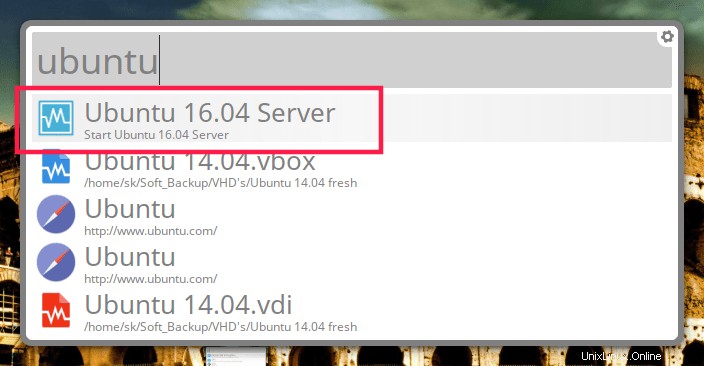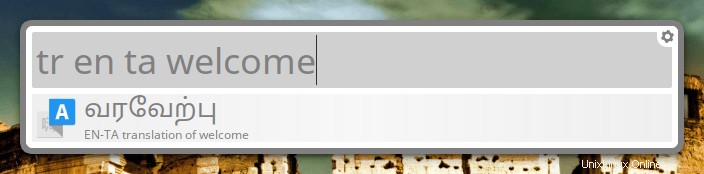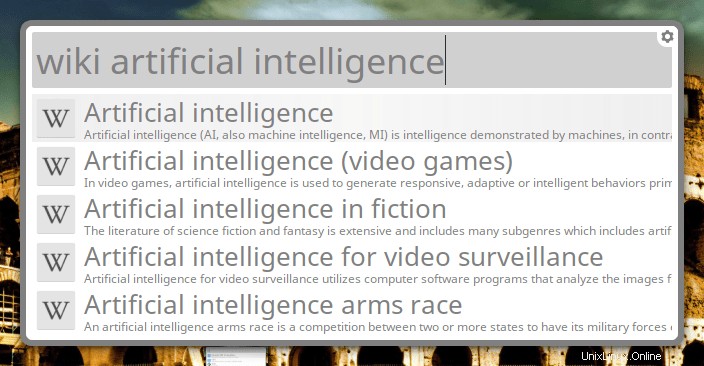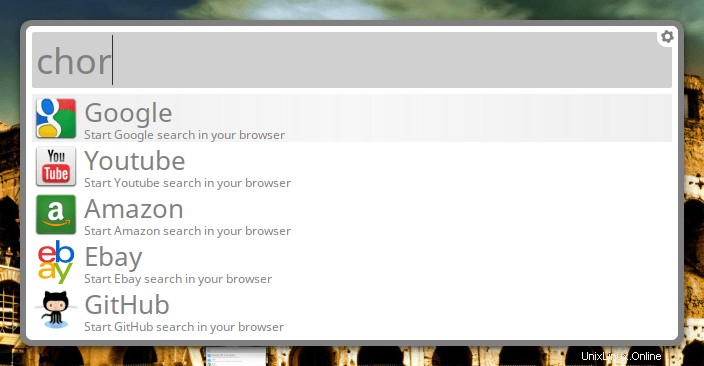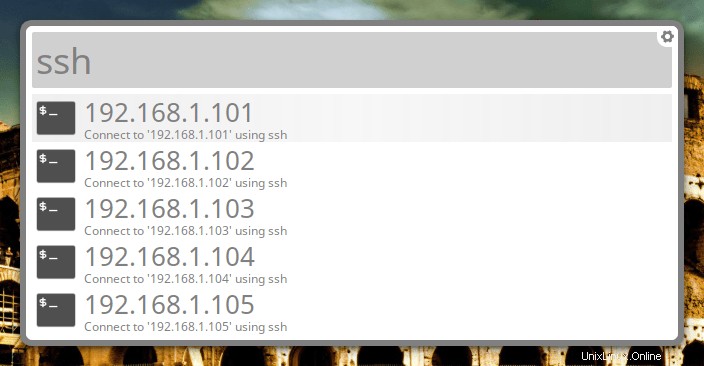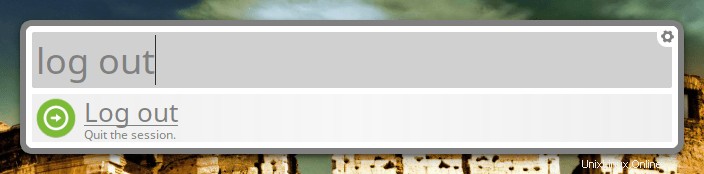Alberto es un lanzador de teclado rápido y flexible, escrito en C++ y basado en el marco Qt. Como su nombre lo indica, el deber principal de Albert es poner en marcha las cosas, nada más, nada menos. Con Albert, puede ejecutar aplicaciones, abrir archivos o sus rutas, abrir marcadores en su navegador web, buscar en la web, calcular cosas y mucho más. Albert tiene un sistema de extensión flexible, por lo que los usuarios y/o los desarrolladores pueden ampliar la funcionalidad de Albert mediante la creación de complementos. Es gratuito, de código abierto y tiene licencia GPLv2.
En este breve tutorial, veamos cómo instalar y usar Albert Launcher en GNU/Linux.
Instalando Alberto
En basado en arco puede instalarlo desde AUR usando cualquier programa de ayuda.
Usando Yay :
$ yay -S albert
Alternativamente, puede agregar el repositorio de Albert e instalarlo usando pacman como se muestra a continuación.
Una advertencia: Los desarrolladores oficiales de Arch Linux y los usuarios de confianza no realizan pruebas de ningún tipo para verificar el contenido de los repositorios no oficiales. Debe decidir si confía en sus mantenedores y asume toda la responsabilidad por las consecuencias del uso de cualquier repositorio no oficial.
Editar pacman.conf archivo:
$ sudo vi /etc/pacman.conf
Agregue las siguientes líneas:
[home_manuelschneid3r_Arch] SigLevel = Never Server = https://download.opensuse.org/repositories/home:/manuelschneid3r/Arch/$arch
Presiona ESC clave y escriba :wq para guardar y cerrar el archivo. Luego, ejecute el siguiente comando para instalar Albert:
$ sudo pacman -Syu
$ sudo pacman -S home_manuelschneid3r_Arch/albert
En pruebas de Debian ejecuta los siguientes comandos como root usuario:
# wget -nv https://download.opensuse.org/repositories/home:manuelschneid3r/Debian_Testing/Release.key -O Release.key # apt-key add - < Release.key # echo 'deb http://download.opensuse.org/repositories/home:/manuelschneid3r/Debian_Testing/ /' > /etc/apt/sources.list.d/home:manuelschneid3r.list # apt-get update # apt-get install albert
En Debian 9 , ejecuta lo siguiente como root usuario:
# wget -nv https://download.opensuse.org/repositories/home:manuelschneid3r/Debian_9.0/Release.key -O Release.key # apt-key add - < Release.key # echo 'deb http://download.opensuse.org/repositories/home:/manuelschneid3r/Debian_9.0/ /' > /etc/apt/sources.list.d/home:manuelschneid3r.list # apt-get update # apt-get install albert
En Cuero crudo Fedora ejecuta lo siguiente como root usuario:
# dnf config-manager --add-repo https://download.opensuse.org/repositories/home:manuelschneid3r/Fedora_Rawhide/home:manuelschneid3r.repo # dnf install albert
En Fedora 27 ejecuta lo siguiente como root usuario:
# dnf config-manager --add-repo https://download.opensuse.org/repositories/home:manuelschneid3r/Fedora_27/home:manuelschneid3r.repo # dnf install albert
En Fedora 26 ejecuta lo siguiente como root usuario:
# dnf config-manager --add-repo https://download.opensuse.org/repositories/home:manuelschneid3r/Fedora_26/home:manuelschneid3r.repo # dnf install albert
En Fedora 25 ejecuta lo siguiente como root usuario:
# dnf config-manager --add-repo https://download.opensuse.org/repositories/home:manuelschneid3r/Fedora_25/home:manuelschneid3r.repo # dnf install albert
En openSUSE Tumbleweed ejecuta lo siguiente como root usuario:
# zypper addrepo https://download.opensuse.org/repositories/home:manuelschneid3r/openSUSE_Tumbleweed/home:manuelschneid3r.repo # zypper refresh # zypper install albert
En openSUSE Leap 42.3 ejecuta lo siguiente como root usuario:
# zypper addrepo https://download.opensuse.org/repositories/home:manuelschneid3r/openSUSE_Leap_42.3/home:manuelschneid3r.repo # zypper refresh # zypper install albert
En openSUSE Leap 42.2 ejecuta lo siguiente como root usuario:
# zypper addrepo https://download.opensuse.org/repositories/home:manuelschneid3r/openSUSE_Leap_42.2/home:manuelschneid3r.repo # zypper refresh # zypper install albert
En Ubuntu 18.04 LTS :
$ wget -nv https://download.opensuse.org/repositories/home:manuelschneid3r/xUbuntu_18.04/Release.key -O Release.key $ sudo apt-key add - < Release.key $ sudo sh -c "echo 'deb http://download.opensuse.org/repositories/home:/manuelschneid3r/xUbuntu_18.04/ /' > /etc/apt/sources.list.d/home:manuelschneid3r.list" $ sudo apt-get update $ sudo apt-get install albert
En Ubuntu 17.10 :
$ wget -nv https://download.opensuse.org/repositories/home:manuelschneid3r/xUbuntu_17.10/Release.key -O Release.key $ sudo apt-key add - < Release.key $ sudo sh -c "echo 'deb http://download.opensuse.org/repositories/home:/manuelschneid3r/xUbuntu_17.10/ /' > /etc/apt/sources.list.d/home:manuelschneid3r.list" $ sudo apt-get update $ sudo apt-get install albert
En Ubuntu 17.04 :
$ wget -nv https://download.opensuse.org/repositories/home:manuelschneid3r/xUbuntu_17.04/Release.key -O Release.key $ sudo apt-key add - < Release.key $ sudo sh -c "echo 'deb http://download.opensuse.org/repositories/home:/manuelschneid3r/xUbuntu_17.04/ /' > /etc/apt/sources.list.d/home:manuelschneid3r.list" $ sudo apt-get update $ sudo apt-get install albert
En Ubuntu 16.04 LTS :
$ wget -nv https://download.opensuse.org/repositories/home:manuelschneid3r/xUbuntu_16.04/Release.key -O Release.key $ sudo apt-key add - < Release.key $ sudo sh -c "echo 'deb http://download.opensuse.org/repositories/home:/manuelschneid3r/xUbuntu_16.04/ /' > /etc/apt/sources.list.d/home:manuelschneid3r.list" $ sudo apt-get update $ sudo apt-get install albert
Uso
Para iniciar albert, abre tu terminal y ejecuta:
$ albert
Cuando ejecute Albert por primera vez, se le pedirá que configure una tecla de acceso rápido para mostrarlo. Haz clic en Sí para abrir la Configuración ventana.
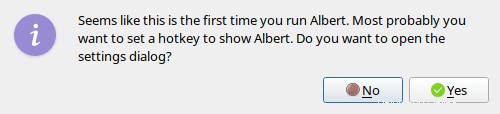
Así es como se ve la ventana de Configuración:
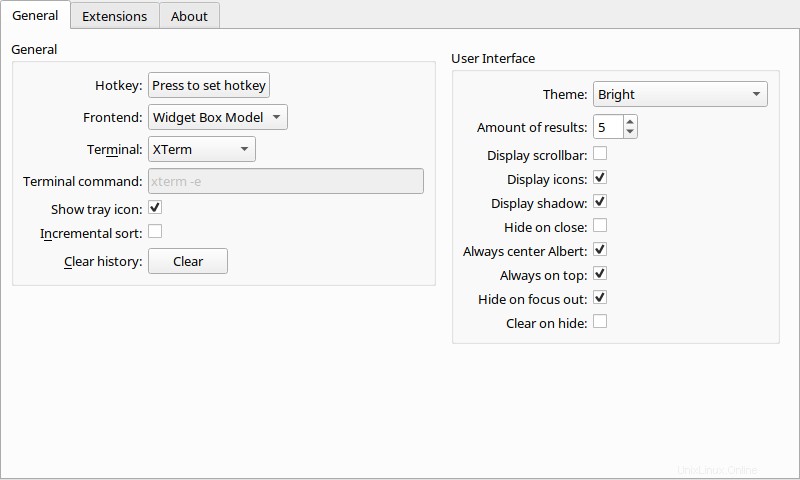
En la sección General, haga clic en Hotkey cuadro y elija su tecla de acceso directo. He elegido SUPER+A como tecla de acceso rápido. Puede elegir cualquier combinación de teclas de su elección. Además, establezca otras opciones, como la Terminal predeterminada, mostrar el icono de la bandeja, el tema, la posición de la ventana de Albert, etc.
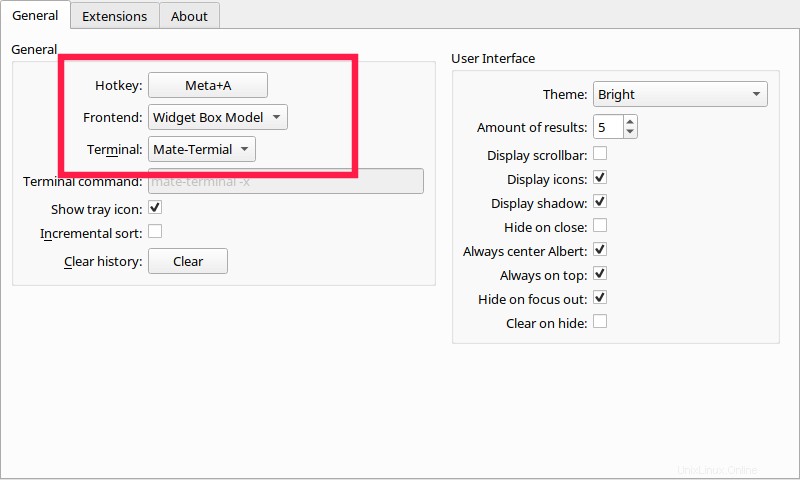
Luego vaya a la sección Extensiones y habilite las extensiones que desea usar. Para habilitar una extensión, simplemente marque la casilla de verificación de la extensión adecuada.
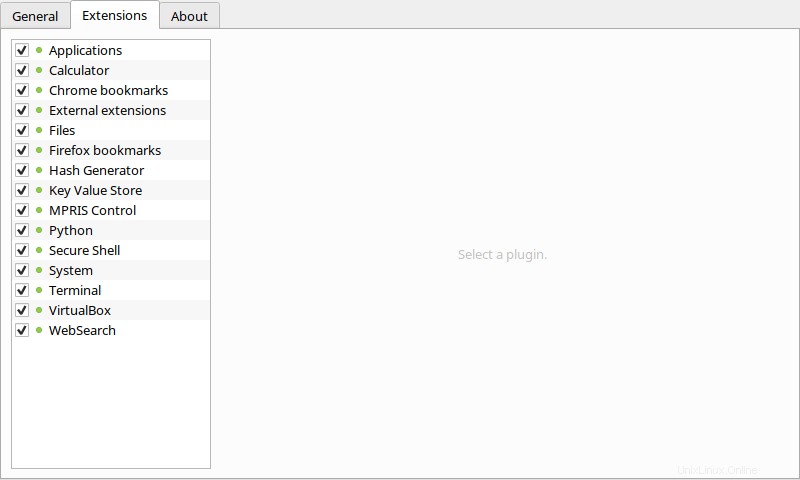
Una vez que haya terminado con la ventana Configuración, haga clic en el botón Cerrar. Puede reiniciarlo en cualquier momento presionando la tecla de acceso rápido que asignó anteriormente o haciendo clic en el icono de la bandeja.
Por defecto, el lanzador Albert aparecerá en el centro de tu pantalla.
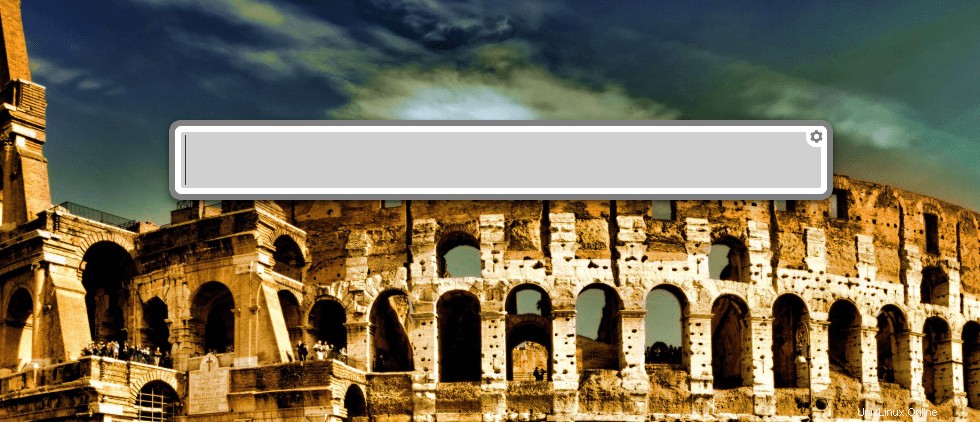
Escriba la consulta en el cuadro de búsqueda. Mostrará instantáneamente los resultados en la lista vertical a medida que escribe.
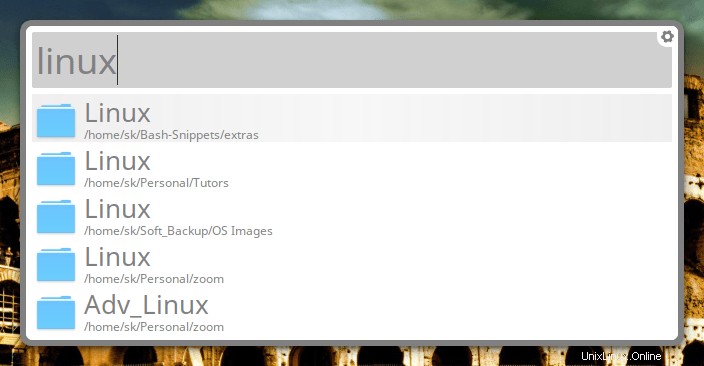
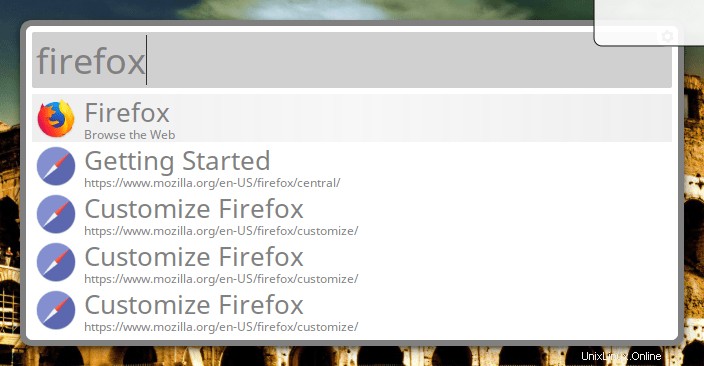
Puede moverse entre la lista usando ARRIBA/ABAJO teclas de flecha. Presiona CTRL+INICIO y CTRL+FIN para pasar al primer y último elemento del resultado. RePág/RePág Las teclas mueven la selección según la cantidad de elementos visibles. Presiona ESC o la tecla de acceso directo de nuevo para ocultar el lanzador de albert.
Esta es la lista de teclas de método abreviado que puede usar mientras trabaja con Albert.
| Clave | Acción |
|---|---|
| Esc | Ocultar a Alberto |
| Alt | Mantén pulsado para mostrar acciones alternativas para el elemento |
| Entrar | Activar la acción principal del elemento seleccionado |
| Meta/ganador + ⏎ Meta/ganador + Entrar | Active el elemento alternativo 1 con la consulta |
| Ctrl + , Alt + , | Mostrar el cuadro de diálogo de configuración |
| ⬆ ,⬇ , RePág ,AvPág , Ctrl + Inicio , Ctrl + Fin | Navegación en la lista de resultados. Si se selecciona el primer elemento, ⬆ itera a través del historial de consultas. |
| Ctrl + ⬆ Ctrl + ⬇ | Navegar en el historial de consultas |
| Alt + F4 | Salir Alberto |