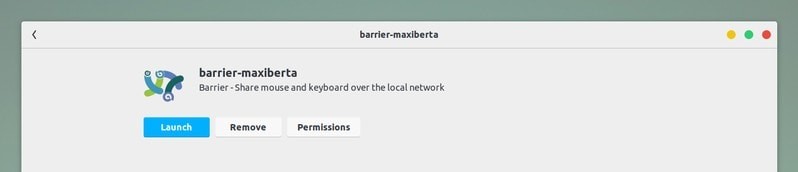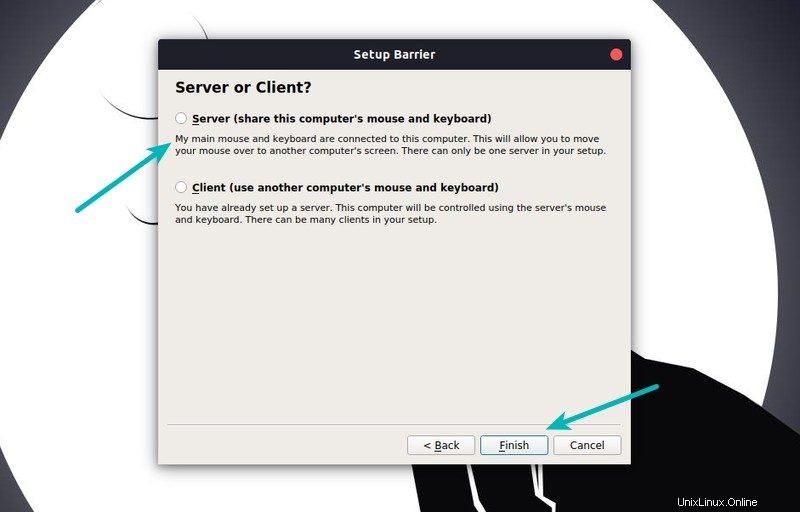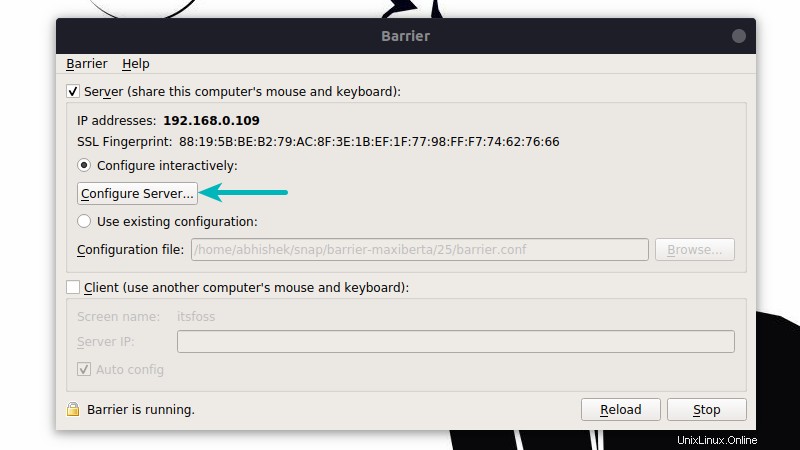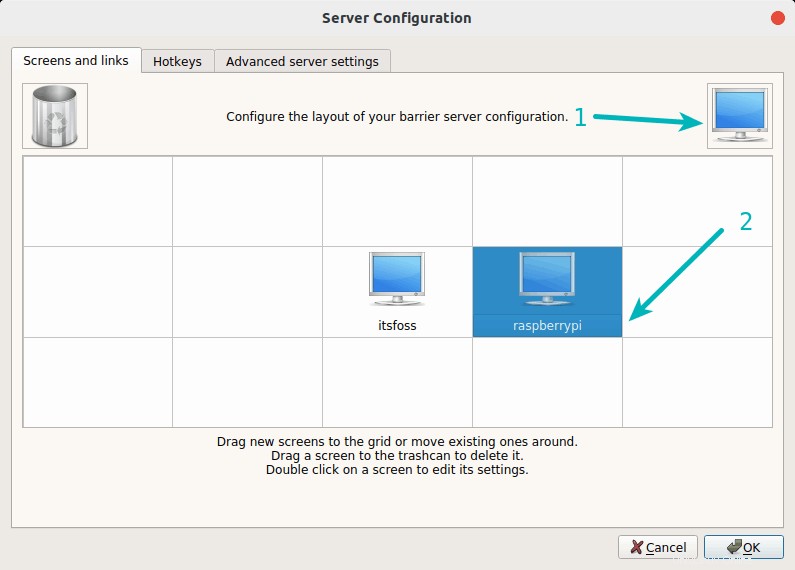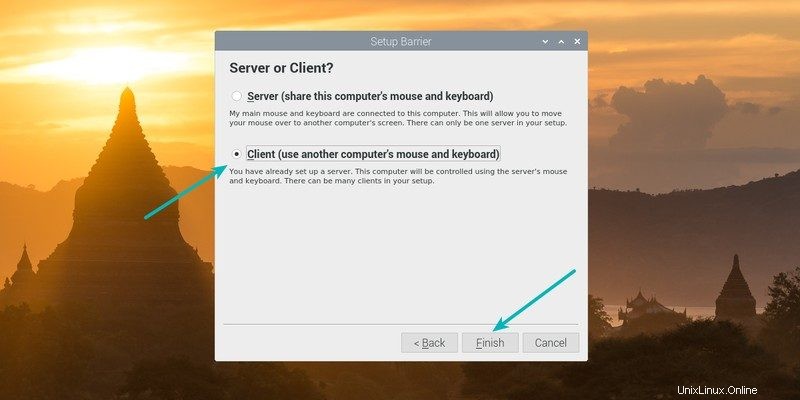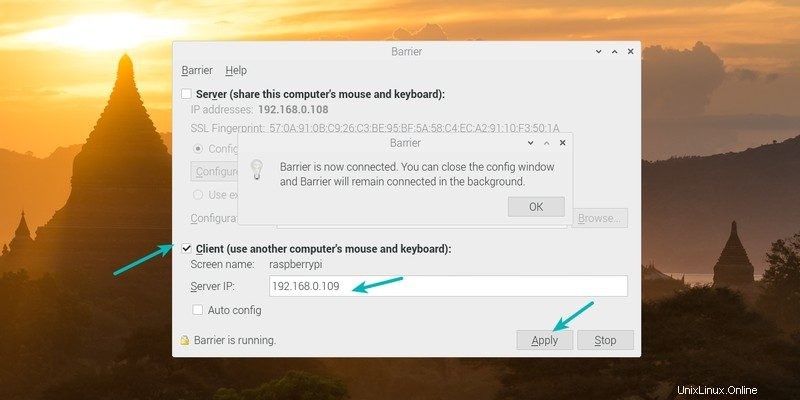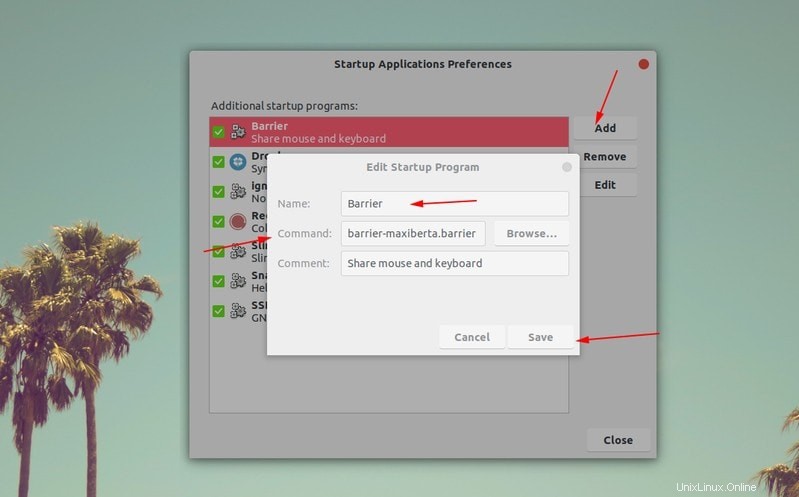Tengo una configuración de varios monitores en la que mi Dell XPS con Ubuntu está conectado a dos monitores externos. Recientemente obtuve una Raspberry Pi 4 que tiene la capacidad de funcionar como una computadora de escritorio. Compré una nueva pantalla para poder configurarla para monitorear el rendimiento de mis servidores en la nube.
Ahora el problema es que tengo cuatro pantallas y un par de teclado y mouse. Podría usar un nuevo par de teclado y mouse, pero mi escritorio no tiene suficiente espacio libre y no es muy conveniente cambiar de teclado y mouse todo el tiempo.
Si puede gastar algo de dinero, opte por la solución de hardware. Comencé a usar un par de teclado y mouse inalámbricos Dell KM717. Permite conectarse a tres dispositivos, uno por receptor RF y los otros dos por Bluetooth. Puede cambiar entre las tres computadoras separadas usando el interruptor en el teclado y el mouse. Es realmente conveniente.
| Vista previa | Producto | Precio | |
|---|
 | Ratón y teclado inalámbrico Dell KM717 Premier, gris | $158.99 | Comprar en Amazon |
Otra forma de abordar este problema sería comprar un conmutador kvm. Este es un dispositivo útil que le permite usar la misma pantalla, teclado y mouse entre varias computadoras que ejecutan varios sistemas operativos. Puedes encontrar fácilmente uno por alrededor de $30 en Amazon.
RebajasBestseller No. 1  Conmutador KVM Caja de 2 puertos HDMI, Conmutador USB y HDMI ABLEWE para 2 ordenadores Compartir teclado Ratón Impresora y un monitor HD ,Compatible con UHD [correo electrónico protegido], con 2 cables USB y 2 cables HDMI$36.99
Conmutador KVM Caja de 2 puertos HDMI, Conmutador USB y HDMI ABLEWE para 2 ordenadores Compartir teclado Ratón Impresora y un monitor HD ,Compatible con UHD [correo electrónico protegido], con 2 cables USB y 2 cables HDMI$36.99
Si no puede optar por la solución de hardware, pruebe el enfoque basado en software para compartir el teclado y el mouse entre computadoras.
Usé Barrier, una bifurcación de código abierto del ahora software propietario Synergy. Synergy Core sigue siendo de código abierto, pero no puede obtener la opción de cifrado en su GUI. Con todas sus limitaciones, Barrier funciona bien para mí.
Veamos cómo puede usar Barrier para compartir el mouse y el teclado con varias computadoras. ¿Mencioné que incluso puedes compartir el portapapeles y, por lo tanto, copiar y pegar texto entre las computadoras?
Configure Barrier para compartir teclado y mouse entre Linux y Raspberry Pi u otros dispositivos

He preparado este tutorial con Ubuntu 18.04.3 y Raspbian 10. Algunas instrucciones de instalación pueden diferir según su distribución y versión, pero obtendrá una idea de lo que debe hacer aquí.
Paso 1:Instalar la barrera
El primer paso es obvio. Necesitas instalar Barrier en tu computadora.
Barrier está disponible en el repositorio del universo a partir de Ubuntu 19.04 para que pueda instalarlo fácilmente usando el comando apt.
Deberá usar la versión instantánea de Barrier en Ubuntu 18.04. Abra el Centro de software y busque Barrera. Recomiendo usar barrera-maxiberta
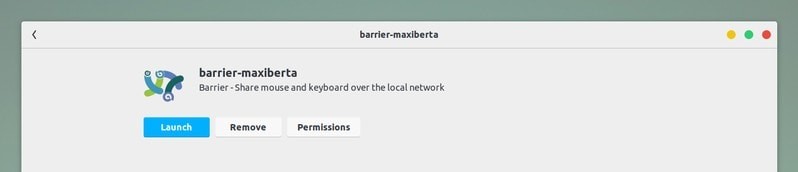
En otras distribuciones, primero debe habilitar Snap y luego usar este comando:
sudo snap install barrier-maxiberta
Barrier está disponible en los repositorios de Debian 10. Así que instalar la barrera en Raspbian fue fácil con el comando apt:
sudo apt install barrier
Una vez que haya instalado el software, es hora de configurarlo.
Paso 2:configurar el servidor de barrera
Barrier funciona en el modelo servidor-cliente. Debe configurar su computadora principal como servidor y la computadora secundaria como cliente.
En mi caso, mi Ubuntu 18.04 es mi sistema principal, así que lo configuré como servidor. Busque Barrier en el menú e inícielo.
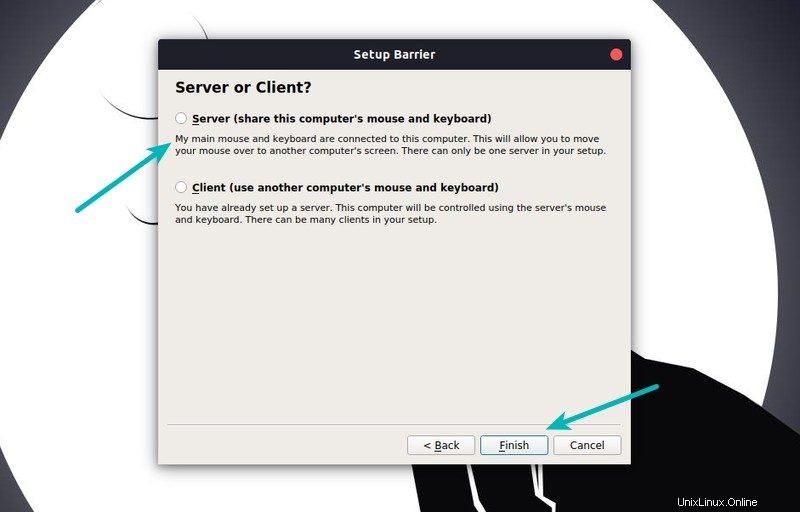
Debería ver una dirección IP y una huella digital SSL. No está del todo hecho porque hay que configurar un poco el servidor. Haga clic en la opción Configurar servidor.
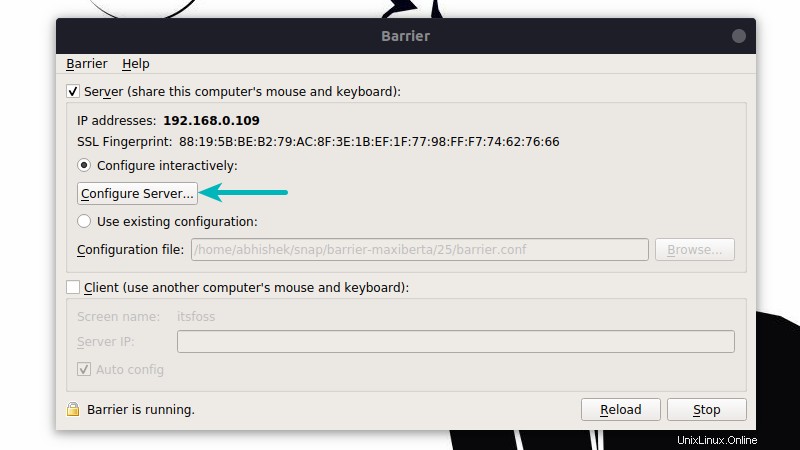
Aquí, debería ver su propio sistema en el centro. Ahora debe arrastrar y soltar el ícono de la computadora desde la parte superior derecha a una posición adecuada. La posición es importante porque así es como el puntero del mouse se moverá entre las pantallas.
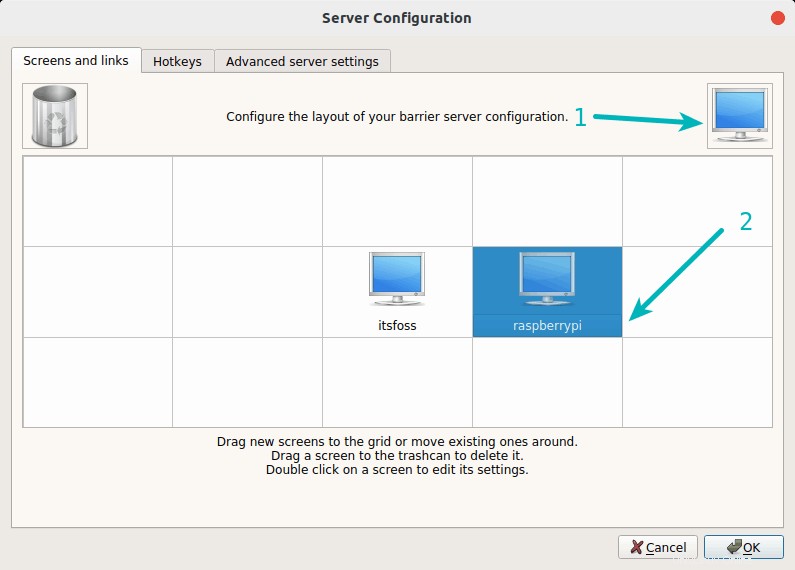
Tenga en cuenta que debe proporcionar el nombre de host de la computadora cliente. En mi caso, fue raspberrypi. No funcionará si el nombre de host no es correcto. ¿No sabe el nombre de host del cliente? No se preocupe, puede obtenerlo desde el sistema del cliente.
Paso 3:configurar el cliente de barrera
En la segunda computadora, inicie Barrier y elija usarlo como cliente.
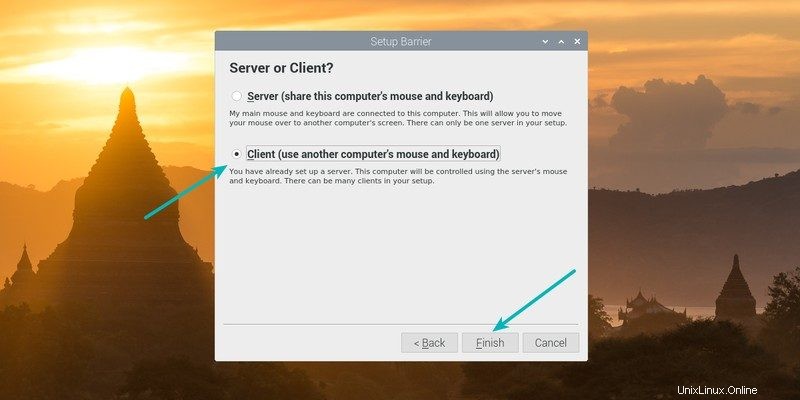
Debe proporcionar la dirección IP del servidor Barrier. Puede encontrar esta dirección IP en la aplicación Barrier que se ejecuta en el sistema principal (vea las capturas de pantalla en la sección anterior).
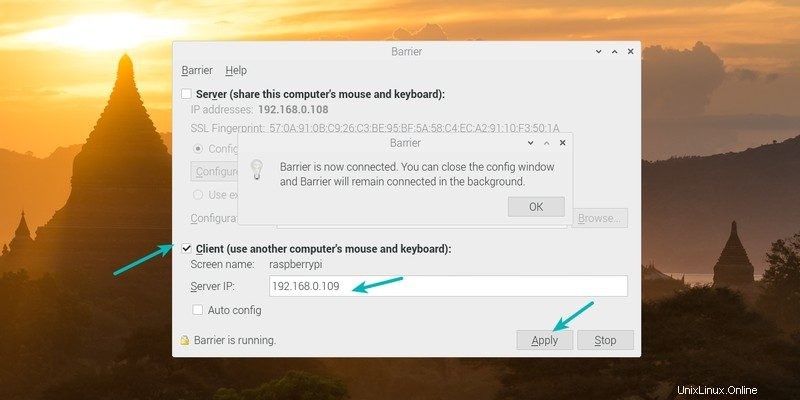
Si ve una opción para aceptar una conexión segura desde otra computadora, acéptela.
Ahora debería poder mover el puntero del mouse entre las pantallas conectadas a dos computadoras diferentes que ejecutan dos sistemas operativos diferentes. ¡Qué genial es eso!
Opcional:Barrera de inicio automático [Usuarios intermedios a avanzados]
Ahora que configuró Barrier y disfruta usando el mismo mouse y teclado para más de una computadora, ¿qué sucede cuando reinicia su sistema? Debe volver a iniciar Barrier en ambos sistemas, ¿verdad? Esto significa que también debe conectar el teclado y el mouse a la segunda computadora.
Dado que uso un mouse y un teclado inalámbricos, esto es aún más fácil, ya que todo lo que tengo que hacer es tomar el adaptador de mi computadora portátil y conectarlo a la Raspberry Pi. Esto funciona, pero no quiero hacer este paso adicional. Es por eso que hice que Barrier se ejecutara al principio en ambos sistemas para poder usar el mismo mouse y teclado sin ningún paso adicional.
No hay una opción de inicio automático en la aplicación Barrier. Pero es fácil agregar una aplicación para que se inicie automáticamente en Ubuntu. Simplemente abra el programa de aplicaciones de inicio y agregue el comando barrier-maxiberta.barrier aquí.
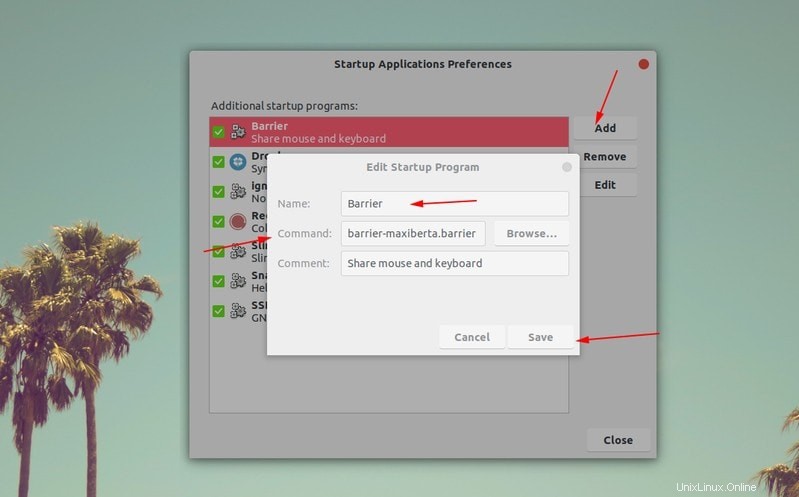
Esa fue la parte fácil. Sin embargo, no es lo mismo en Raspberry Pi. Dado que Raspbian usa systemd, puede usarlo para crear un nuevo servicio que se ejecutará en el momento del arranque.
Abra una terminal y cree un nuevo archivo llamado barrier.service en el directorio /etc/systemd/system. Si este directorio no existe, créelo. Puede usar su editor de texto de línea de comando favorito para esta tarea. Usé Vim aquí.
sudo vim /etc/systemd/system/barrier.service
Ahora agregue líneas como estas a su archivo. Debe reemplazar 192.168.0.109 con la dirección IP de su servidor de barrera.
[Unit]
Description=Barrier Client mouse/keyboard share
Requires=display-manager.service
After=display-manager.service
StartLimitIntervalSec=0
[Service]
Type=forking
ExecStart=/usr/bin/barrierc --no-restart --name raspberrypi --enable-crypto 192.168.0.109
Restart=always
RestartSec=10
User=pi
[Install]
WantedBy=multi-user.target
Guarde su archivo. Aconsejaría ejecutar el comando mencionado en la línea ExecStart manualmente para ver si funciona o no. Esto te ahorrará dolores de cabeza más adelante.
Vuelva a cargar el demonio systemd:
sudo systemctl daemon-reload
Ahora inicia este nuevo servicio
systemctl start barrier.service
Verifique su estado para ver si funciona bien:
systemctl status barrier.service
Si funciona, agréguelo a los servicios de inicio:
systemctl enable barrier.service
Esto debería encargarse de las cosas por ti. Ahora debería poder controlar la Raspberry Pi (o cualquier otra computadora secundaria) con un solo par de mouse y teclado.
Sé que estas cosas de bricolaje pueden no funcionar fácilmente para todos, así que si tienes problemas, házmelo saber en los comentarios e intentaré ayudarte.
Si funcionó para usted o si usa alguna otra solución para compartir el mouse y el teclado entre las computadoras, menciónelo en los comentarios.

 Conmutador KVM Caja de 2 puertos HDMI, Conmutador USB y HDMI ABLEWE para 2 ordenadores Compartir teclado Ratón Impresora y un monitor HD ,Compatible con UHD [correo electrónico protegido], con 2 cables USB y 2 cables HDMI$36.99
Conmutador KVM Caja de 2 puertos HDMI, Conmutador USB y HDMI ABLEWE para 2 ordenadores Compartir teclado Ratón Impresora y un monitor HD ,Compatible con UHD [correo electrónico protegido], con 2 cables USB y 2 cables HDMI$36.99