Hoy en día, especialmente en este tiempo de cuarentena, los niños probablemente pasan más tiempo usando las computadoras que los libros de texto. Como padre y maestro, debe vigilarlos para saber cuánto tiempo pasan en las computadoras, y debe limitar su uso excesivo de la computadora. Hay muchas aplicaciones de control parental disponibles para hacer este trabajo. El que vamos a discutir hoy es Timekpr-nExT . En esta guía veremos cómo controlar el uso de la computadora de las cuentas de usuario usando Timekpr.
¿Qué es Timekpr?
Para los que no lo sepan, Timekpr es una aplicación de control parental que se puede utilizar para controlar el uso de la computadora. Si cree que su hijo pasa demasiado tiempo en la computadora, puede establecer un límite de tiempo para la cuenta de usuario del niño y evitar que use la computadora durante mucho tiempo. Podemos establecer la duración del tiempo y en qué momento el niño puede iniciar sesión en la computadora. En términos simples, podemos limitar fácilmente su uso diario en función de una duración de acceso cronometrada y configurar períodos del día en los que pueden o no iniciar sesión. Anteriormente se conocía como Timekpr-revived y originalmente se conoce como Timekpr cuando fue lanzado por primera vez. No sé por qué el desarrollador sigue renombrándolo. En lugar de cambiar el nombre del proyecto con frecuencia, el desarrollador debería considerar usar un número de versión para cada versión.
Instalar Timekpr en Linux
Probé esta aplicación en la versión Ubuntu 18.04 LTS. Funcionó bien como se esperaba.
Para instalar la última versión, agregue el siguiente PPA:
$ sudo add-apt-repository ppa:mjasnik/ppa
Actualizar las listas de repositorios:
$ sudo apt-get update
Finalmente, instálalo usando el siguiente comando:
$ sudo apt-get install timekpr-next
Si desea probar la versión de desarrollo, ejecute:
$ sudo apt-get install timekpr-next-beta
Alternativamente, puede descargar el archivo .deb desde aquí dependiendo de la arquitectura de su sistema, e instálelo manualmente como se muestra a continuación.
$ sudo apt-get install gdebi
TimeKpr de 32 bits en Ubuntu 16.04:
$ sudo gdebi timekpr_0.3.7~ppa1~ubuntu1~ubuntu16.04.1_i386.deb
TimeKpr de 64 bits en Ubuntu 16.04:
$ sudo gdebi timekpr_0.3.7~ppa1~ubuntu1~ubuntu16.04.1_amd64.deb
TimeKpr de 32 bits en Ubuntu 18.04:
$ sudo gdebi timekpr_0.3.7~ppa1~ubuntu11~ubuntu18.04.1_i386.deb
TimeKpr de 64 bits en Ubuntu 18.04:
$ sudo gdebi timekpr_0.3.7~ppa1~ubuntu11~ubuntu18.04.1_amd64.deb
Uso Arch, por cierto
TImekpr está disponible en AUR . Así que puedes instalarlo usando cualquier programa auxiliar de AUR en Arch Linux y sus variantes como Manjaro Linux.
$ yay -S timekpr-next
Controle el uso de la computadora de las cuentas de usuario usando Timekpr
Inicie la interfaz de administración de Timekpr desde el menú o el iniciador de aplicaciones. TImekpr tiene dos entradas.
- Administración de Timekpr
- Panel de control Timekpr
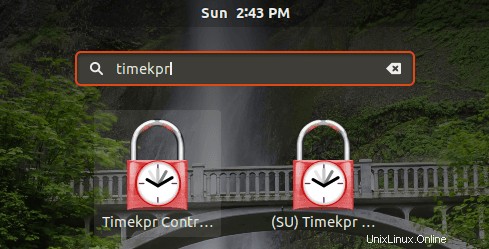
Si desea establecer intervalos de tiempo, inicie el iniciador de la interfaz de administración de Timekpr que tiene [su] delante. Si desea ver solo la configuración del intervalo de tiempo, inicie la aplicación del panel de control de Timekpr.
La interfaz predeterminada de Timekpr-nExT se verá a continuación.
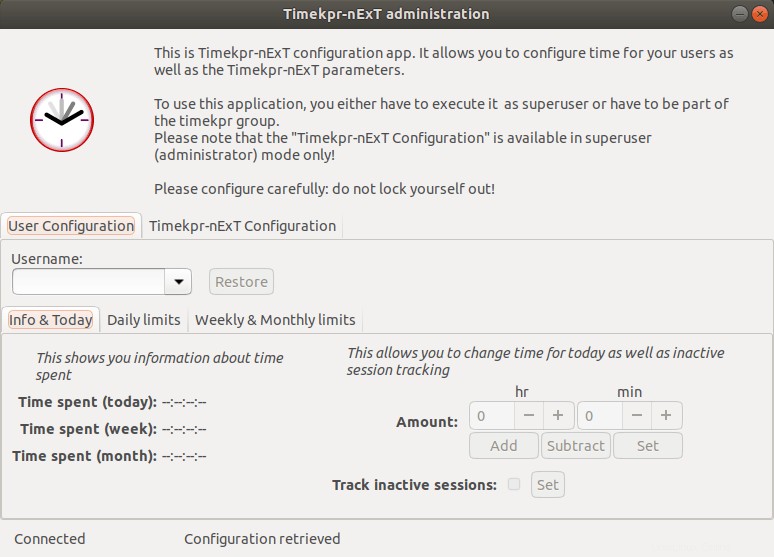
Como puede ver en la ventana anterior, hay dos pestañas principales, a saber:
- Configuración de usuario
- Configuración Tiekpr-nExT
1. Pestaña Configuración de usuario
Esta es la sección importante donde configuramos las restricciones de usuario. Elija la cuenta de usuario que desea controlar desde "Nombre de usuario" cuadro desplegable en "Configuración de usuario" pestaña. Elija la cuenta de usuario correcta de la lista y configúrela con cuidado. ¡No te encierres!
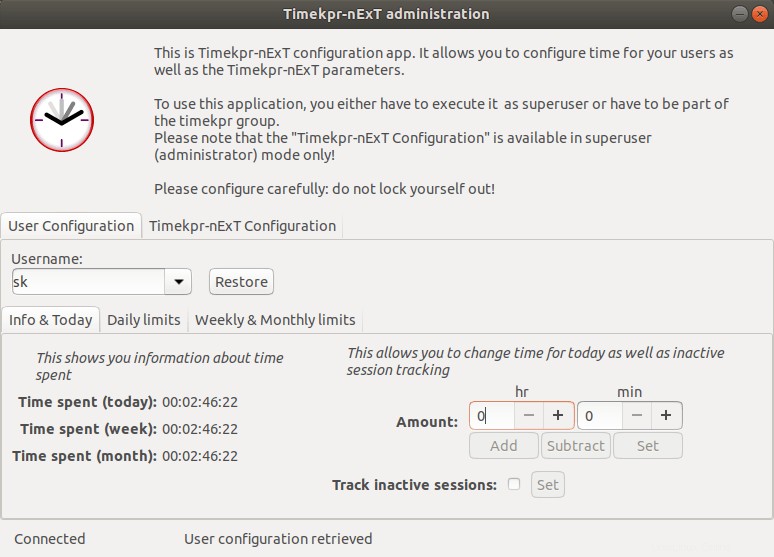
Debajo de la pestaña "Configuración de usuario", verá tres subpestañas, a saber, Información y hoy , Límites diarios y límites semanales y mensuales .
Información y Hoy
La pestaña Información y hoy muestra la información sobre el tiempo que el usuario seleccionado pasó en el sistema.
Límites diarios
La pestaña Límites diarios le permite configurar los límites de tiempo para los días de la semana. En esta pestaña, puede especificar el límite de días para el usuario configurando el valor de horas y minutos.
El tiempo se puede configurar en intervalos de tiempo. Es posible tener más de un intervalo de tiempo al día, por ejemplo, podemos establecer un intervalo de tiempo de 6:00 a 10:00 y de 21:00 a 24:00. Presione más o menos para configurar los límites de días y presione Establecer botón para aplicar.
También podemos configurar el intervalo de tiempo por minutos. Por ejemplo, es posible establecer la configuración de minutos de 6:15 a 9:45. Sin embargo, no es posible tener más de un intervalo por hora . Por ejemplo, NO ES POSIBLE intervalos de 6:00 - 7:15 y 16:45 - 18:00 al mismo tiempo. Después de configurar los intervalos de tiempo, simplemente presione Aplicar límites diarios botón en la parte inferior.
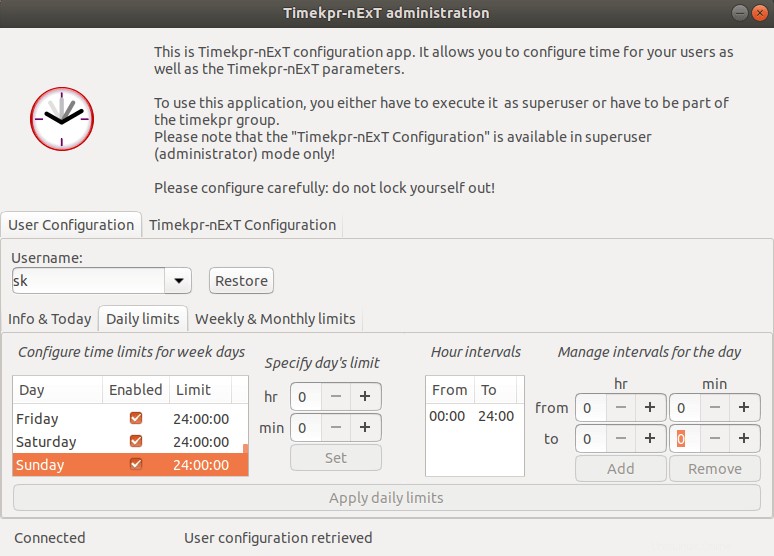
En la sección Límites semanales y mensuales, establece,
- cuántos días en una semana desea permitir que el usuario acceda a la computadora,
- cuántas horas y minutos el usuario puede usar la computadora (por ejemplo, 1.30).
Del mismo modo, puede establecer intervalos de tiempo por mes.
Lo bueno es que Timekpr no tendrá en cuenta las sesiones inactivas . Si el usuario puso el sistema en modo de bloqueo, entonces no se cuenta el tiempo.
2. Configuración de Timekpr-nExT
En la siguiente pestaña principal "Configuración Timekpr-nExT" , verá los detalles de configuración relacionados con el usuario, como;
- Tiempo de advertencia,
- Intervalo de encuesta,
- Ahorre tiempo,
- Hora terminal,
- Nivel de registro.
Debajo de Sesiones rastreadas cuadro, verá los tipos de sesión como x11, wayland y mir. Todos los usuarios que vengan bajo estas Sesiones serán controlados. En Sesiones excluidas cuadro, encontrará la lista de sesiones excluidas del control, como tty. En el cuadro Usuarios excluidos, encontrará toda la lista de usuarios que están excluidos del control. Todas las cuentas del sistema, como gdm, kdm, testtimekpr, mdm, lightkdm, se enumerarán aquí. Es mejor dejar esta configuración sin modificar .
Opciones de la línea de comandos de Timekpr
TImekpr se puede iniciar usando los siguientes tres programas de comando.
- timekpra - Ejecute la interfaz principal de Timekpr desde CLI.
- timekprc:icono de la bandeja de inicio de Timekpr.
- timekprd - Ejecuta el demonio timekpr.
Para iniciar la ventana de administración de Timekpr, ejecute:
$ sudo timekpra
Para iniciar el icono de la bandeja del sistema de Timekpr:
$ timekprc
Verá el icono de la bandeja del sistema de Timekpr en la bandeja del sistema.
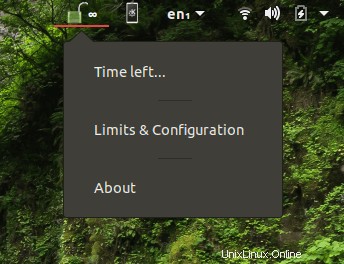
Desde el icono de la bandeja de Timekpr, el usuario puede:
- encontrar el tiempo total restante,
- ver los límites diarios,
- Y la información sobre Timekpr.
Para obtener ayuda:
$ sudo timekpra --help
Conclusión
Timekpr es una aplicación imprescindible para los ordenadores domésticos. Tenga en cuenta que Timekpr no es un cortafuegos ni ningún tipo de sitio web o bloqueador de aplicaciones. Simplemente limitará el uso de la computadora. Nada más, nada menos.
No es solo para niños, también puede usarlo en su oficina o universidad para limitar el uso de la computadora de cualquier usuario. Pruébalo, no te decepcionará.