Esta breve guía explica cómo cambiar el nombre de los archivos sin escribir el nombre completo dos veces en los sistemas operativos Linux. Como todos sabemos, usamos mv Comando para renombrar archivos en Linux. Para cambiar el nombre de un archivo, el comando sería:
$ mv <old_file_name> <new_file_name>
Déjame mostrarte un ejemplo.
$ touch ostechnix1.txt
$ mv ostechnix1.txt ostechnix2.txt
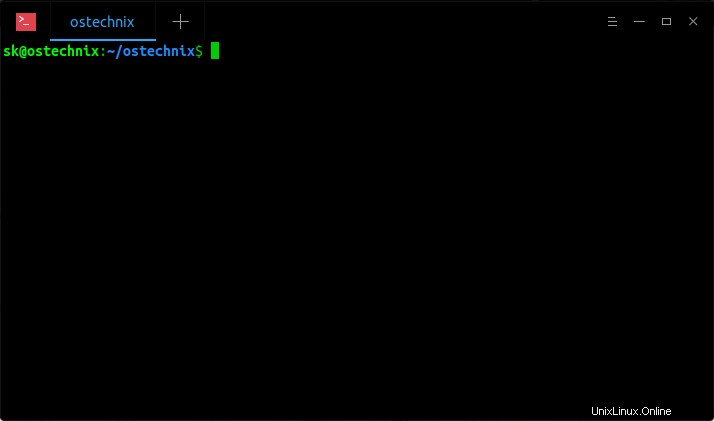
Así es como cambiamos el nombre de los archivos usando mv Comando en Linux. El comando anterior cambiará el nombre del archivo llamado "ostechnix1.txt" a "ostechnix2.txt" . Como puede ver, escribimos los nombres de los archivos dos veces en el comando anterior. Sin embargo, no es necesario. Podemos cambiar fácilmente el nombre de los archivos en Linux usando el comando mv sin tener que escribir los nombres de los archivos dos veces, con la ayuda de una función BASH simple.
Cambie el nombre de los archivos sin escribir el nombre completo dos veces en Linux
Edite su ~/.bashrc archivo con su editor favorito:
$ nano ~/.bashrc
Agregue las siguientes líneas al final:
# Bash Function To Rename Files Without Typing Full Name Twice
function mv() {
if [ "$#" -ne 1 ] || [ ! -e "$1" ]; then
command mv "[email protected]"
return
fi
read -ei "$1" newfilename
command mv -v -- "$1" "$newfilename"
} 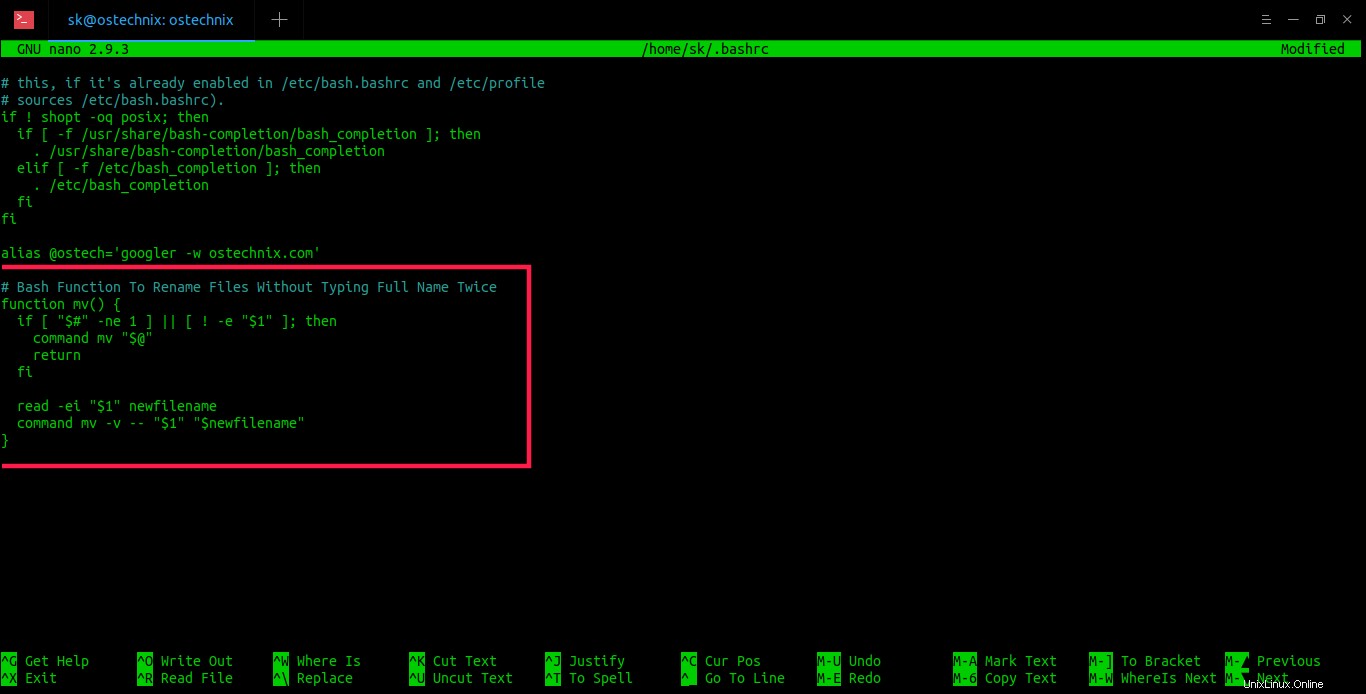
Aquí, el nombre de la función bash es mv. Puede elegir cualquier otro nombre diferente de su agrado. Guarde y cierre el archivo. Y luego ejecute el siguiente comando para aplicar los cambios:
$ source ~/.bashrc
De ahora en adelante, solo puede especificar el nombre del archivo original y cambiar el nombre del archivo como se muestra a continuación.
$ mv ostechnix1.txt
Esto mostrará el nombre del archivo en la Terminal. Edite el nombre del archivo y presione la tecla ENTER para cambiarle el nombre. Eche un vistazo a la siguiente demostración visual.
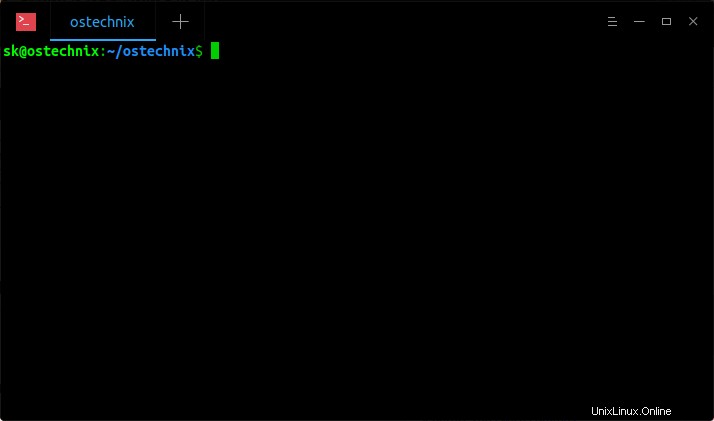
Como puede ver en el resultado anterior, he cambiado el nombre del archivo ostechnix1.txt a ostechnix2.doc . Bastante útil, ¿verdad?
Use las teclas de flecha para moverse por las letras o presione la tecla de retroceso para eliminar todas las letras y escribir un nuevo nombre para el archivo. No solo el nombre del archivo, también puede cambiar el nombre de la extensión del archivo. Esto es literalmente como pulsar la tecla F2 y cambiar el nombre del archivo en la GUI.
Otras formas de cambiar el nombre de los archivos sin escribir el nombre completo dos veces
También hay otras formas de cambiar el nombre de un archivo sin tener que escribir el nombre completo dos veces.
Método 1:usar el comando mv
Además del método de la función BASH, aquí hay otra forma sencilla de cambiar el nombre de los archivos con mv dominio. Ni siquiera necesitamos una función BASH. Utilice el siguiente comando de una sola línea para cambiar rápidamente el nombre del archivo:
$ mv ostechnix{1,2}.txt
El comando anterior copiaría el archivo llamado ostechnix1.txt a ostechnix2.txt .
Aquí hay otro ejemplo. El siguiente comando cambiará el nombre de "IMG_20140210_150415974.jpg a "IMG_20140210_ostechnix.jpg".
$ mv IMG_20140210_{150415974,ostechnix}.jpg
Si no quiere cambiar el nombre, pero quiere tener dos copias del mismo archivo, use cp comando como a continuación:
$ cp ostechnix{1,2}.txt El comando anterior copiará el contenido de ostechnix1.txt a ostechnix2.txt. Debería tener ahora dos archivos con el mismo contenido.
Método 2:uso de combinaciones de teclas de lectura (CTRL+w, CTRL+y y CTRL+y)
Podemos usar readline combinaciones de teclas para cambiar rápidamente el nombre de un archivo. Estas combinaciones de teclas vienen con shells principales de forma predeterminada. El CTRL+w comando cortará la última palabra de un comando y el CTRL+y key pegará esa palabra en la Terminal.
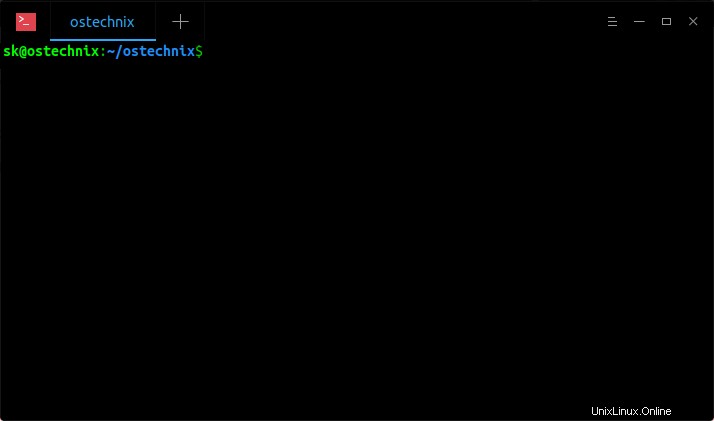
Como puede ver en el resultado anterior,
- Primero, escribo "
mv ostechnix1.txt". - En segundo lugar, presiono
CTRL+wpara cortar la última palabra, es decir,ostechnix1.txt. - En tercer lugar, presiono
CTRL+ypara pegar la última palabra. - Finalmente, presiono
CTRL+yuna vez más para pegar la misma palabra y luego cambiarle el nombre.
Método 3:usar "imv" de renameutils
Las utilidades de cambio de nombre es un conjunto de programas que está diseñado para renombrar archivos y directorios por lotes de forma más rápida y sencilla. Renameutils consta de una utilidad llamada "imv" entre otros. Le permite renombrar interactivamente el nombre del archivo.
Para cambiar el nombre de un archivo, haga:
$ imv ostechnix1.txt
Esto mostrará el nombre de archivo anterior en la Terminal. Edite el nombre del archivo como desee y presione ENTER para cambiarle el nombre. Para conocer otros métodos de cambio de nombre, consulte la siguiente guía.
- Cómo cambiar el nombre de varios archivos a la vez en Linux
Otros consejos de Bash:
- Cómo cd y ls en un solo comando
- Cómo cp o mv y cd en un solo comando
- Una función Bash para extraer archivos de varios tipos
Espero que esto ayude.