Esta guía explica qué es Gnome Boxes y cómo instalar Boxes en varias distribuciones de Linux y luego cómo administrar máquinas remotas y virtuales con Gnome boxes desde un sistema operativo de escritorio Linux.
Introducción a las cajas de gnomos
Boxes es una sencilla aplicación gráfica de gestión de máquinas virtuales desarrollada por GNOME. Usando Boxes, podemos ver, acceder y administrar sistemas remotos y virtuales.
También podemos navegar por las máquinas virtuales locales o remotas, configurar las preferencias de las VM y monitorear su rendimiento desde el tablero de Boxes. ¡No es necesario memorizar ningún comando! La mayoría de las operaciones se pueden realizar fácilmente con un par de clics del mouse.
Tenga en cuenta que Boxes no es una alternativa viable a otros administradores de VM avanzados, por ejemplo, Virt-manager . Virt-manager está dirigido a administradores de sistemas y usuarios experimentados que desean configurar una solución virtualizada completa.
A diferencia de Virt-manager, Boxes está diseñado específicamente para usuarios de escritorio típicos que desean una forma muy fácil y segura de probar nuevos sistemas operativos.
Debajo del capó, Boxes comparte mucho código con el proyecto virt-manager, principalmente en forma de libvirt, libosinfo y qemu. Se escribe usando C y Vala lenguajes de programación y publicado bajo GPL.
Instalar Gnome Boxes en Linux
Gnome Boxes se ha empaquetado para muchas distribuciones populares de Linux y está disponible en los repositorios oficiales.
Para instalar Gnome Boxes en Arch Linux y sus variantes, ejecuta:
$ sudo pacman -S gnome-boxes
Debian, Ubuntu, Linux mint y Pop OS:
$ sudo apt install gnome-boxes
Fedora, RHEL, CentOS, AlmaLinux y Rocky Linux:
$ sudo dnf install gnome-boxes
abrirSUSE:
$ sudo zypper install gnome-boxes
Gnome Boxes también está disponible como flatpak solicitud. Si aún no ha instalado la interfaz de línea de comandos de flatpak en su sistema Linux, consulte el siguiente enlace.
- Cómo instalar y usar Flatpak en Linux
Después de instalar flatpak, ejecute el siguiente comando para instalar Gnome Boxes:
$ flatpak install flathub org.gnome.Boxes
Para ejecutar Gnome Boxes, haz lo siguiente:
$ flatpak run org.gnome.Boxes
Administre máquinas remotas y virtuales con Gnome Boxes
Su sistema Linux debe tener al menos 8 GB de RAM y 20 GB de espacio libre en disco para ejecutar Boxes de manera eficiente. Además, asegúrese de que su procesador admita virtualización de hardware (VT) para obtener una experiencia más fluida!
Para verificar si su CPU es compatible con VT, ejecute este comando:
$ gnome-boxes --checks
Si tiene una línea que dice The CPU is capable of virtualization: yes en la salida, ¡ya está listo!
(gnome-boxes:27364): Boxes-WARNING **: 18:39:29.108: util-app.vala:347: Failed to execute child process ?restorecon? (No such file or directory)
• The CPU is capable of virtualization: yes
• The KVM module is loaded: yes
• Libvirt KVM guest available: yes
• Boxes storage pool available: no
Could not get “gnome-boxes” storage pool information from libvirt. Make sure “virsh -c qemu:///session pool-dumpxml gnome-boxes” is working.
• The SELinux context is default: no
Report bugs to <http://gitlab.gnome.org/gnome/gnome-boxes/issues>.
Boxes home page: <https://wiki.gnome.org/Apps/Boxes>.
Tenga en cuenta que si ha instalado Boxes usando flatpak, gnome-boxes --checks el comando puede no estar disponible.
Panel de control de cajas de gnomos
Inicie cuadros desde el iniciador de aplicaciones o el menú. La interfaz predeterminada de Boxes se verá a continuación.
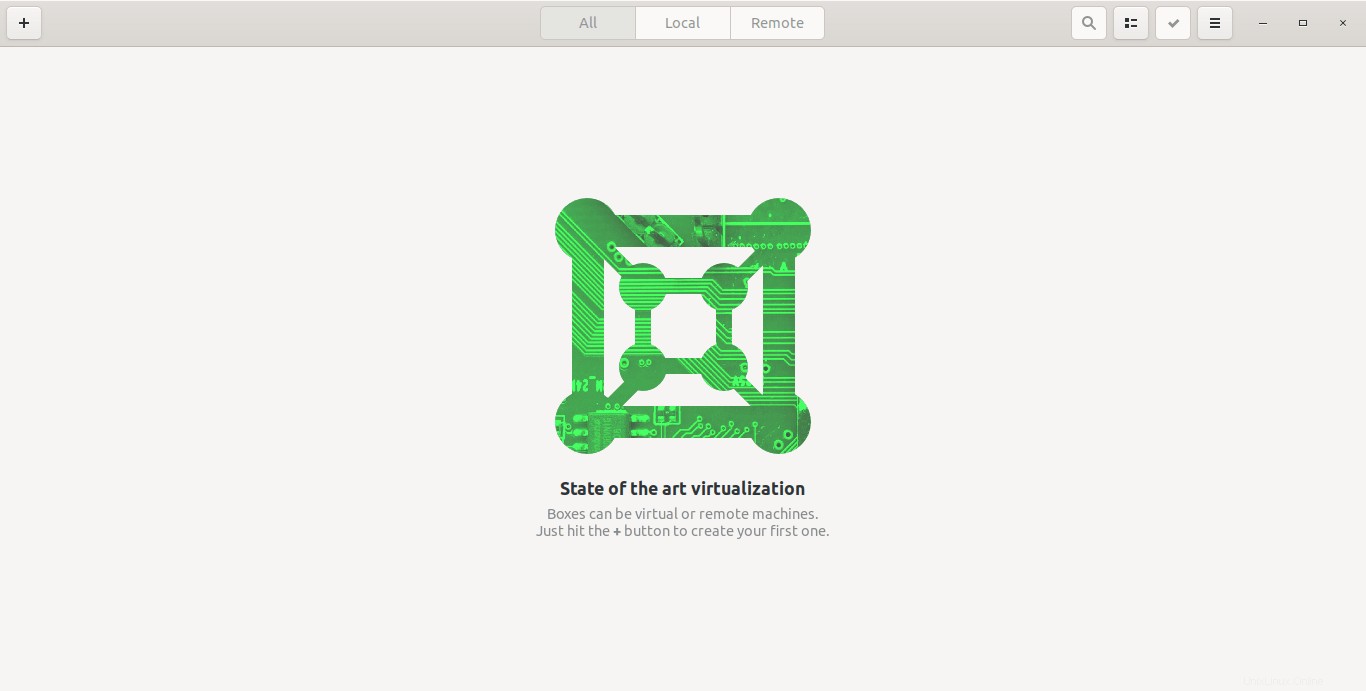
Como puede ver, ¡el tablero de Boxes es muy simple y ordenado!
Tiene un + (más) firme en la parte superior izquierda, lo que le permite crear una nueva máquina virtual o conectarse a una VM remota.
En el centro, tendrá opciones para ver todas las máquinas o solo máquinas locales o remotas.
En el lado derecho del tablero de Boxes, tiene un cuadro de búsqueda para buscar máquinas virtuales locales o remotas, un botón de alternar vista y un menú de hamburguesas que enumera los atajos de teclado, la sección de ayuda y la sección acerca de.
Crear una nueva máquina virtual
Haga clic en + (más) firme en la parte superior izquierda para crear una nueva máquina virtual. Se abrirá una nueva ventana dentro del tablero de Boxes. Debe seleccionar un sistema operativo para comenzar.
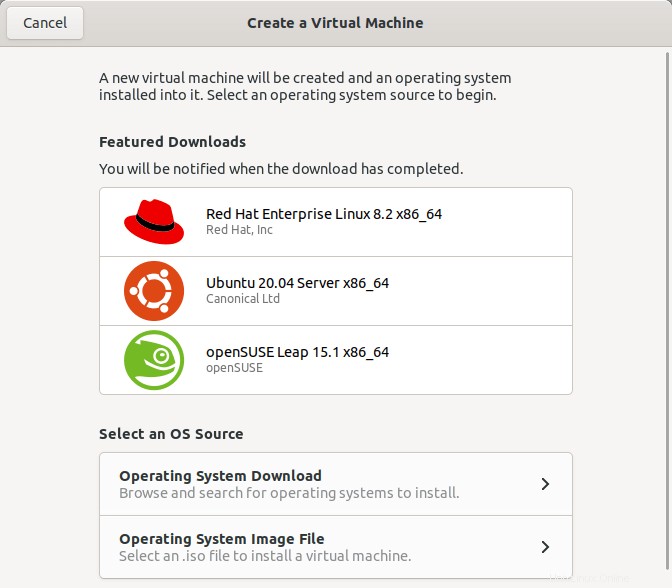
Se le darán dos opciones en la sección "Seleccione una fuente de sistema operativo". Puedes:
- explorar y buscar un sistema operativo invitado para instalar,
- o seleccione un archivo .iso de su disco local para instalar una máquina virtual.
Si elige la primera opción, verá una lista de las versiones de sistema operativo disponibles en la siguiente ventana. Elija cualquier sistema operativo enumerado allí y Boxes lo descargará automáticamente de Internet. Se le notificará una vez que se complete la descarga.
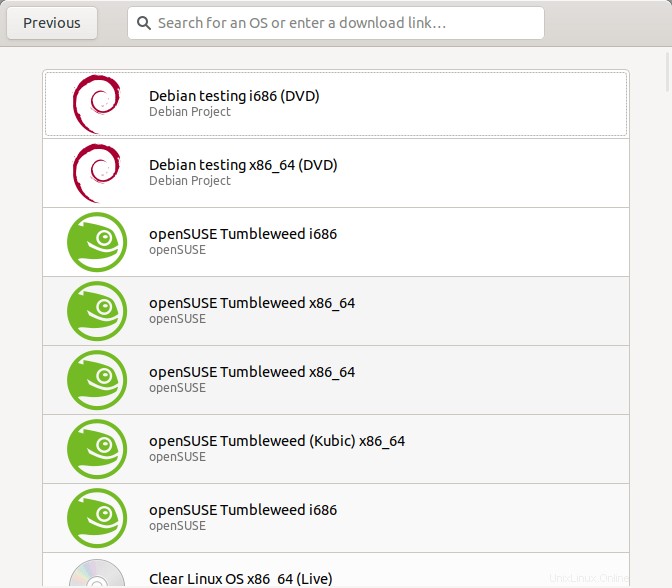
Utilice el cuadro de búsqueda proporcionado en la ventana anterior para encontrar rápidamente su versión de sistema operativo preferida.
La segunda opción es para aquellos que quieran instalar el sistema operativo desde un archivo ISO almacenado en el disco local. Haga clic en "Archivo de imagen del sistema operativo" en la sección Seleccionar una fuente de sistema operativo en la ventana de inicio de Boxes y elija el archivo ISO de su disco local.
Después de elegir el archivo ISO, Boxes asignará automáticamente la memoria RAM y el tamaño del disco necesarios según la versión del sistema operativo. Elegí CentOS 8 ISO mínimo y Boxes asignó 2 GB de RAM y 21,5 GB de espacio en disco.
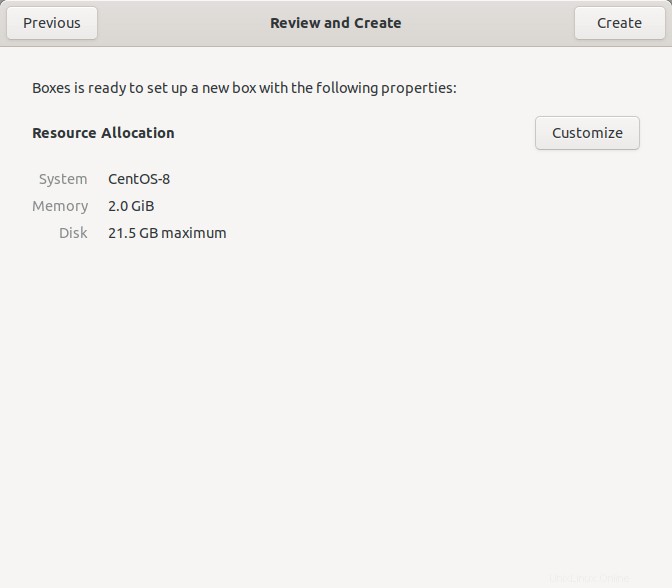
También tendrá opciones para personalizar la máquina virtual como desee. Si cree que la memoria RAM y el espacio en disco predeterminados no son suficientes, haga clic en la opción Personalizar y ajuste el tamaño de la memoria RAM y el espacio en disco. Finalmente, haga clic en Crear botón para crear una nueva máquina virtual.
¡El proceso de instalación del sistema operativo invitado comenzará ahora! Simplemente continúe con la instalación como de costumbre y complétela.
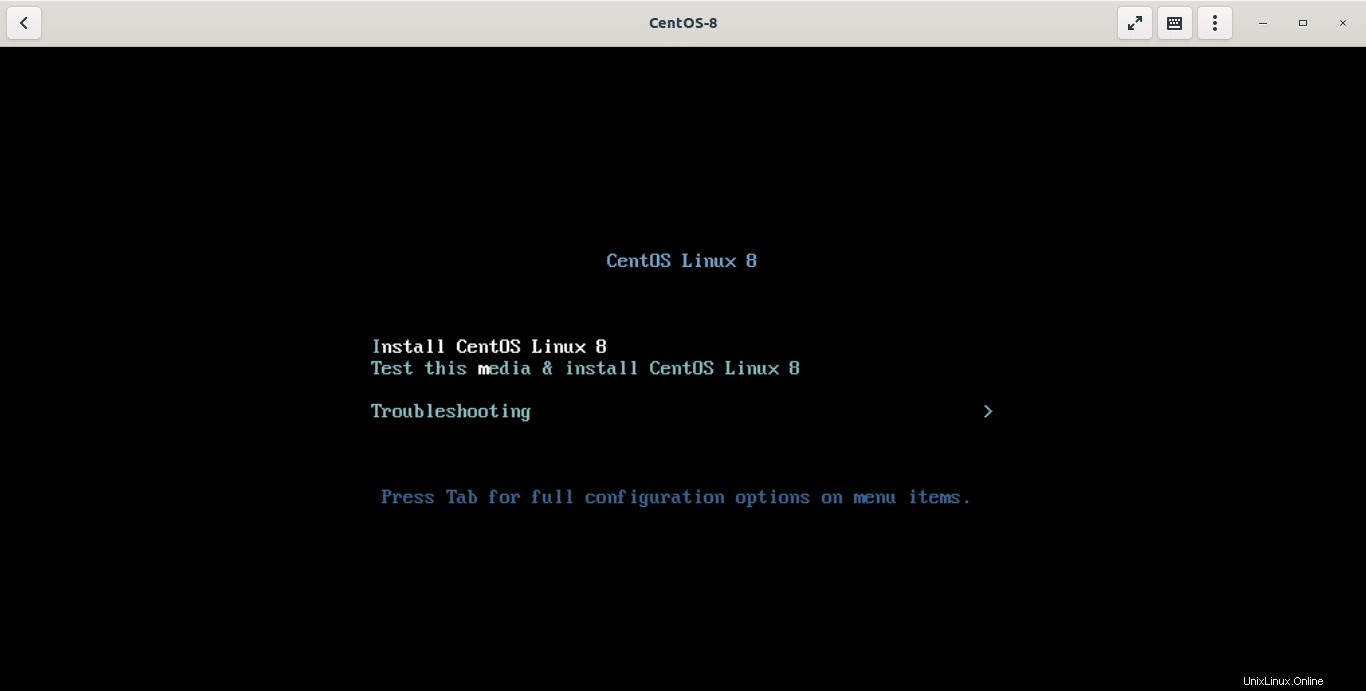
De forma predeterminada, Boxes almacena imágenes de disco en ~/.local/share/gnome-boxes/images/ directorio. Si está utilizando otro software que interactúa con libvirt, como virt-manager, Boxes también leerá de la carpeta que usa el software para almacenar sus imágenes.
Si ha instalado Boxes a través de flathub, las imágenes del disco se almacenarán en ~/.var/app/org.gnome.Boxes/ ubicación.
Los archivos de configuración se almacenan en ~/.config/libvirt y ~/.config/gnome-boxes ubicaciones.
Ver detalles de la máquina virtual
Para ver los detalles de una máquina virtual, simplemente haga clic derecho sobre ella y elija "Propiedades" en el menú contextual del botón derecho. En el menú Propiedades, elija la opción "Sistema" para ver sus detalles, como;
- tamaño total de RAM asignada,
- tamaño total de espacio en disco asignado,
- número total de núcleos de CPU.
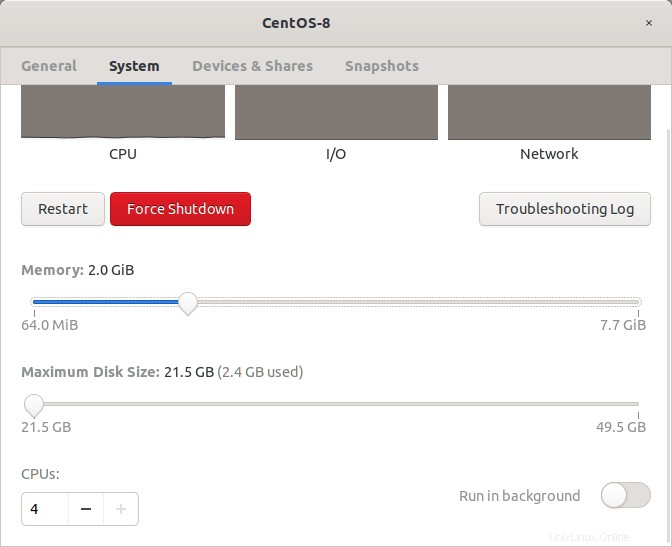
Puede cambiar estos valores a su gusto.
Conectarse a un sistema remoto
Como ya se indicó, Gnome Boxes puede conectarse a una máquina virtual local o a un sistema virtual remoto que se ejecuta en la misma red.
Para conectarse a una máquina virtual remota, haga clic en el signo + (más) en el panel de Boxes y elija "Conectarse a una computadora remota" opción.
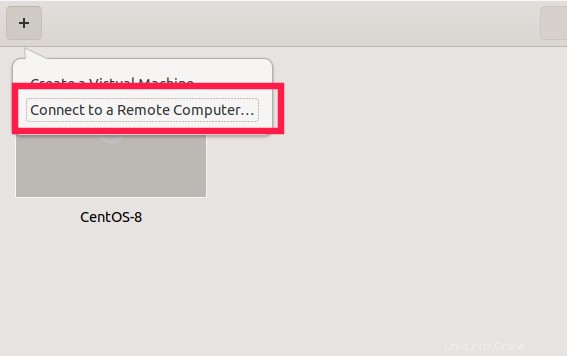
El sistema remoto se puede conectar usando cualquiera de los siguientes métodos:
- spice (remoto Xspice servidor)
- rdp (protocolo de escritorio remoto)
- ssh (shell seguro)
- vnc (servidor VNC)
A los efectos de esta guía, accederé a mi máquina virtual remota a través de SSH. Para hacerlo, ingrese la siguiente URL en la ventana "Conectar a Box".
ssh://[email protected]:22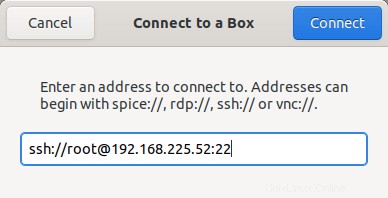
Aquí,
- raíz - usuario raíz de mi sistema remoto,
192.168.225.52 - Dirección IP del sistema remoto,- 22 - Número de puerto SSH.
Reemplace estos valores con los suyos propios y haga clic en Conectar botón.
Introduzca el nombre de usuario del usuario raíz para acceder a la consola del sistema remoto.

Crear instantáneas de máquinas virtuales
Las instantáneas se utilizan a menudo para guardar el estado de trabajo actual de una máquina virtual. Serán útiles para restaurar la VM a un estado anterior si algo sale mal en el futuro.
Por ejemplo, es posible que desee probar un software en su VM o actualizar el sistema operativo de su VM a una versión más nueva. Si la máquina virtual se rompe después de instalar un software específico o actualizar todo el sistema, simplemente puede volver al estado de funcionamiento anterior.
Para crear una instantánea de una máquina virtual, haga clic con el botón derecho y seleccione Propiedades. Vaya a la sección Instantáneas y haga clic en + (más) señal. Se creará un nuevo snaphsot con la marca de tiempo actual en el nombre, por ejemplo 25/09/20, 07:13:16 PM IST .
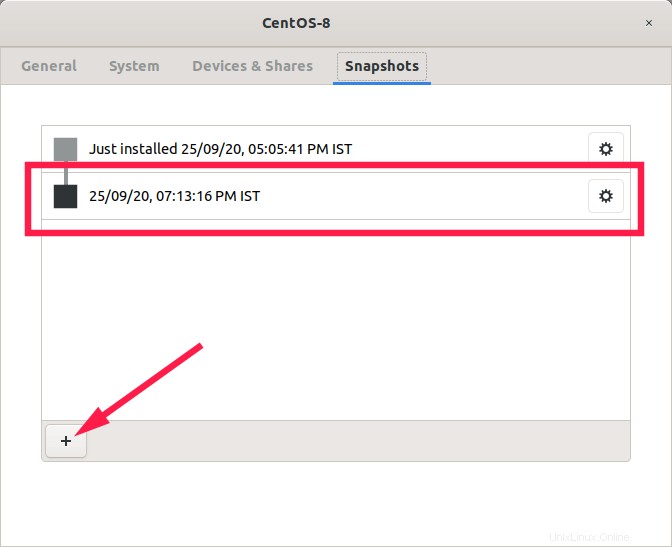
También puede dar un nombre significativo a la instantánea para encontrar y restaurar fácilmente una instantánea más tarde.
Para cambiar el nombre de una instantánea, haga clic en el icono de rueda dentada junto a cada instantánea y elija "Cambiar nombre" y cambie el nombre a algo más significativo, por ejemplo, "CentOS 8 con pila LAMP".
Para restaurar una instantánea, simplemente haga clic en el cuadro de cambios nuevamente y elija "Volver a este estado" opción.
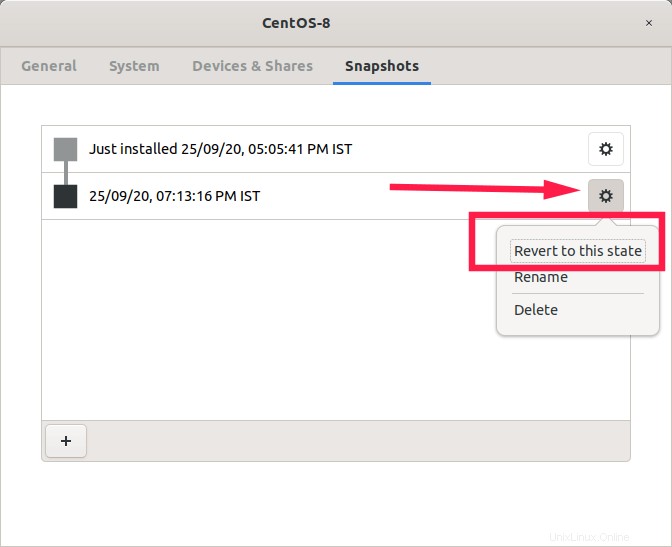
Si ya no necesita una instantánea, haga clic en el botón de engranaje y seleccione "Eliminar".
Clonar máquinas virtuales
La clonación de máquinas virtuales suele ser útil en muchos casos. Es posible que desee implementar muchas máquinas virtuales idénticas con fines de prueba. En lugar de crear manualmente varias máquinas virtuales una por una, podemos hacer copias de una máquina virtual existente.
La clonación de una máquina virtual crea una nueva máquina virtual que se configura con el mismo hardware virtual, software instalado y otras propiedades que se configuraron para la máquina virtual original.
Para clonar una máquina virtual desde Boxes, simplemente haga clic derecho sobre ella y elija "Clonar" del menú contextual. Se creará una nueva VM con una réplica exacta de la máquina original.
Ver los registros de la máquina virtual
Si una máquina virtual no se inicia, puede consultar los registros para obtener una idea de lo que salió mal. Para ver el archivo de registro de una máquina virtual, haga clic derecho sobre él y seleccione "Propiedades". En la ventana Propiedades, vaya a la pestaña "Sistema" y haga clic en "Registro de solución de problemas" .
El archivo de registro muestra el estado de la máquina virtual, la configuración de libvirt de la máquina virtual y el registro del hipervisor QEMU.
Conclusión
Boxes no incluye opciones avanzadas como sus contrapartes. Es una herramienta gráfica liviana y fácil de usar para principiantes que se enfoca principalmente en la simplicidad y la facilidad de uso desde el primer momento.
Si desea convertir su escritorio Linux en un entorno de virtualización simple en un par de minutos, ¡Gnome Boxes podría ser una buena opción!