Hay multitud de herramientas disponibles para compartir y recibir archivos a través de la red. Hoy vamos a ver una de esas aplicaciones para compartir archivos en red llamada "Warpinator" . Warpinator es una sencilla herramienta gráfica de transferencia de red desarrollada por Linux mint equipo. Con esta herramienta, podemos compartir archivos de forma fácil y segura entre escritorios Linux en la red de área local. Warpinator es una aplicación gratuita y de código abierto escrita en Python .
Instalar Warpinator en Linux
Warpinator está disponible en los repositorios principales de Linux Mint 20 y LMDE (Linux Mint Debian Edition) 4 versiones. Si está utilizando las versiones mencionadas anteriormente, puede instalar Warpinator con el siguiente comando:
$ sudo apt install warpinatorEn versiones anteriores de Linux mint y otras distribuciones de Linux, puede instalarlo usando flatpak herramienta de línea de comandos como la siguiente:
$ flatpak install flathub org.x.WarpinatorDebe instalar Warpinator en todos los sistemas (locales y remotos) .
Comparta archivos entre escritorios Linux con Warpinator
Inicie Warpinator desde el iniciador de aplicaciones o el menú en sus sistemas locales y remotos. También puede iniciarlo desde la línea de comandos si lo instaló usando el comando flatpak:
$ flatpak run org.x.Warpinator
Warpinator buscará automáticamente y enumerará todas las computadoras accesibles con Warpinator ejecutándose en la red, como se muestra en la siguiente captura de pantalla.
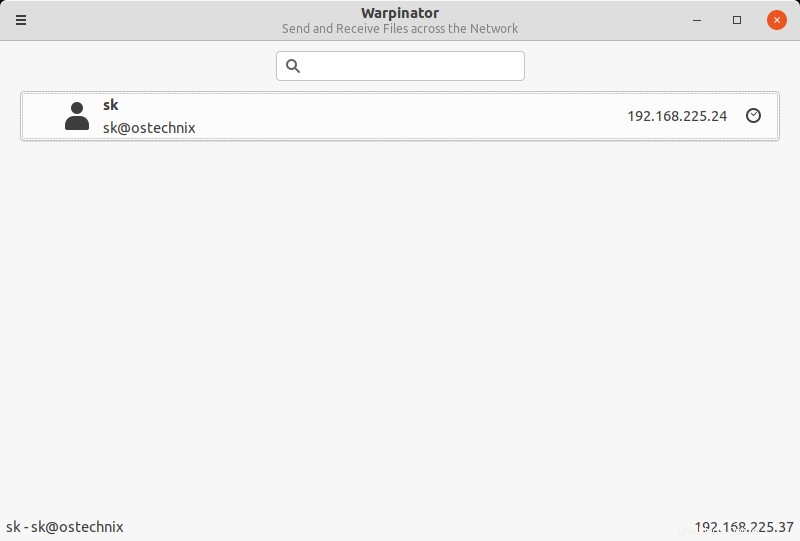
Como puede ver, la interfaz de Warpinator es muy simple y se explica por sí misma. Muestra el [email protected] del sistema remoto y su dirección IP.
Para enviar archivos a un sistema remoto, simplemente haga clic en el sistema respectivo y haga clic en "Enviar archivos -> Examinar" botón. A continuación, elija la lista de archivos que desea enviar al sistema remoto.
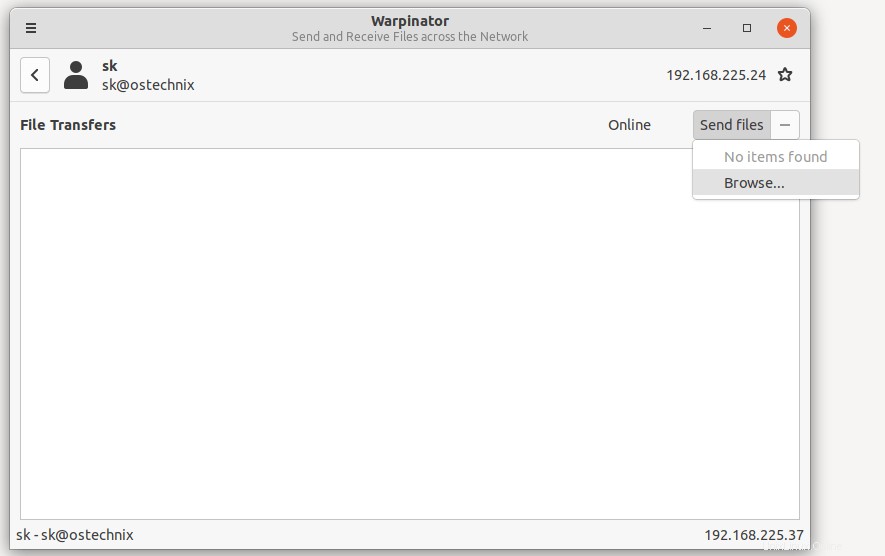
Ahora el destinatario verá una ventana emergente de transferencia de archivos en la barra de tareas de su sistema. El destinatario debe aprobar la solicitud de archivos entrantes para descargarlos en su sistema.
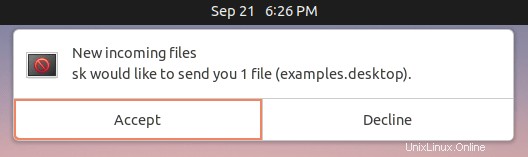
Todos los archivos se descargarán en ~/Warpinator directorio. Puede cambiar la ubicación de descarga desde la ventana de Preferencias de Warpinator. Haz clic en el menú de hamburguesas en la parte superior izquierda y elige Preferencias en la barra de menú desplegable.
Puede marcar una PC como su dispositivo favorito, establecer un apodo para cada PC y cambiar el puerto de entrada para la transferencia de archivos. Por defecto, Warpinator usa puerto 42000 . Por supuesto, puede utilizar cualquier número de puerto. Sin embargo, se recomienda usar el mismo puerto para todas las computadoras para agregar excepciones de firewall si necesario.
Eliminar Warpinator
Para eliminar Warpinator, simplemente ejecute:
$ flatpak uninstall org.x.WarpinatorConclusión
Warpinator ha hecho que la transferencia de archivos entre PC con Linux en la misma red sea mucho más fácil y rápida. No necesita depender de memorias USB o almacenamiento en la nube como Dropbox o Google Drive. Pruébalo, ¡no te decepcionará!