En los sistemas operativos Linux, hay muchas formas de crear y administrar máquinas virtuales e hipervisores para ejecutar otro sistema operativo en su computadora host. El uso de KVM (máquina virtual basada en kernel) es una de las mejores formas de crear y administrar máquinas virtuales. Administrar máquinas virtuales es tan importante como crearlas en Linux. Porque si es un administrador profesional de sistemas Linux o una persona que necesita probar y ejecutar aplicaciones en una máquina virtual diferente, lo más probable es que se meta con el hipervisor.
Administrar máquinas virtuales en KVM
Antes de comenzar esta publicación, asegúrese de que la herramienta KVM esté instalada en su sistema Linux. A través del hipervisor KVM, podemos instalar fácilmente módulos de virtualización, asignar espacio de disco duro y espacio de memoria a la máquina.
Esta publicación cubre los métodos de administración de máquinas virtuales si está utilizando alguna de las herramientas KVM o QEMU en su máquina Linux. Para continuar con esta publicación, necesitará una comprensión básica de los módulos del kernel de Linux, la virtualización y los términos básicos de E/S.
En todo el post veremos cómo crear y gestionar máquinas virtuales en KVM usando Virt-Manager. También veremos cómo administrar máquinas virtuales KVM con la consola web Cockpit en Linux.
1. Creación de máquinas virtuales a través de KVM
Como ya tenemos el KVM instalado en el sistema, podemos abrir directamente la herramienta virt-manager en el sistema. Ahora, veremos cómo crear una máquina virtual en KVM y asignar RAM, CPU y otros parámetros en Linux.
Paso 1:Utilice Virt Manager con KVM
Para abrir virt-manager, busque Administrador de máquinas virtuales herramienta en la sección de todas las aplicaciones. Cuando aparezca, simplemente ábralo y navegue por Virt-Manager. Si se siente más cómodo con los métodos de la línea de comandos, puede ejecutar el siguiente comando que se proporciona a continuación para ejecutar Virt-Manager.
$ sudo virt-manager
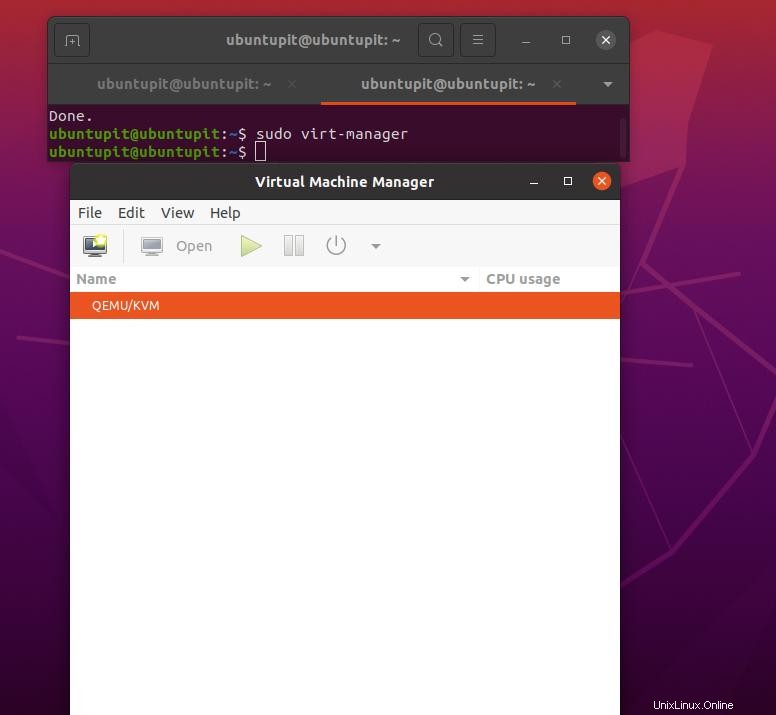
Ambos métodos mencionados anteriormente iniciarán el administrador de vart de la interfaz gráfica de usuario (GUI). Cuando se abra, mostrará si hay máquinas virtuales creadas previamente en el sistema. También puede ver si es una máquina KVM o una máquina QEMU.
Paso 2:Crear una máquina virtual con KVM en Linux
Para crear una nueva máquina virtual, deberá hacer clic en Máquina virtual icono de la barra de menú superior. Ahora, aparecerá una ventana emergente donde podemos seleccionar qué tipo de sistema usaremos para elegir el archivo de imagen ISO.
Por lo tanto, usaremos la unidad local para ir con los Medios de instalación local . Si tiene un servidor de red activo y configurado o un sistema FTP, puede continuar con la Instalación de red menú.
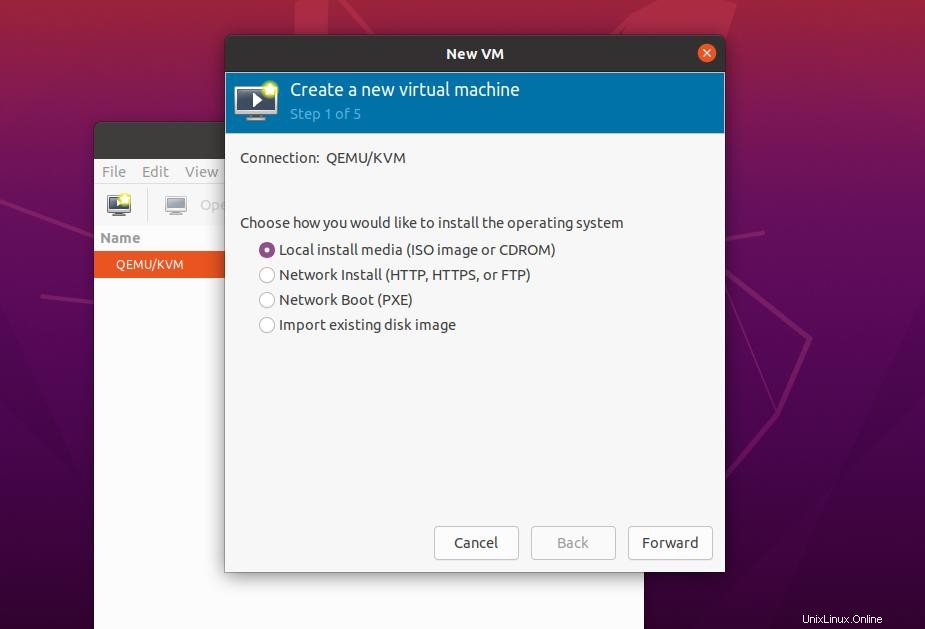
Para avanzar al siguiente paso, haga clic en el botón Adelante y haga clic en 'Examinar local y seleccione el archivo de imagen ISO de su disco duro local. Cuando el archivo ISO se carga correctamente en el kit de herramientas de VM, verá opciones para elegir el tipo y la versión del sistema operativo. Puedes dejarlo como está ahora. Luego, vuelva a hacer clic en 'Adelante ' para saltar a la siguiente etapa.
El próximo paso será un poco crítico, donde configuraremos el núcleo de la CPU, el tamaño de la memoria y otros parámetros del sistema para la máquina virtual. Dado que ahora estamos creando la máquina virtual solo con fines de prueba, podemos optar por 2 núcleos de CPU y 2 GB de RAM. Calcule cuánta CPU y RAM necesita y cuánto puede proporcionarle su PC host con la máquina virtual para evitar fallas en el sistema.
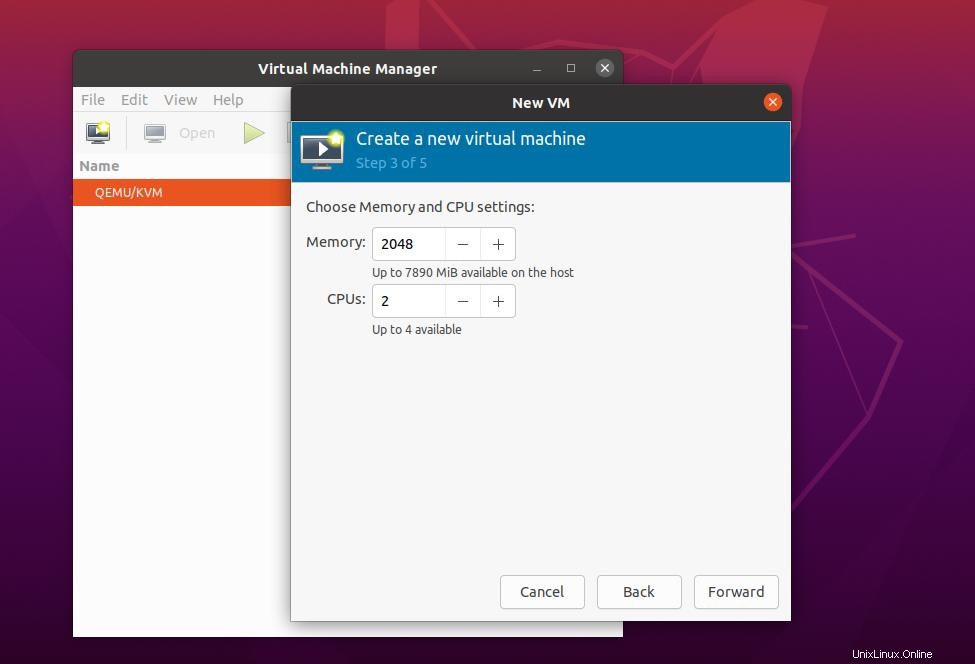
Después de asignar CPU y RAM, haga clic en el botón Adelante y asigne la cantidad de almacenamiento que desea asignar para la máquina virtual. Puede optar por el valor predeterminado que aparece o puede asignar manualmente la cantidad de disco. Cuando haya terminado con el almacenamiento, vuelva a hacer clic en el botón Adelante para continuar.
Paso 3:Ejecute la máquina virtual en Linux con KVM
En la siguiente y última etapa, veremos que aparece una ventana donde necesitaremos poner el nombre del sistema y configurar la NIC (tarjeta de interfaz de red). Aquí, estoy usando el nombre del sistema como 'UbuntuPIT ', y puede usar el nombre de su sistema. Después de dar el nombre del sistema, podemos omitir la configuración de la parte de la red y mantenerla ahora.
Finalmente, haga clic en el botón Finalizar para salir del asistente de instalación. Cuando termine de crear la máquina virtual a través de KVM, iniciará la máquina virtual recién creada en el sistema.
Ahora, la siguiente parte es bastante básica y directa. Aquí, deberá configurar el archivo ISO en su PC host a través de KVM de manera convencional. Como hemos utilizado el archivo ISO de Fedora, como puede ver, la ventana de instalación de Fedora apareció en la pantalla.
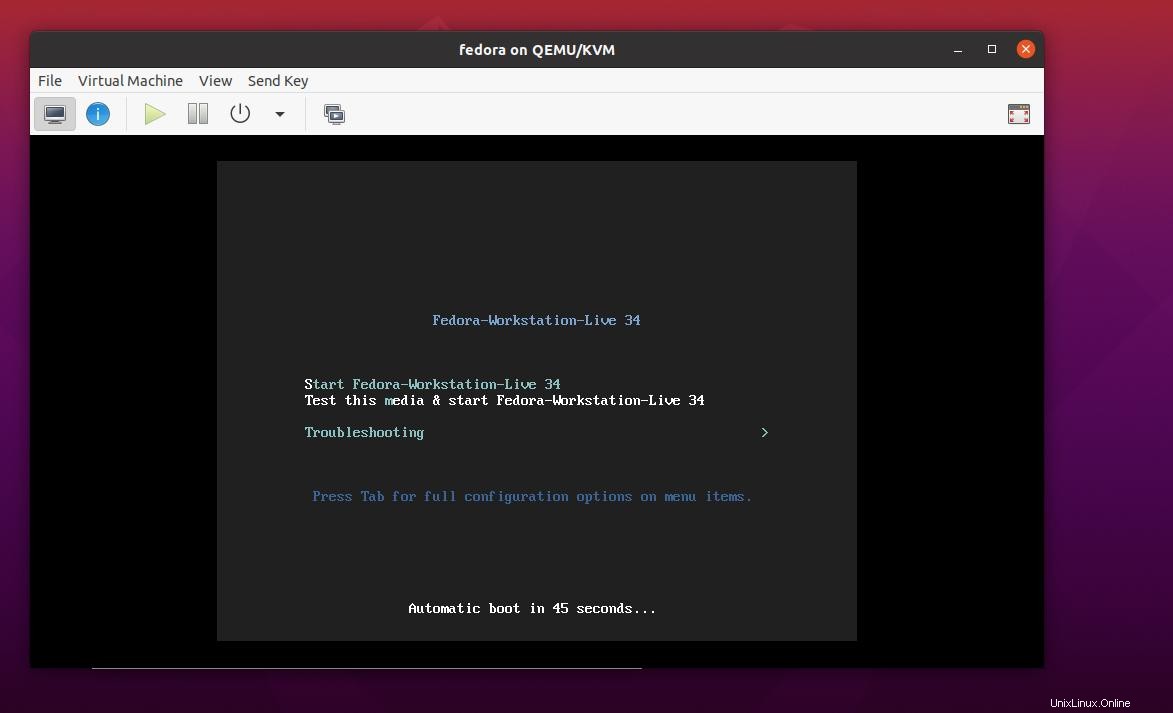
2. Administrar máquinas virtuales en KVM mediante Virt-Manager
En esta publicación, hasta ahora, hemos visto cómo crear una máquina virtual en la PC host a través de KVM en Linux. Ahora, veremos cómo instalar, administrar y comenzar con la máquina virtual con virt-manager. Antes de comenzar esta parte, asegúrese de que la máquina virtual se haya creado correctamente en su sistema.
1. Mostrar detalles de la máquina virtual
Cuando abramos la herramienta Virtual Machine Manager, se mostrará la cantidad de máquinas virtuales creadas anteriormente. Como ya tenemos una máquina virtual creada, podemos hacer clic en ella y ejecutarla.
Antes de ejecutarlo, sería mejor si verifica los detalles del hardware haciendo clic derecho en la máquina virtual y abriendo la pestaña 'Detalles de la máquina virtual'. Aparecerá una ventana con toda la CPU, RAM, almacenamiento, NIC, nombre del sistema y otra información detallada.
En la imagen a continuación, puede ver en la barra izquierda si está llena de pestañas útiles como Descripción general, rendimiento, CPU, Memoria, Opciones de arranque y otros menús.
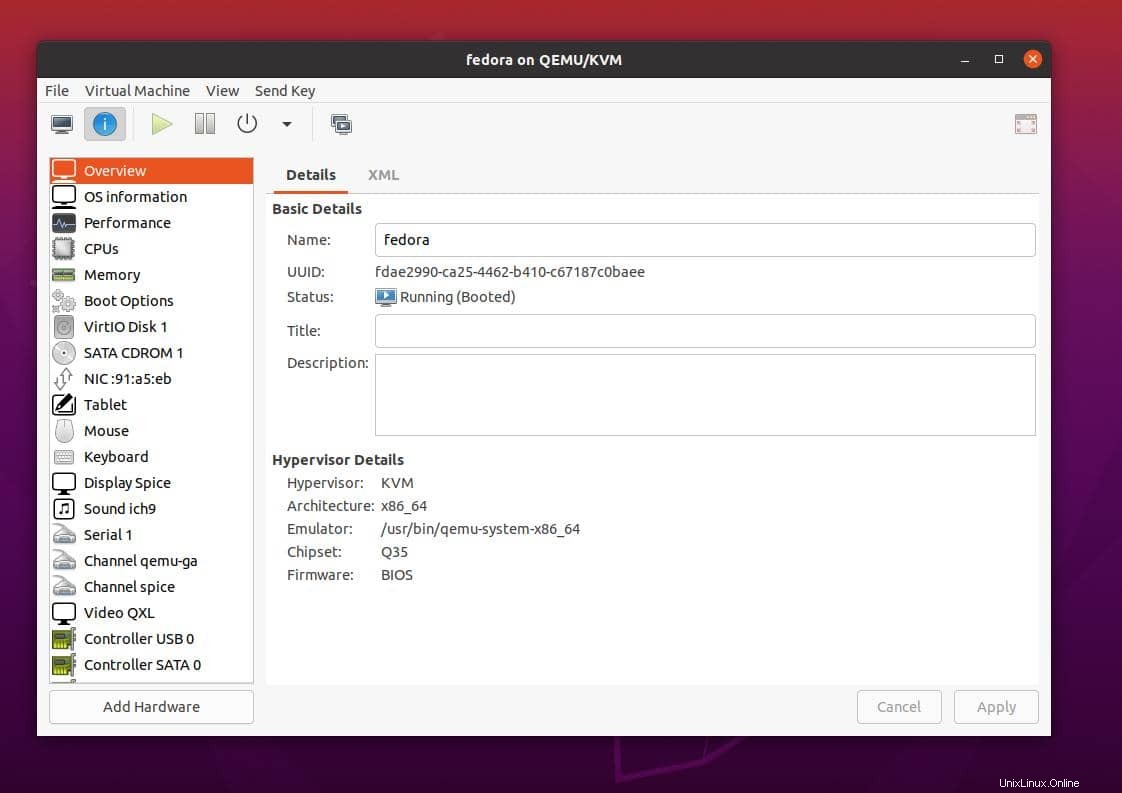
En caso de que mientras ejecuta la máquina virtual, su sistema virtual no pueda detectar una unidad USB, puede hacer clic en el botón 'Agregar hardware' en el menú inferior izquierdo. Mostrará todos los sistemas de hardware externo insertados en el sistema. Seleccione la unidad USB deseada que desea montar en su sistema.
2. Apagar, encender y reiniciar
Si está un poco confundido acerca de apagar, reiniciar y apagar la máquina virtual, puede navegar por el botón de expansión justo al lado del botón rojo de encendido para encontrar los botones Reiniciar, Apagar, Forzar reinicio, Forzar. En la mayoría de los casos, el botón Forzar apagado se usa con mucha frecuencia si su sistema host principal no puede manejar la carga.
3. Clonar y copiar máquinas virtuales existentes
Si es administrador del sistema y probador de aplicaciones, es posible que deba probar la misma aplicación en el mismo entorno con diferentes parámetros de aplicación. En ese caso, puede simplemente clonar su máquina virtual en la PC host a través de KVM sin crear una nueva máquina virtual. Para clonar la máquina virtual actual, deberá hacer clic derecho en la máquina virtual que desea clonar y hacer clic en el botón de clonar.
El proceso tardaría un poco en copiar y configurar la máquina virtual en el sistema. En el proceso de clonación de la máquina virtual, solicitará la asignación del nombre del sistema, los detalles de la NIC y la confirmación del almacenamiento. Después de proporcionar todos los parámetros correctamente, clonará su VM actual en el mismo KVM.
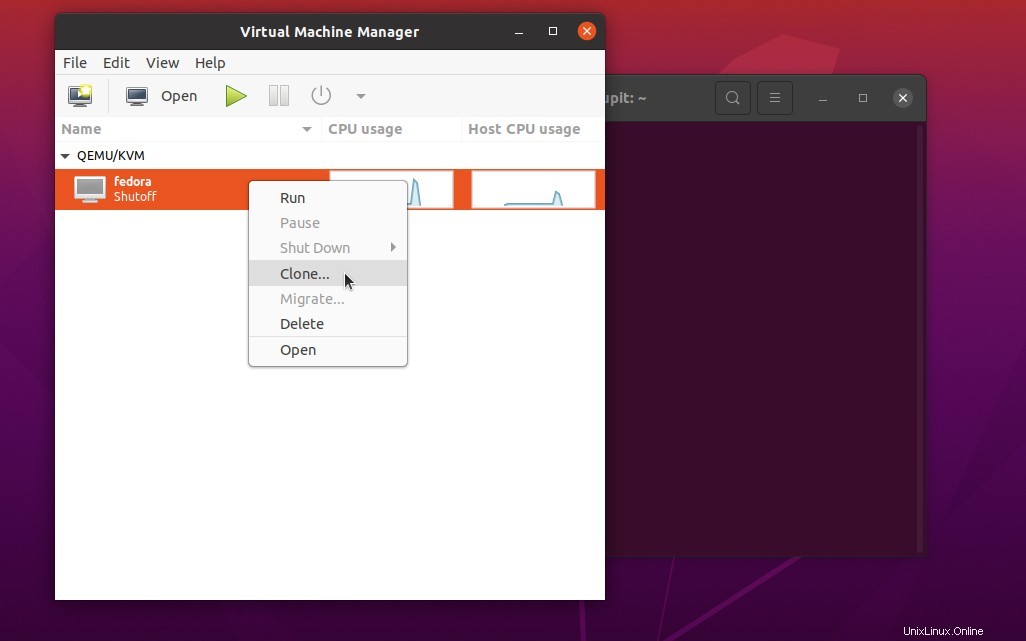
Antes de clonar la VM, asegúrese de que la VM actual esté apagada y que su sistema sea estable.
3. Administrar máquinas virtuales KVM con Cockpit Web Console en Linux
El uso de una máquina virtual basada en una consola web es útil para administrar hipervisores desde cualquier ubicación remota si tiene el dominio público. Sin embargo, podemos usar el servidor localhost para ejecutar una máquina virtual en nuestra máquina Linux a través de la consola web de Cockpit. La cabina es una consola web altamente compatible y fácilmente configurable que puede ejecutar máquinas virtuales a través de KVM.
Como ya sabemos cómo instalar, usar y comenzar con KVM, aquí veremos cómo administrar máquinas virtuales KVM con la consola web Cockpit en Ubuntu Linux. Si usa el servidor localhost, asegúrese de que el servidor HTTP esté instalado y configurado en su servidor. Puede elegir Nginx o el servidor Apache para Cockpit en Linux.
Paso 1:Instale la consola web de Cockpit en Linux
Dado que Ubuntu se usa principalmente para construir servidores, aquí veremos cómo instalar la consola web Cockpit en un sistema Debian. Primero, asegúrese de que el repositorio de su sistema esté actualizado. Luego, ejecute los siguientes comandos de aptitude para instalar la herramienta Cockpit y las herramientas de utilidad de la cabina.
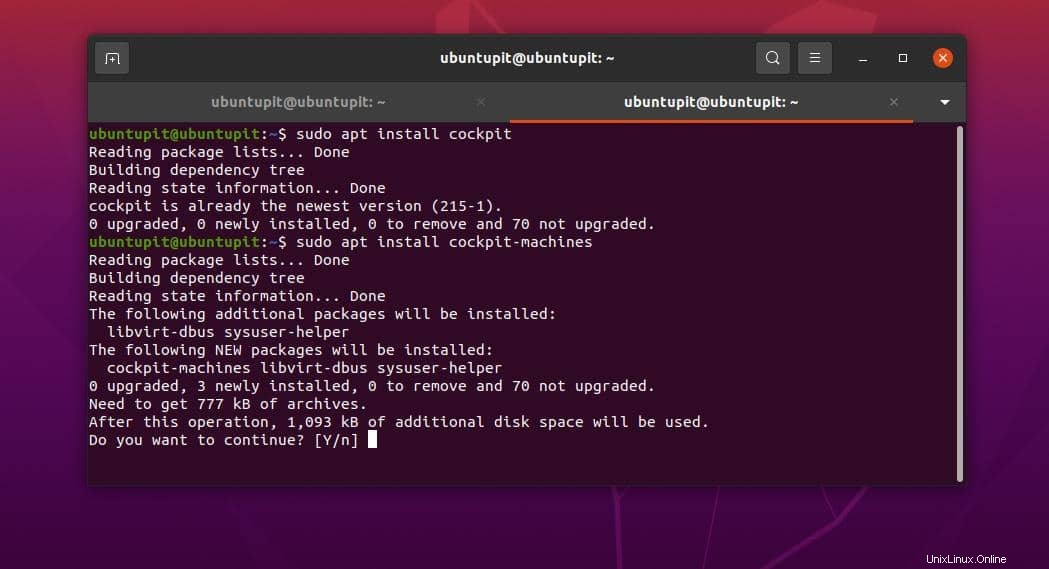
$ sudo apt update $ sudo apt install cockpit $ sudo apt install cockpit-machines
Cuando finalice la instalación, ejecute los siguientes comandos de control del sistema con acceso raíz para iniciar la herramienta Cockpit y verificar el estado.
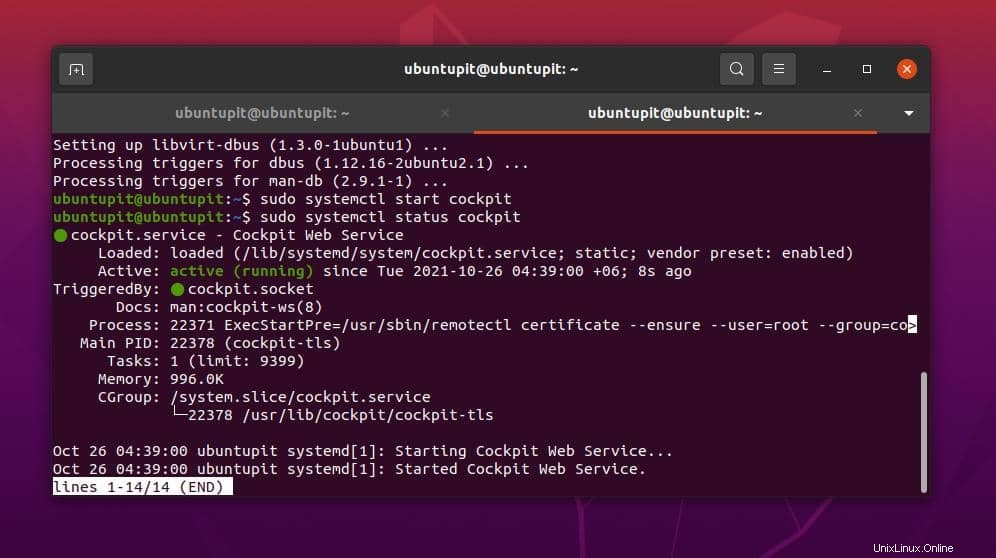
$ sudo systemctl start cockpit $ sudo systemctl status cockpit
Paso 2:Acceso a la consola web de Cockpit
Después de instalar e iniciar la consola web de Cockpit, ahora podemos verificar el puerto de red para Cockpit y permitir ese puerto en las reglas del firewall. En Ubuntu, usaremos la herramienta de firewall UFW para agregar el puerto de red para la consola web Cockpit. Primero, ejecute el comando GREP para verificar el puerto de red de Cockpit. Por lo general, Cockpit usa el puerto 9090 en Linux.
$ sudo netstat -pnltu | grep 9090
Ahora, ejecute los comandos UFW para permitir el puerto 9090 y luego vuelva a cargar el demonio del cortafuegos.
$ sudo ufw allow 9090/tcp $ sudo ufw reload
Finalmente, ahora puede iniciar su navegador web e ingresar su dirección web localhost/servidor con el puerto. Si todo va bien, verá la consola web de Cockpit cargada en su navegador. Ahora deberá iniciar sesión en su máquina Cockpit utilizando los detalles de usuario de su servidor.
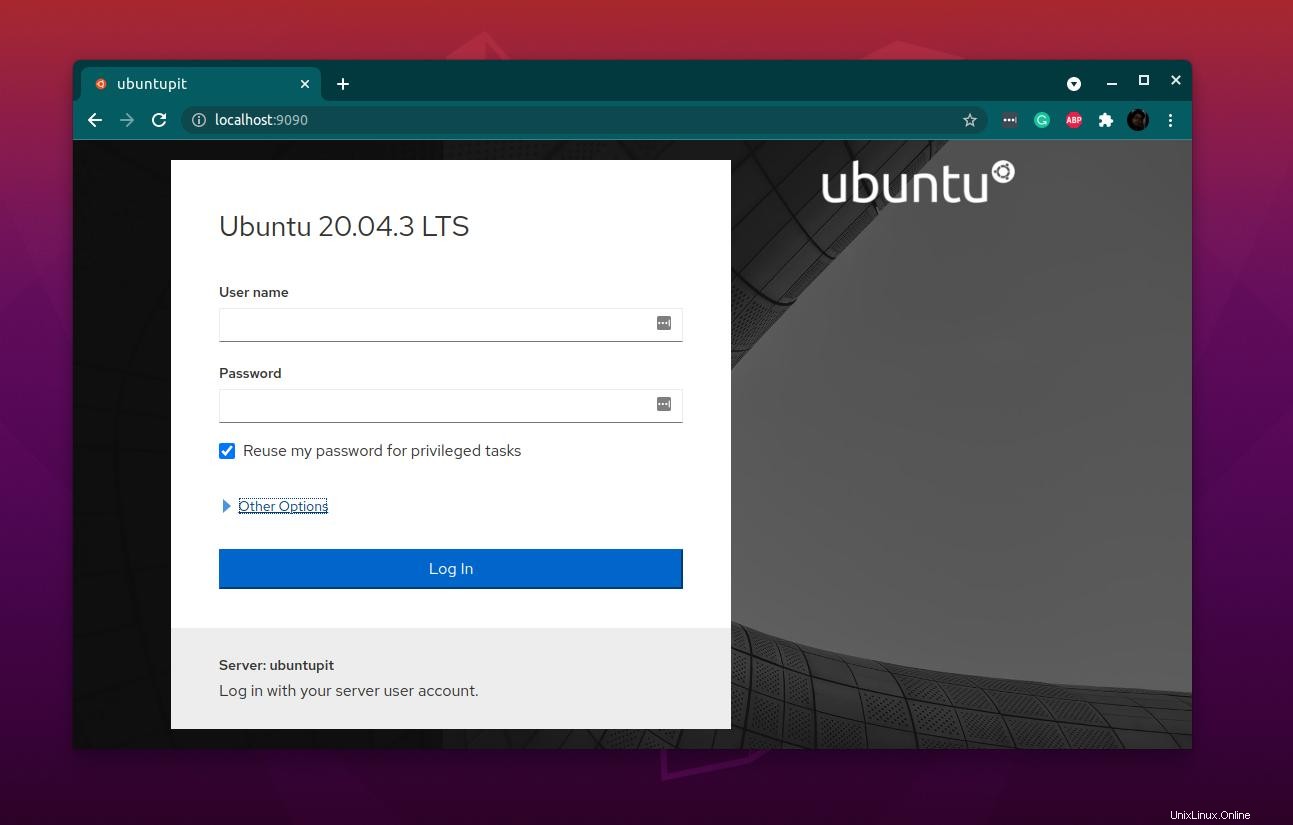
https://server-ip:9090
Paso 3:Cree y administre máquinas virtuales KVM en Cockpit Web Console
Después de ingresar a la herramienta Cockpit, encontraremos que nuestras máquinas virtuales locales se mostrarán en la herramienta Cockpit. Dado que usamos el KVM para crear una VM, ahora podemos encender o apagar esa VM a través de la aplicación Cockpit.
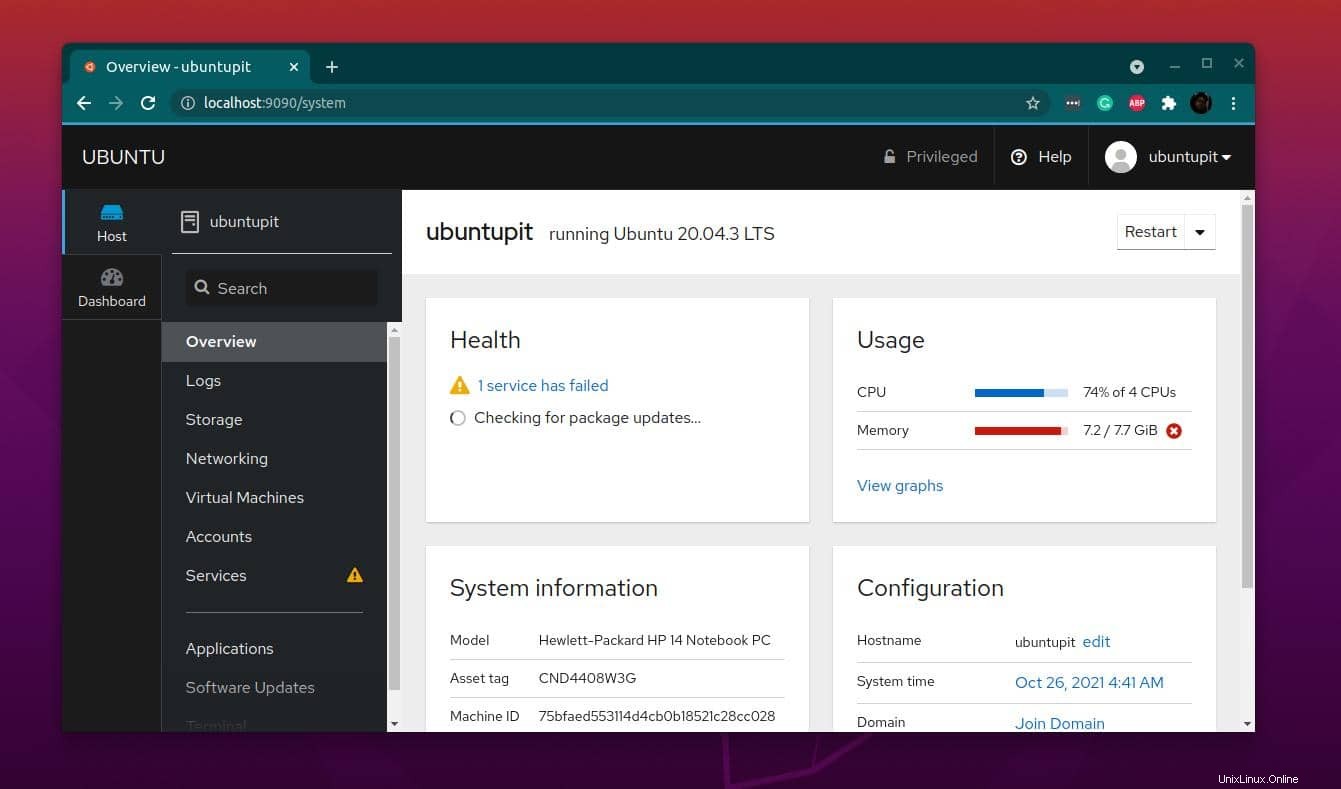
En este paso, finalizaremos la configuración del KVM a través de la consola web de Cockpit. Para crear un nuevo hipervisor KVM en Cockpit, haga clic en 'Máquinas virtuales ' desde el tablero. Ahora, haga clic en 'Crear nueva VM' para comenzar con KVM en la consola.
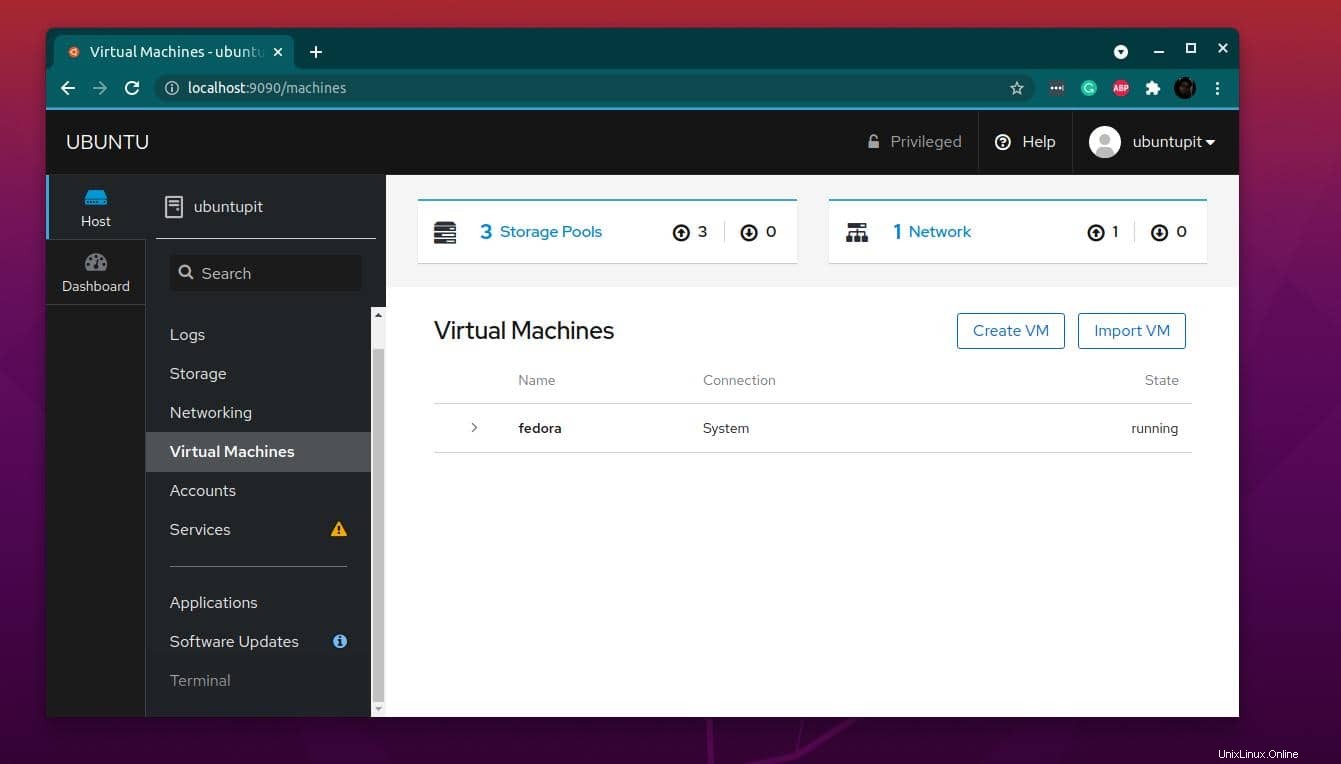
Para comprobar los detalles de la máquina virtual, haga clic en Máquinas virtuales pestaña de la barra izquierda de la herramienta Cockpit. Vería el nombre de la máquina virtual, el tipo de sistema, la descripción general, los detalles del hardware y otra información.
Palabras finales
Tres usos principales del KVM se han discutido e ilustrado paso a paso en esta publicación. La instalación de KVM podría brindarle la oportunidad de probar diferentes sistemas operativos en sus sistemas Linux. En toda la publicación, describí cómo puede crear y administrar una máquina virtual en Linux KVM y cómo usar la consola web de la cabina para usar KVM.
Compártalo con sus amigos y la comunidad de Linux si encuentra esta publicación útil e informativa. También puedes escribir tus opiniones sobre esta publicación en la sección de comentarios.