Existe una gran cantidad de aplicaciones de copia de seguridad de Linux. Pero decidir cuál es mejor para sus necesidades no es tan fácil. En esta guía, voy a explicar qué es Timeshift y sus beneficios y cómo hacer una copia de seguridad y restaurar el sistema Linux con Timeshift.
¿Qué es Timeshift?
Timeshift es una aplicación de copia de seguridad y restauración de código abierto para Linux. Timeshift usa Rsync y enlaces duros para tomar instantáneas en un enfoque incremental.
Timeshift es una solución perfecta para la copia de seguridad a nivel de sistema en Linux. Proporciona una funcionalidad similar a la función Restaurar sistema en Windows y la herramienta Time Machine en Mac OS.
Con Timeshift, puede retroceder de forma rápida y segura al estado de funcionamiento anterior si instala algo que daña su sistema o si una actualización falla.
Tenga en cuenta que Timeshift está diseñado para hacer copias de seguridad solo de archivos y configuraciones del sistema. Si desea hacer una copia de seguridad de los datos personales y los archivos del usuario, puede consultar Deja Dup , Rinstantánea , Resto y Rsync .
De forma predeterminada, los archivos del usuario, como documentos, imágenes y música, se excluyen de la copia de seguridad. Por lo tanto, los datos del usuario permanecerán sin cambios cuando restaure el sistema de recorridos a un estado anterior.
Características de Timeshift
Algunas de las funciones principales de Timeshift se indican a continuación:
- Admite el modo CLI y GUI,
- Admite el sistema de archivos BTRFS,
- Múltiples niveles de copia de seguridad (por ejemplo, por hora, diario, semanal, mensual y de arranque),
- Copias de seguridad programadas basadas en Cron,
- Admite restauración en línea y fuera de línea,
- Admite la restauración entre distribuciones,
- Y muchos.
Timeshift es de uso completamente gratuito y su código fuente está disponible gratuitamente en GitHub.
Instalar Timeshift en Linux
Para verificar si Timeshift ya está instalado en su distribución, búsquelo desde el menú y el iniciador de aplicaciones. Por lo general, se encuentra en Herramientas del sistema.
También puede verificarlo desde la terminal ejecutando el siguiente comando.
$ which timeshift /usr/bin/timeshift
Si Timeshift no está instalado, puede instalarlo como se muestra a continuación.
Instalar Timeshift en Arch Linux
Timeshift está disponible en AUR, por lo que puede instalarlo usando cualquier herramienta auxiliar de AUR como Paru o Yay como a continuación:
$ paru -S timeshift
O,
$ yay -S timeshift
Si no tiene ningún programa auxiliar de AUR, puede instalar manualmente Timeshift ejecutando los siguientes comandos:
$ git clone https://aur.archlinux.org/timeshift.git
$ cd timeshift/
$ makepkg -sri
Instalar Timeshift en Fedora
TImeshift está incluido en los repositorios predeterminados de Fedora. Para instalarlo en Fedora, ejecute:
$ sudo dnf install timeshift
Instalar Timeshift en Ubuntu y sus derivados
En Ubuntu y sus distribuciones derivadas, puede instalar Timeshift a través de su PPA oficial:
$ sudo add-apt-repository -y ppa:teejee2008/ppa
$ sudo apt-get update
$ sudo apt-get install timeshift
Configuración inicial de Timeshift
Al iniciar Timeshift por primera vez, se le guiará a través de una serie de pasos iniciales a través del asistente de configuración.
PASO 1 - Tipo de instantánea
Como primer paso, debe elegir qué tipo de instantáneas va a utilizar.
Timeshift ofrece dos tipos de instantáneas:
- Rsync
- BTRFS
En el modo Rsync, las instantáneas se crean de forma incremental. Significado:solo los archivos y directorios cambiados/modificados se tomarán instantáneas en las instantáneas posteriores y los archivos y directorios sin cambios se vincularán de forma permanente a las instantáneas anteriores.
Si está utilizando BTRFS en lugar de otros sistemas de archivos estándar como EXT y XFS , luego elija btrfs del asistente.
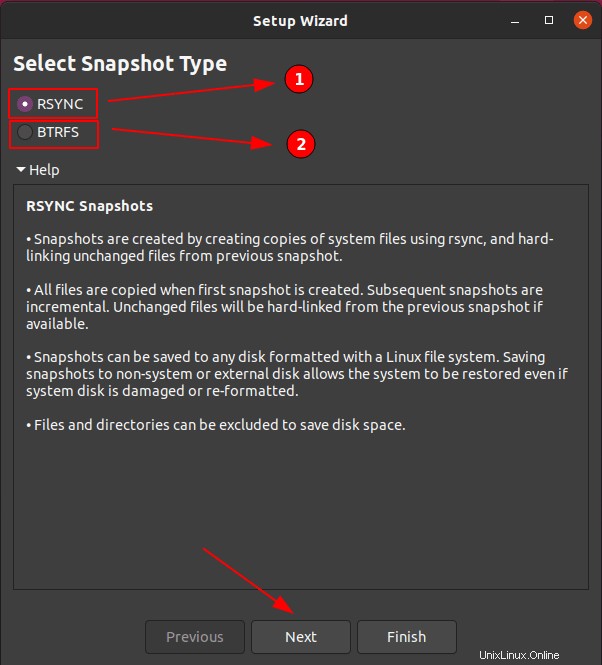
PASO 2 - Ubicación de la instantánea
En el segundo paso, le preguntará la ubicación donde se guardarán las instantáneas. Como práctica recomendada, siempre intente hacer una copia de seguridad de sus datos en unidades externas o unidades secundarias en su máquina.
Si pierde todas las particiones debido a una falla del disco, aún puede recuperar los datos. Aquí solo tengo una única partición de disco, por lo que mis instantáneas se guardarán en el mismo disco.
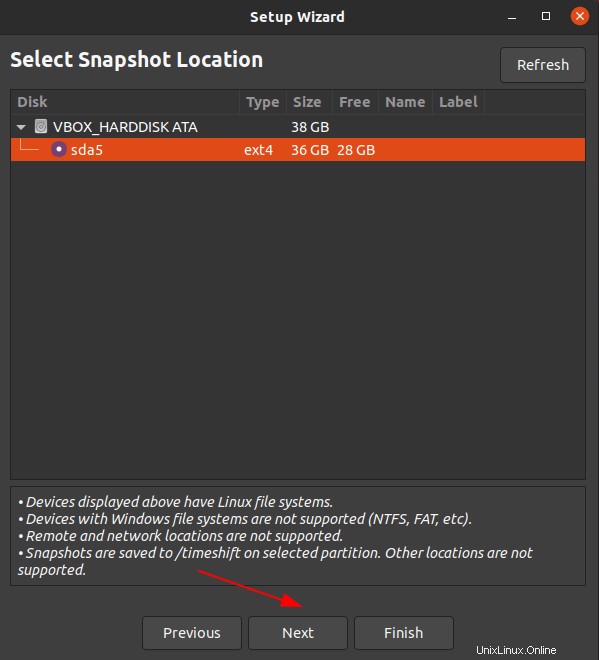
Aviso: Si está utilizando un disco duro externo, debe estar en un formato compatible con Linux, pero no en los formatos Windows FAT32, NTFS.
PASO 3 - Instantáneas automatizadas
Puede establecer un programa de copia de seguridad automática en este paso.
Hay opciones para programar copias de seguridad mensuales, semanales, diarias, por horas y después de que se inicie el sistema. Aparte de las copias de seguridad programadas, también puede realizar copias de seguridad bajo demanda.
También puede configurar la retención en la copia de seguridad y las copias excesivas se limpiarán automáticamente.
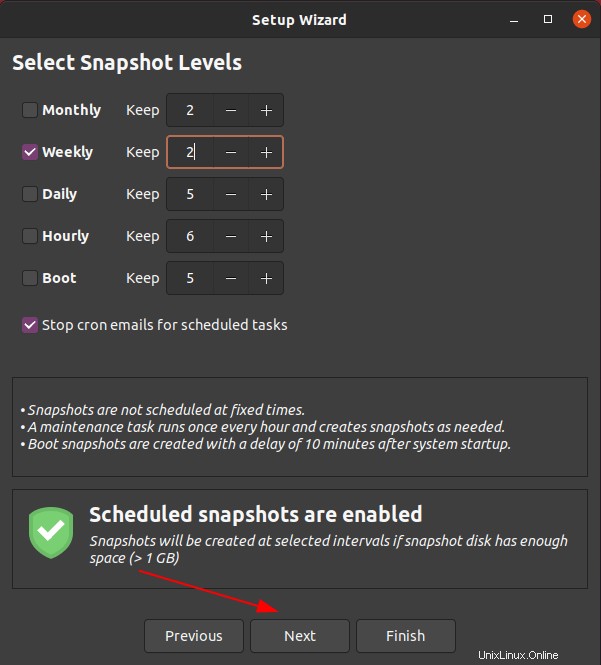
PASO 4 - Directorios de inicio de usuario
Como ya dijimos, Timeshift está diseñado para realizar copias de seguridad a nivel del sistema y no es bueno para realizar copias de seguridad de su directorio de inicio. Hemos incluido algunas buenas aplicaciones para hacer copias de seguridad de los datos del usuario en la sección de introducción anterior.
De forma predeterminada, Timeshift excluye los directorios de inicio de los usuarios. Todavía puede incluir directorios de inicio para realizar una copia de seguridad también, pero esto no es recomendable.
Eche un vistazo a la imagen de abajo, por defecto excluirá todos los archivos del directorio de inicio. Hay opciones para respaldar solo los archivos ocultos o todos los archivos del directorio de inicio.
Elija las opciones que más le convengan y haga clic en Siguiente.
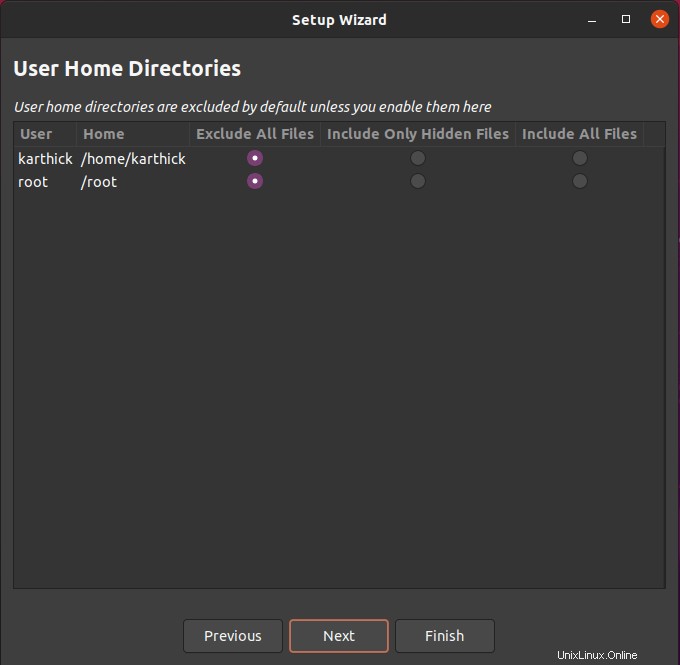
PASO 5:Completa la configuración de Timeshift
Como paso final, mostrará cierta información y seleccionará Finalizar para completar el asistente.
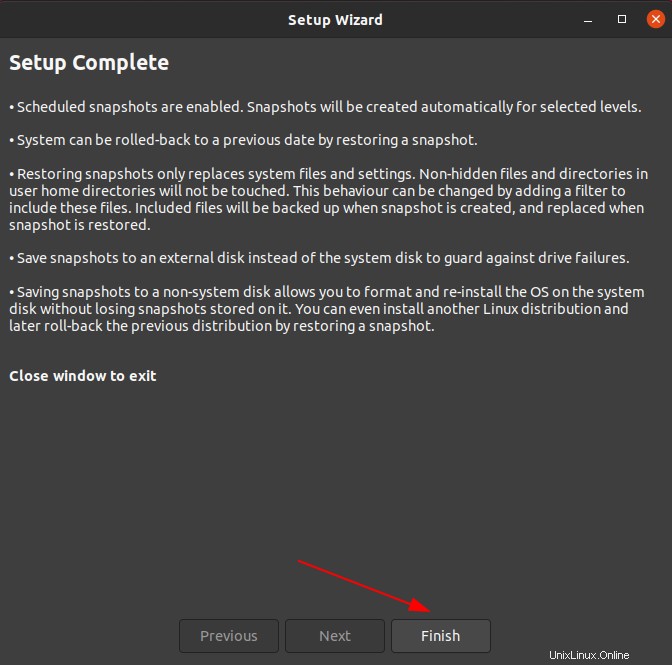
Ventana principal de Timeshift
Una vez que se complete el asistente de configuración, se mostrará el menú principal como se muestra en la imagen a continuación.
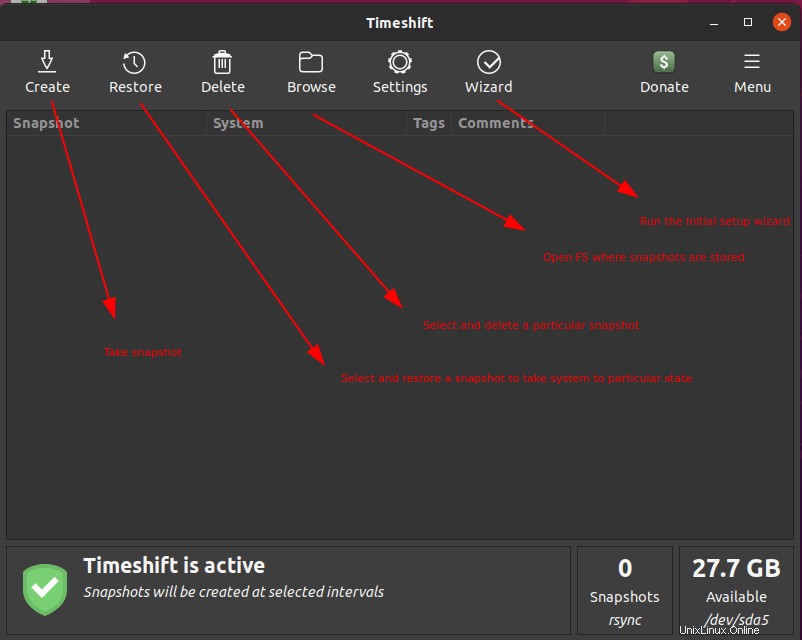
Como puede ver, hay algunas opciones en la ventana principal. Todos se explican por sí mismos. Aquí está la breve descripción de lo que hace cada opción:
- Crear - Tomar instantáneas.
- Restaurar - Restaurar instantánea seleccionada.
- Eliminar - Eliminar la instantánea seleccionada.
- Explorar - Abra el sistema de archivos donde se almacena la copia de seguridad.
- Asistente - Vuelva a ejecutar el asistente de configuración inicial.
Lista de archivos y directorios a excluir
Antes de realizar la primera copia de seguridad, hay una configuración más que debe tener en cuenta. Puede excluir cualquier archivo y directorio de la lista de copias de seguridad.
Ve a Configuración -> Filtros . Aquí puede elegir los archivos y directorios que desea incluir o excluir de la copia de seguridad.
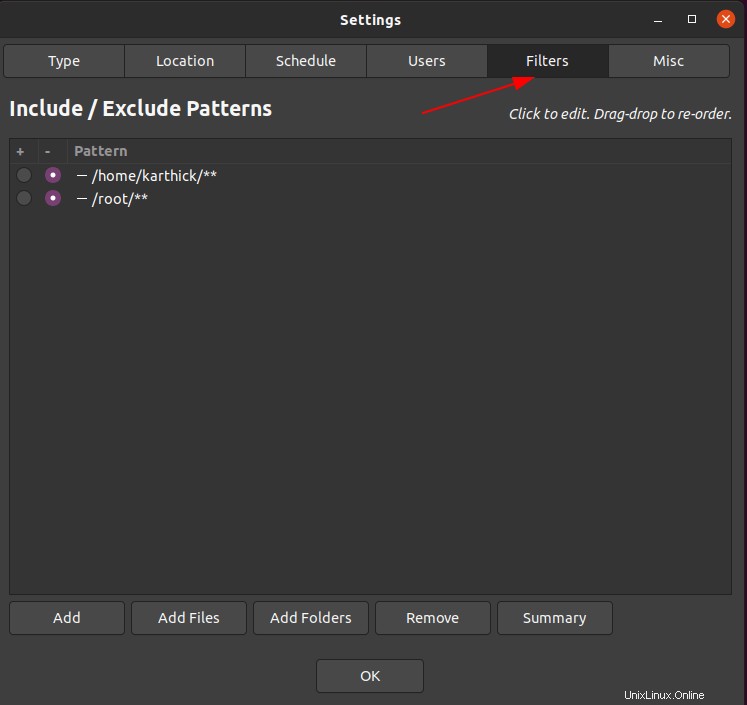
Si observa la parte inferior de la imagen, hay pocas opciones con las que trabajar.
- Agregar - Excluir archivos con patrones (por ejemplo,
.mp3,.csv) - Añadir archivos - Agregar un archivo a la lista de exclusión.
- Añadir carpetas - Agregar un directorio para excluir la lista.
- Eliminar - Eliminar el archivo/directorio de la lista de excluidos.
- Resumen - Lista de archivos y directorios que se excluirán durante las copias de seguridad.
Copia de seguridad y restauración del sistema Linux con Timeshift
El uso de Timeshift es absolutamente fácil. Requiere muy poca instalación y configuración cero. Incluso un novato puede descubrir fácilmente cómo usar Timeshift para hacer una copia de seguridad y restaurar una máquina Linux.
Crear instantánea
La primera instantánea tomará algún tiempo dependiendo del tamaño de su sistema de archivos. Las instantáneas posteriores se tomarán como una copia de seguridad incremental y llevarán menos tiempo.
Presione el botón "Crear" y comenzará la instantánea.
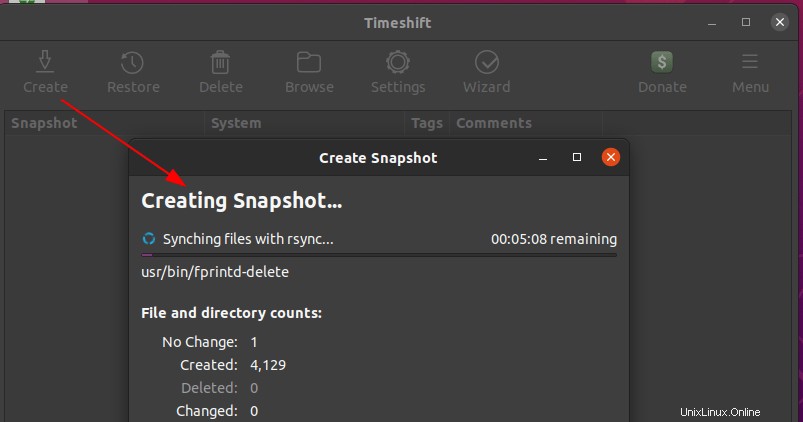
Una vez que se complete la copia de seguridad, verá la lista de copias de seguridad en la ventana principal. Puede hacer clic en una copia de seguridad y realizar acciones como restaurar, eliminar o explorar.
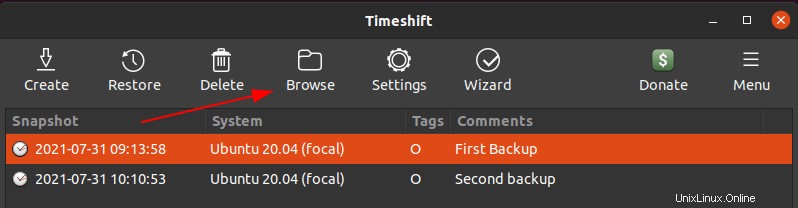
Ver copias de seguridad
Haga clic en cualquier copia de seguridad y haga clic en "Examinar", que abrirá el directorio donde se almacena la copia de seguridad.
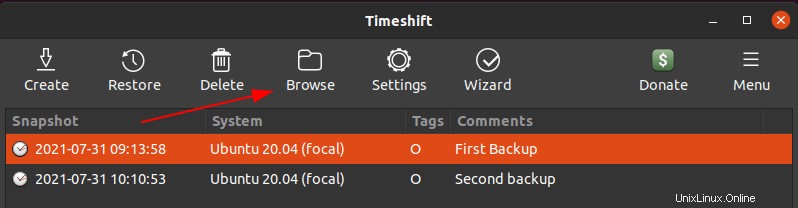
Todas sus copias de seguridad se almacenarán en /timeshift directorio.
$ ls -l /timeshift
Salida de muestra:
total 28 drwxr-xr-x 4 root root 4096 Jul 31 10:10 snapshots drwxr-xr-x 2 root root 4096 Jul 31 10:11 snapshots-boot drwxr-xr-x 2 root root 4096 Jul 31 10:11 snapshots-daily drwxr-xr-x 2 root root 4096 Jul 31 10:11 snapshots-hourly drwxr-xr-x 2 root root 4096 Jul 31 10:11 snapshots-monthly drwxr-xr-x 2 root root 4096 Jul 31 10:11 snapshots-ondemand drwxr-xr-x 2 root root 4096 Jul 31 10:11 snapshots-weekly
Timeshift crea directorios independientes en función de su programación de copias de seguridad.
Por ejemplo, si toma instantáneas a pedido presionando "Crear" en el menú, esa copia se guardará en "snapshots" directorio.
Tuve dos ejecuciones de respaldo y para cada ejecución, se crearán directorios separados en instantáneas con datos y tiempo.
$ ls -l /timeshift/snapshots total 8 drwxr-xr-x 3 root root 4096 Jul 31 10:11 2021-07-31_09-13-58 drwxr-xr-x 3 root root 4096 Jul 31 10:11 2021-07-31_10-10-53
Mover dentro de un directorio de copia de seguridad y encontrará debajo de la lista de archivos y directorios.
-rw-r--r-- 1 root root 1005 Jul 31 09:13 exclude.list -rw-r--r-- 1 root root 274 Jul 31 10:11 info.json drwxr-xr-x 20 root root 4096 Jul 31 09:13 localhost -rw-r--r-- 1 root root 19075116 Jul 31 09:21 rsync-log -rw-r--r-- 1 root root 13986359 Jul 31 09:21 rsync-log-changes
Dentro del directorio "localhost", la copia de seguridad completa de FS estará disponible.
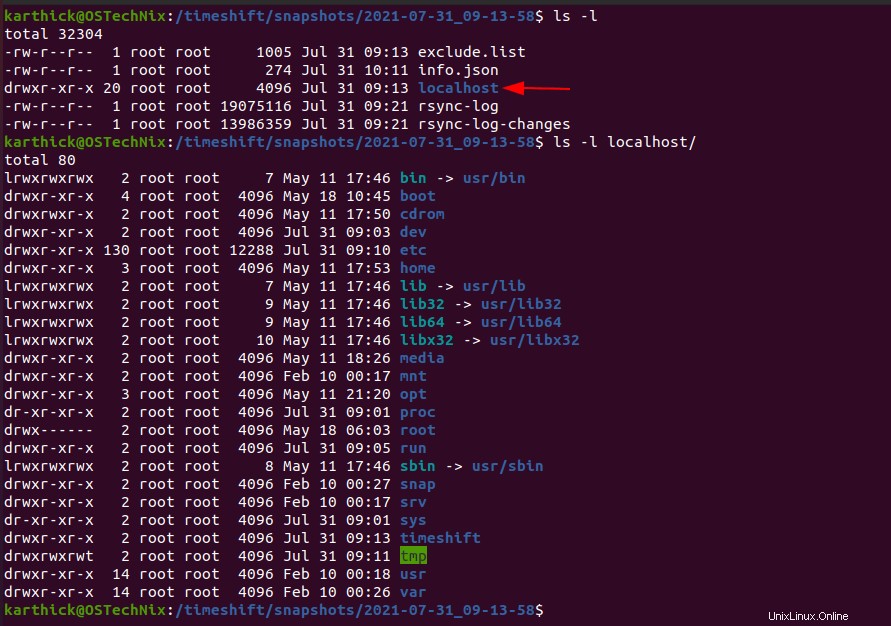
Restaurar instantáneas
Puede enfrentar dos situaciones en las que tendrá que restaurar la copia de seguridad.
- Cuando el sistema no puede iniciarse correctamente.
- Cuando el sistema está funcionando correctamente pero tiene que limpiar los cambios realizados recientemente.
Como demostración, instalé un servidor web Apache después de realizar mi copia de seguridad inicial. Ahora quiero volver al estado anterior donde apache no está instalado.
Haga clic en el botón "Restaurar" de la ventana principal. Se abrirá una ventana para seleccionar las particiones de destino donde se restaurarán los archivos.
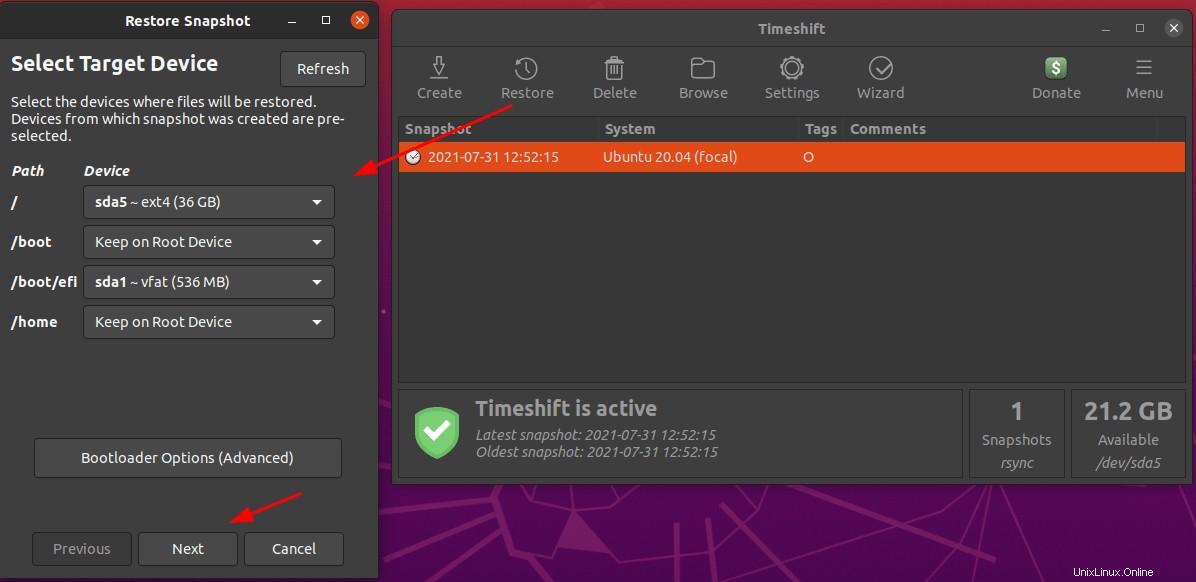
En el siguiente paso, Timeshift realizará una prueba para comparar la copia de la instantánea y los archivos y directorios del sistema actual.
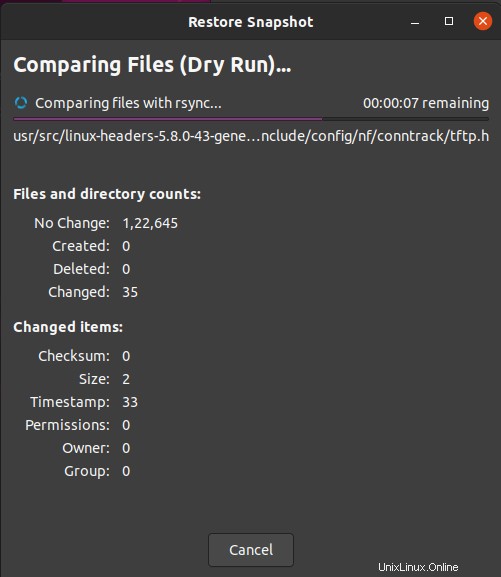
Una vez que se complete la ejecución de prueba, le mostrará la lista de archivos y directorios que se restaurarán y la lista de archivos y directorios que se eliminarán (es decir, los archivos y directorios que no están en la copia de seguridad actual que está tratando de restaurar) .
Revise la lista de cambios a realizar y haga clic en Siguiente para confirmar:
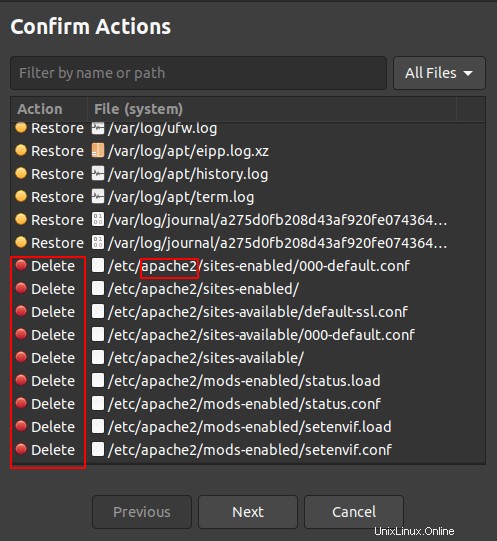
Aquí se limpiará mi servidor web apache.
En la siguiente ventana, TImeshift mostrará un mensaje de advertencia. Haga clic en Siguiente para restaurar la instantánea:
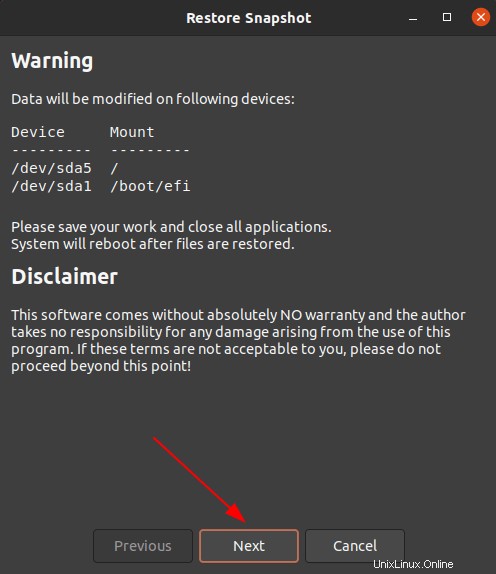
Timeshift restaurará la instantánea en un par de minutos.
Por si acaso, si su sistema no arranca después de restaurar la instantánea, puede restaurar fácilmente la última instantánea que funcionó usando un CD/DVD en vivo.
Arranque en un entorno en vivo usando un medio de arranque e instale Timeshift. Luego siga las mismas instrucciones para elegir una instantánea disponible como se describe arriba para restaurar su sistema.
Eliminar instantáneas
Eliminar una instantánea es simple. Seleccione la instantánea y presione "Eliminar" en el menú. Eliminará la copia de seguridad y los archivos relevantes.
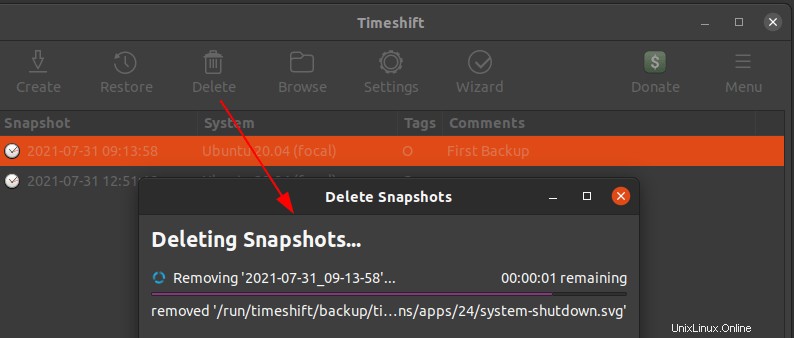
Si ha habilitado las copias de seguridad programadas, Timeshift dejará las instantáneas que configuró para conservar y eliminará el resto de las instantáneas.
Conclusión
En este artículo, le mostré qué es Timeshift y cómo hacer una copia de seguridad y restaurar un sistema Linux con Timeshift. Timeshift es una solución perfecta para la copia de seguridad a nivel de sistema. Junto con timeshift, puede usar Rsync para hacer una copia de seguridad de sus archivos y directorios personales.