¿Alguna vez te has preguntado cómo puedes hacer una copia de seguridad y restaurar tu Ubuntu? o sistema Debian ? Cambio de tiempo es una herramienta gratuita y de código abierto que le permite crear instantáneas incrementales de su sistema de archivos. Puede crear una instantánea utilizando RSYNC o BTRFS .
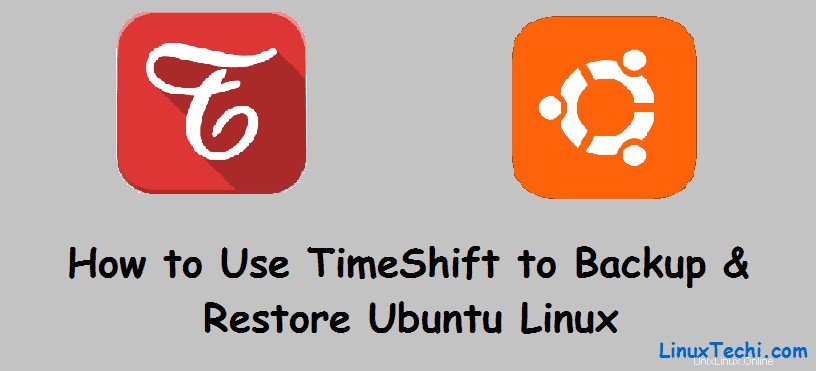
Con ese. profundicemos e instalemos Timeshift. Para este tutorial, instalaremos en el sistema Ubuntu 18.04 LTS.
Instalación de TimeShift en Ubuntu/Debian Linux
TimeShift no está alojado oficialmente en los repositorios de Ubuntu y Debian. Con eso en mente, vamos a ejecutar el siguiente comando para agregar el PPA:
# add-apt-repository -y ppa:teejee2008/ppa
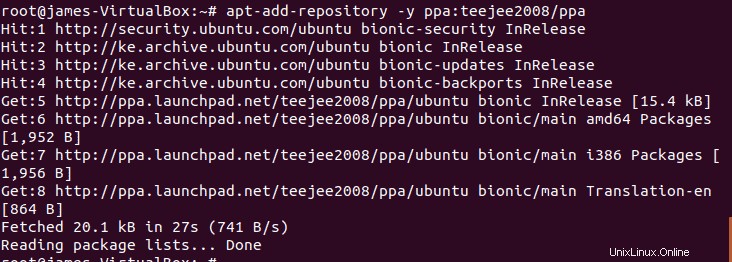
A continuación, actualice los paquetes del sistema con el comando:
# apt update
Después de una actualización exitosa del sistema, instale Timeshift ejecutando el siguiente comando apt:
# apt install timeshift
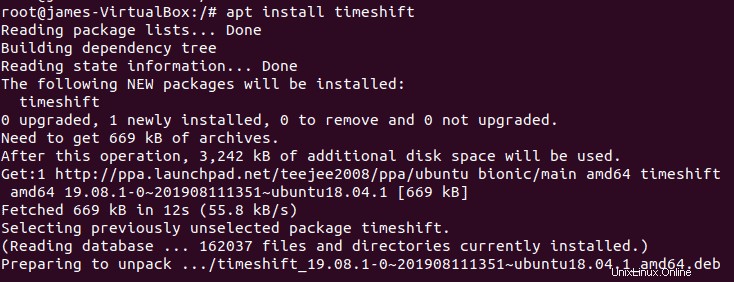
Preparación de un dispositivo de almacenamiento de respaldo
Las mejores prácticas exigen que guardemos la instantánea del sistema en un volumen de almacenamiento separado, aparte del disco duro del sistema. Para esta guía, estamos utilizando una unidad flash de 16 GB como unidad secundaria en la que vamos a guardar la instantánea.
# lsblk | grep sdb

Para que la unidad flash se use como ubicación de respaldo para la instantánea, debemos crear una tabla de particiones en el dispositivo. Ejecute los siguientes comandos:
# parted /dev/sdb mklabel gpt # parted /dev/sdb mkpart primary 0% 100% # mkfs.ext4 /dev/sdb1
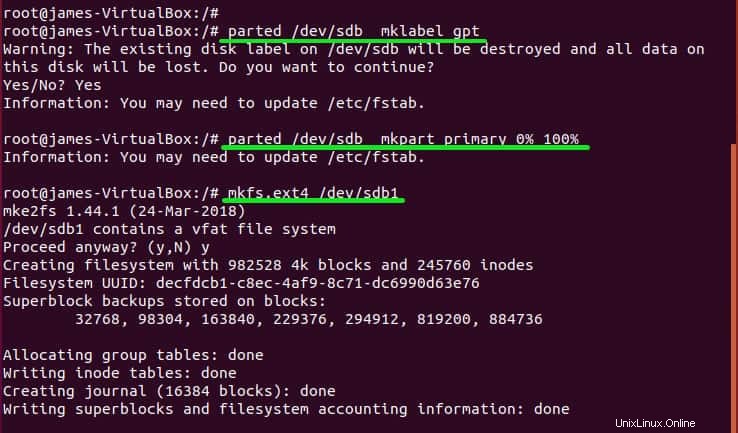
Después de crear una tabla de particiones en la unidad flash USB, ¡estamos listos para comenzar a crear instantáneas del sistema de archivos!
Uso de Timeshift para crear instantáneas
Para iniciar Timeshift, use el menú de la aplicación para buscar la aplicación Timeshift.
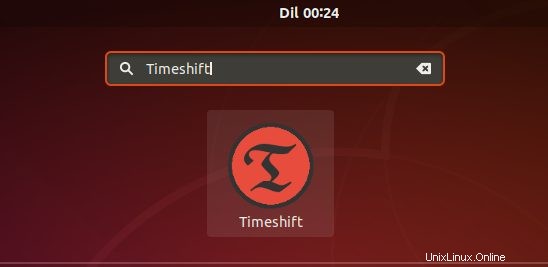
Haga clic en el icono de Timeshift y el sistema le pedirá la contraseña del administrador. Proporcione la contraseña y haga clic en Autenticar
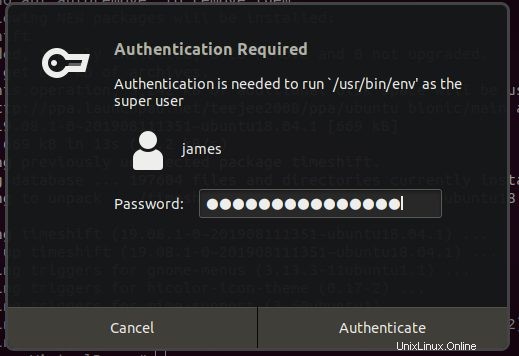
A continuación, seleccione el tipo de instantánea que prefiera.
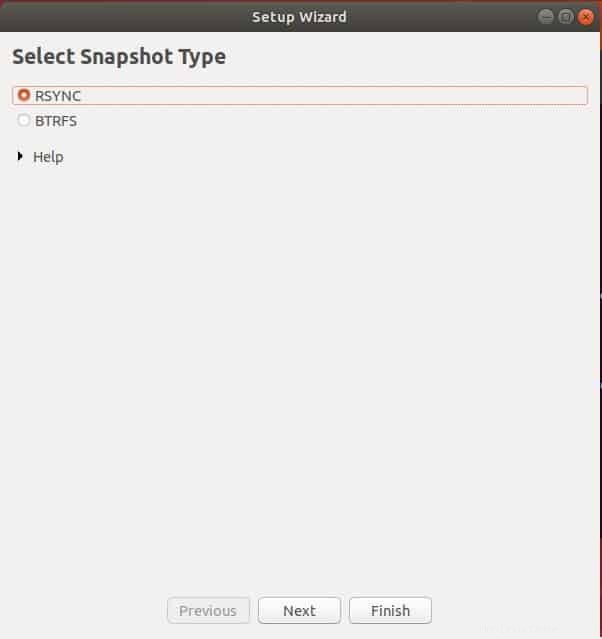
Haga clic en 'Siguiente '. Seleccione la unidad de destino para la instantánea. En este caso, mi ubicación es la unidad USB externa etiquetada como /dev/sdb
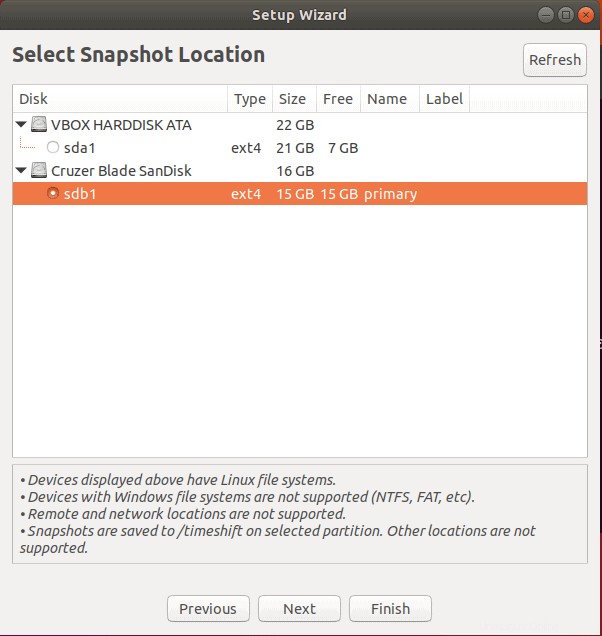
A continuación, defina los niveles de la instantánea. Los niveles se refieren a los intervalos durante los cuales se crean las instantáneas. Puede elegir tener niveles de instantáneas mensuales, semanales, diarias o por hora.
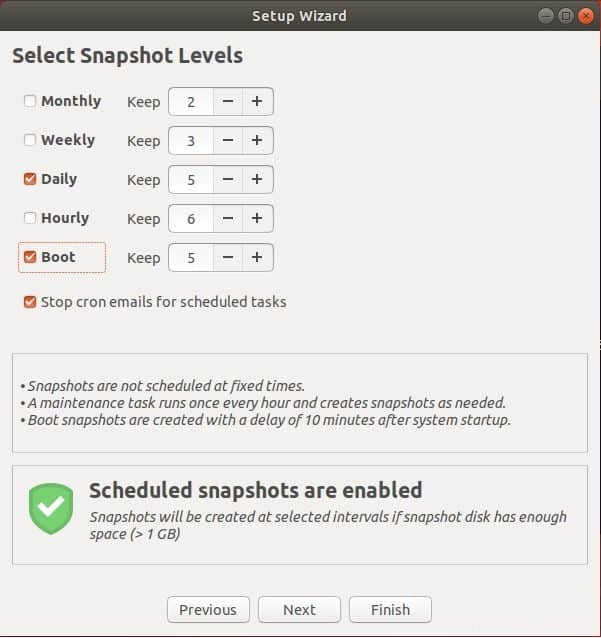
Haga clic en 'Finalizar'
En la siguiente ventana, haga clic en 'Crear ' para comenzar a crear la instantánea. A partir de entonces, el sistema comenzará a crear la instantánea.
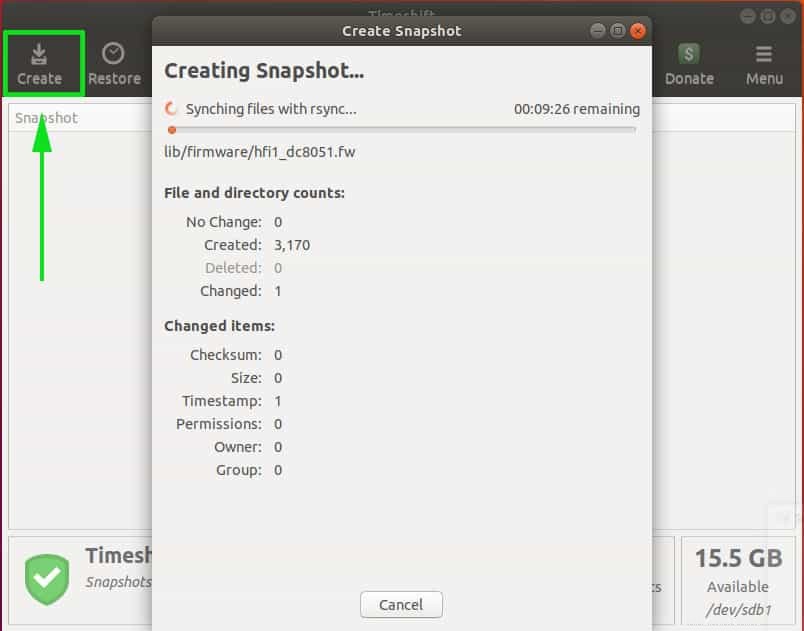
Finalmente, su instantánea se mostrará como se muestra
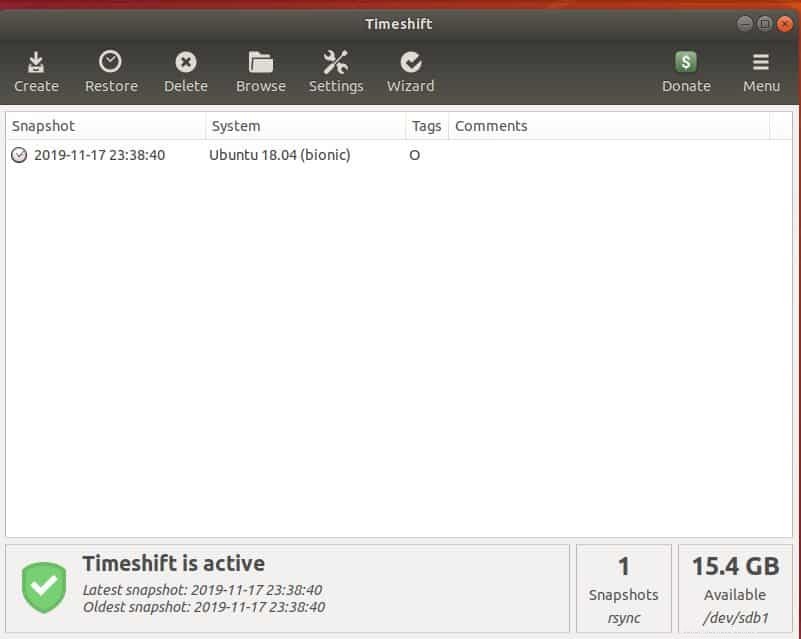
Restaurar Ubuntu/Debian desde una instantánea
Habiendo creado una instantánea del sistema, veamos ahora cómo puede restaurar su sistema desde la misma instantánea. En la misma ventana de Timeshift, haga clic en la instantánea y haga clic en 'Restaurar como se muestra.
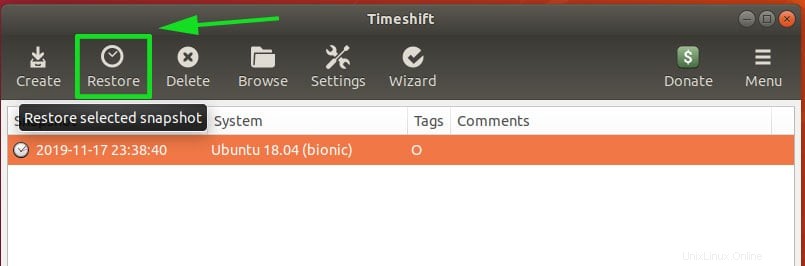
A continuación, se le pedirá que seleccione el dispositivo de destino. deje la selección predeterminada y presione 'Siguiente '.
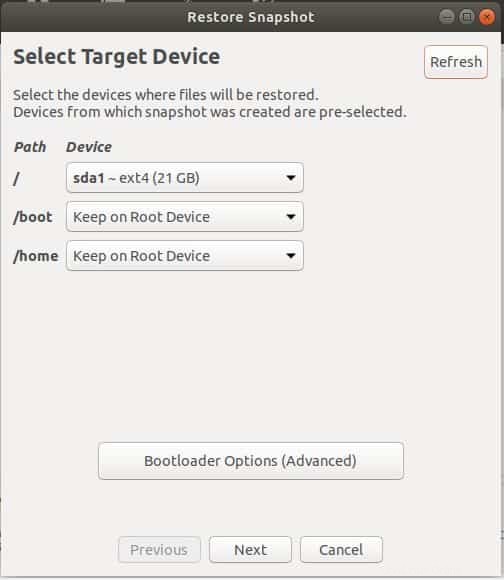
Timeshift realizará un ensayo antes de que comience el proceso de restauración.
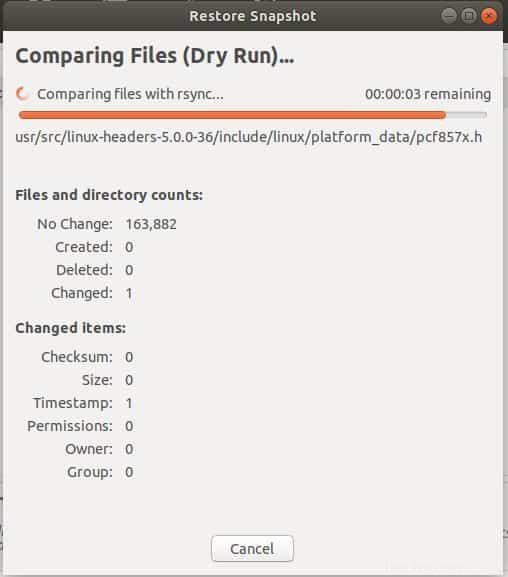
En la siguiente ventana, presione 'Siguiente ' para confirmar las acciones mostradas.
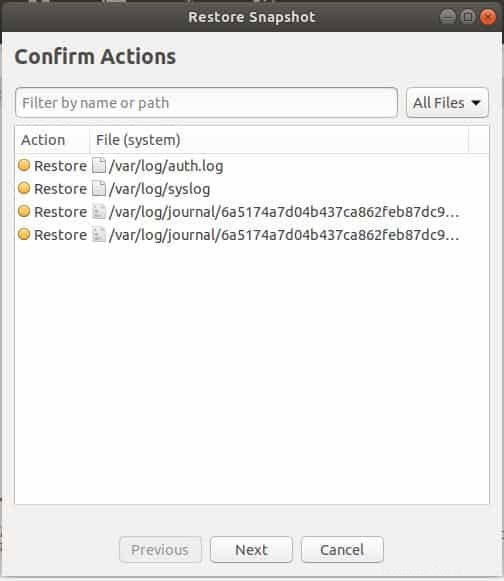
Recibirá una advertencia y un descargo de responsabilidad como se muestra. Haga clic en 'Siguiente ’ para inicializar el proceso de restauración.
A partir de entonces, comenzará el proceso de restauración y, finalmente, el sistema se reiniciará a una versión anterior según lo definido por la instantánea.
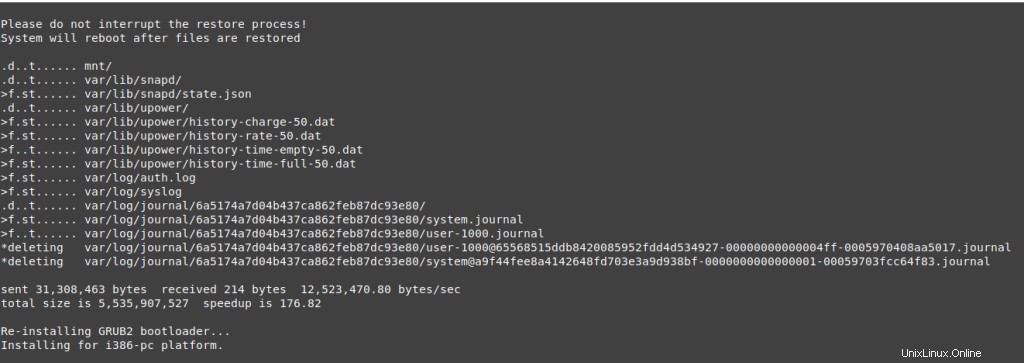
Conclusión
Como ha visto, es bastante fácil usar TimeShift para restaurar su sistema desde una instantánea. Es útil cuando se realiza una copia de seguridad de los archivos del sistema y le permite recuperarlos en caso de que se produzca una falla en el sistema. Así que no tengas miedo de jugar con tu sistema o estropearlo. TimeShift le dará la posibilidad de volver a un punto en el tiempo cuando todo funcionaba sin problemas.