Instalar Windows Subsystem for Linux (WSL) anteriormente era demasiado complicado. Debe instalar varios paquetes y activar varias configuraciones para que WSL funcione en Windows 10. ¡Ya no! ¡Microsoft ahora ha simplificado el proceso de instalación de WSL! Puede instalar Windows Subsystem para Linux con un solo comando en Windows 10 versión 2004 y superior.
Craig Loewen , administrador de programas de la plataforma de desarrollo de Windows, ha revelado que esta funcionalidad está oficialmente disponible en las últimas compilaciones de Windows Insider Preview.
Para aprovechar esta función de instalación de WSL de comando único, su sistema debe ejecutar Windows 10 versión 2004 o superior y tener el KB5004296 actualización instalada.
Instalar actualización KB5004296 en Windows
Vaya al centro de actualizaciones de Windows y haga clic en "Buscar actualizaciones" botón. Es posible que vea una actualización de calidad opcional disponible. Asegúrate de que tenga el mismo número que KB5004296 como se muestra en la siguiente captura de pantalla.
Haga clic en el botón Descargar e instalar para aplicar esta actualización.
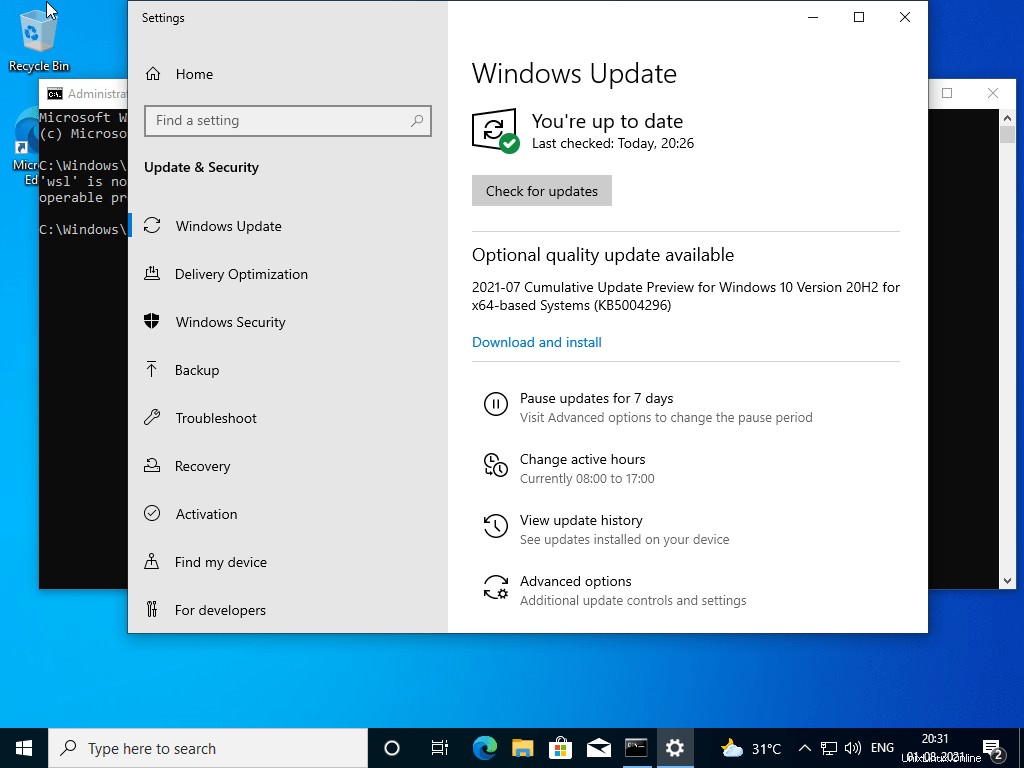
Después de instalar la actualización, reinicie su sistema Windows para aplicar los cambios.
Si tiene un sistema de Windows obsoleto, es posible que no vea la actualización anterior la primera vez. Primero, debe descargar y actualizar todas las actualizaciones disponibles en su sistema Windows 10 u 11 y reiniciarlo para aplicar todas las actualizaciones.
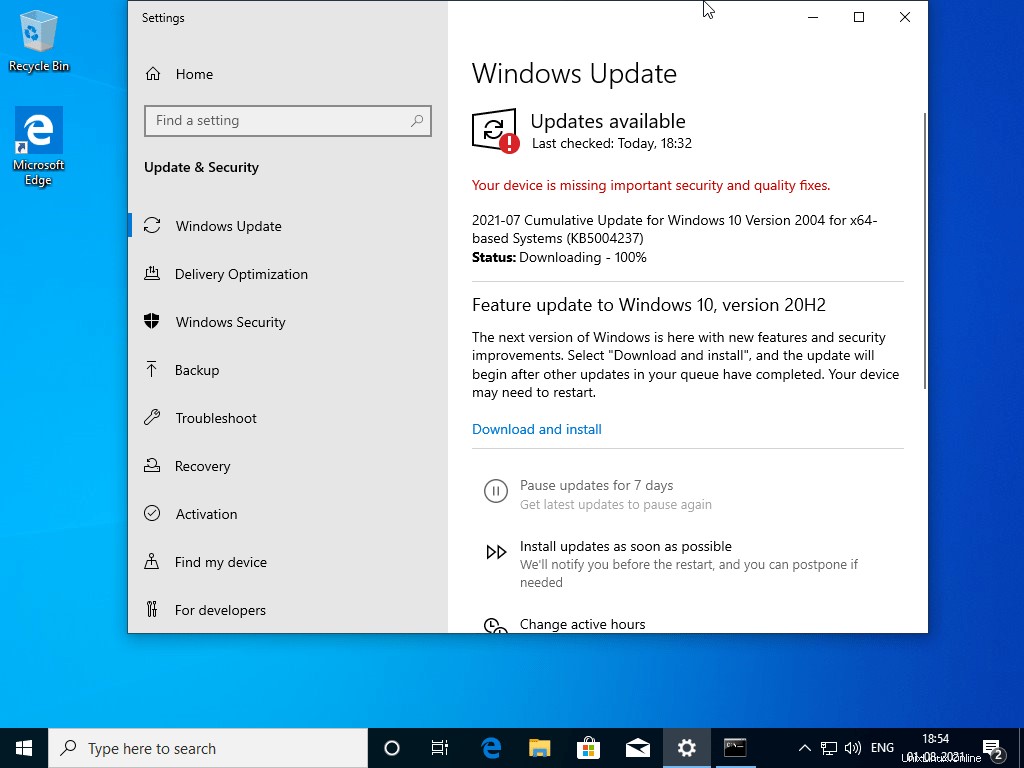
Y luego, una vez más, haga clic en el botón "Buscar actualizaciones". Esta vez es posible que vea la actualización KB5004296. Instálelo y reinicie su sistema.
Instalar Windows Subsystem para Linux con un solo comando
Ahora, abra el símbolo del sistema con privilegios de administrador. Para hacerlo, haga clic con el botón derecho en el símbolo del sistema y seleccione Ejecutar como administrador. opción.
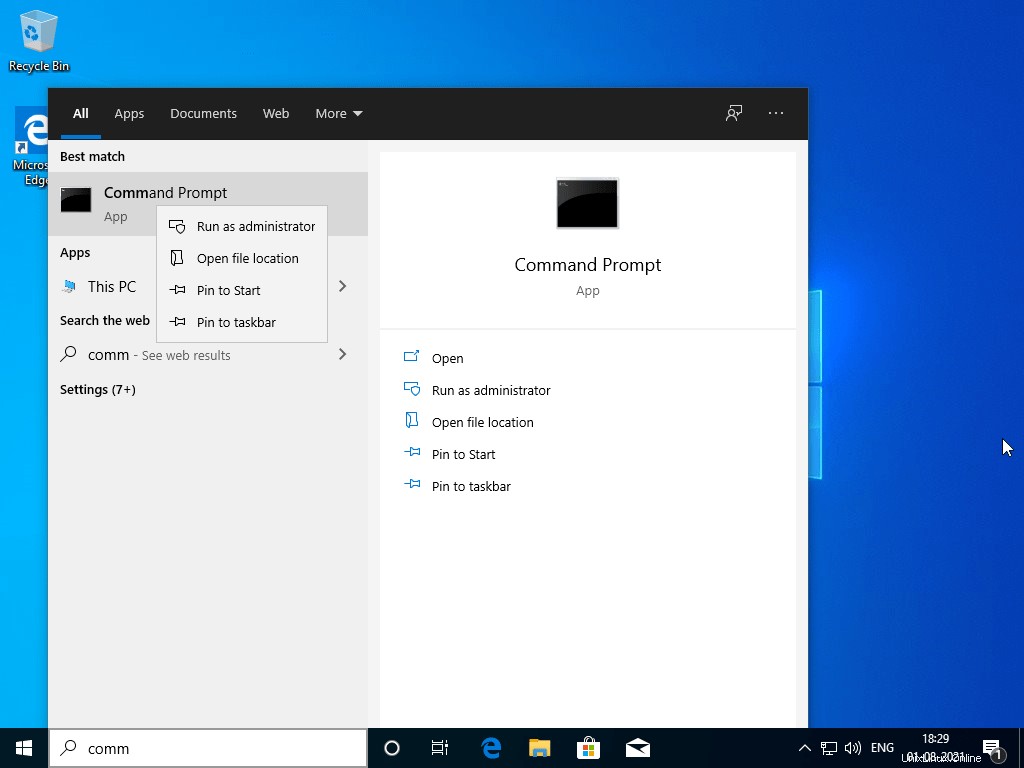
Desde el símbolo del sistema, ejecute el siguiente comando para instalar el Subsistema de Windows para Linux:
wsl --install
Este comando habilitará automáticamente las características opcionales requeridas de WSL, instalará la distribución de Ubuntu Linux de manera predeterminada e instalará la última versión del kernel de WSL Linux en su máquina.
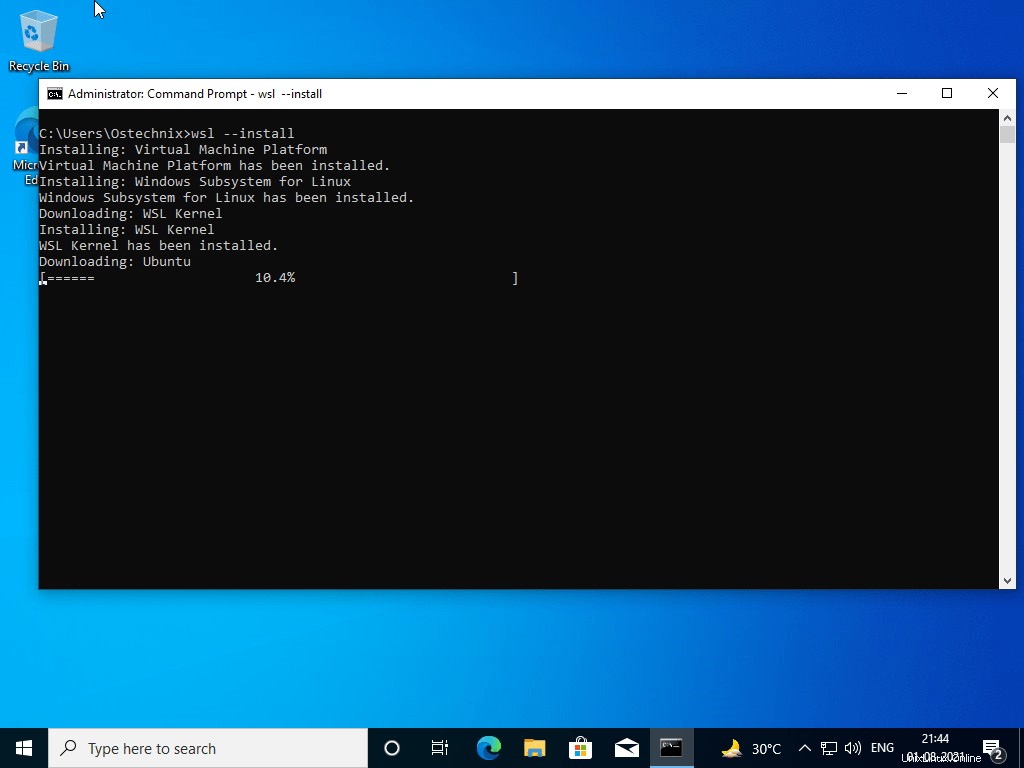
Una vez que se complete la instalación de Ubuntu, reinicie su sistema.
Como habrá notado, WSL descargará e instalará Ubuntu Linux de forma predeterminada si no se especifica ninguna opción. También puede instalar otras distribuciones de Linux.
Para ver la lista de distribuciones de Linux compatibles con WSL, ejecute el siguiente comando en PowerShell o en el símbolo del sistema de Windows:
wsl --list --online
Obtendrá la lista de distribuciones de Linux disponibles para instalar.
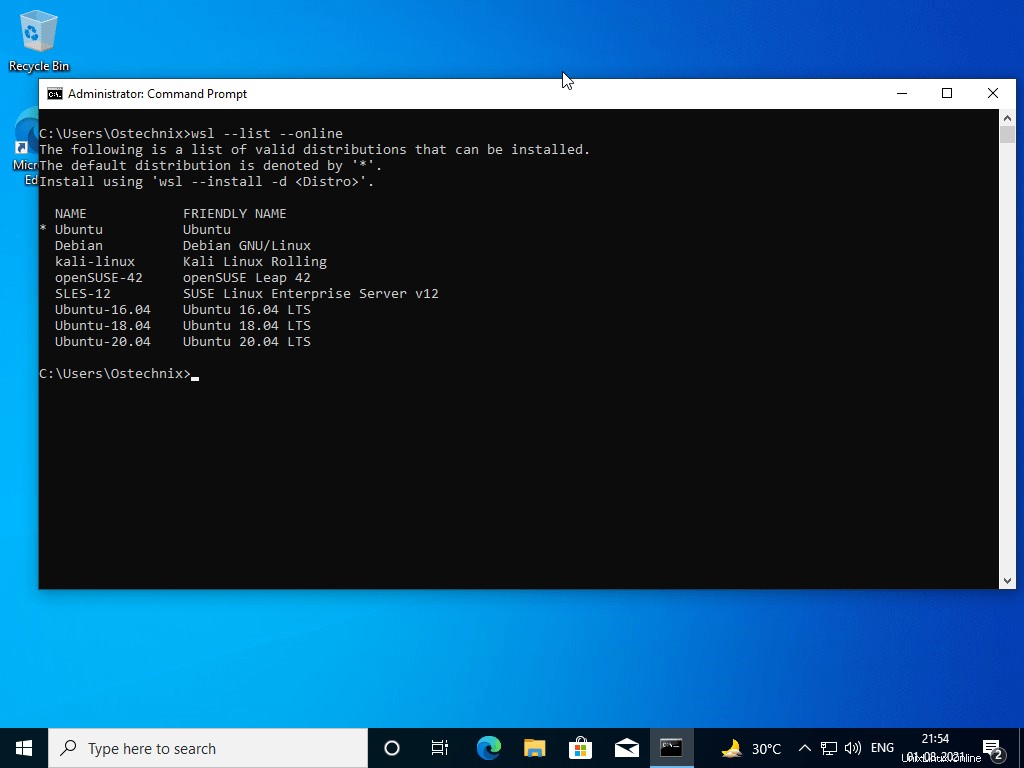
Para instalar un sistema operativo Linux específico con WSL, use -d opción como la siguiente:
wsl --install -d <DistroName>
Reemplace
Ejemplo:
wsl --install -d Debian
Aquí hay algunos comandos más para administrar WSL y las distribuciones de Linux instaladas.
Actualice el kernel de WSL Linux manualmente:
wsl --update
Vuelva a la versión anterior del kernel de WSL:
wsl --update rollback
Muestra la información general sobre el estado de la instalación del Subsistema de Windows para Linux:
wsl --status
Este comando mostrará los detalles, como el tipo de distribución predeterminado, la distribución predeterminada y la versión del kernel, etc.
Para obtener más detalles, consulte la sección de ayuda de WSL:
wsl --help
Esto mostrará el manual de ayuda de WSL con una lista de comandos y opciones de WSL.
Conclusión
La reciente actualización de funciones para instalar WSL con un solo comando es muy útil para alguien que desea configurar rápidamente WSL en una máquina con Windows. El equipo de desarrollo de Microsoft acaba de facilitar mucho la instalación de Windows Subsystem para Linux en los sistemas operativos Windows 10 y 11.