Esta guía explica qué es KDE Connect y sus características, cómo instalar KDE Connect en varias plataformas Linux y Android y, finalmente, cómo sincronizar un teléfono Android con un escritorio Linux usando KDE Connect para acceder a archivos y notificaciones desde dispositivos Android a Linux y viceversa. .
¿Qué es KDE Connect?
KDE Connect es un proyecto comunitario de KDE para comunicarse en todos sus dispositivos. KDE Connect le permite
- transfiera archivos entre su teléfono inteligente y escritorios Linux,
- reciba las notificaciones de su teléfono en su escritorio Linux,
- controle la reproducción de música en su teléfono desde su escritorio,
- use su teléfono como control remoto para su escritorio.
Usando KDE Connect, podemos hacer muchas cosas geniales, como:
- Compartir portapapeles: Útil para transferir textos extensos y complicados.
- Compartir archivos: Acceda y comparta archivos hacia/desde sus dispositivos Android.
- Compartir notificaciones: KDE Connect envía todas las notificaciones de su teléfono inteligente a su computadora de escritorio.
- Envíe direcciones URL a su escritorio Linux desde su teléfono inteligente.
- Use su teléfono como dispositivo de entrada (como un mouse, panel táctil, teclado) y/o presentador.
- Vea el nivel de batería de su teléfono desde su escritorio Linux.
- Envíe y reciba pings a/desde dispositivos.
- Encuentra tu teléfono perdido haciendo que reproduzca un sonido de alarma.
- Ejecutar comandos de consola de forma remota.
- Use su teléfono como control remoto para controlar los reproductores multimedia.
Todo esto se puede hacer de forma completamente inalámbrica, utilizando el cifrado TLS.
Instalar KDE Connect
Debe instalar KDE Connect tanto en su escritorio Linux como en su dispositivo Android.
Instala KDE Connect en tu escritorio Linux
KDE Connect está disponible en los repositorios predeterminados de la mayoría de las distribuciones de Linux. Si está utilizando distribuciones de Linux basadas en escritorio KDE Plasma, se instala de forma predeterminada.
Si utiliza un entorno de escritorio que no sea Plasma de KDE, puede instalarlo como se describe a continuación según la distribución que utilice.
Instalar KDE connect en Arch Linux, EndeavourOS y Manjaro Linux
$ sudo pacman -S kdeconnect
Instalar conexión de KDE Fedora, AlmaLinux, Rocky Linux:
$ sudo dnf install kdeconnect
Instalar conexión de KDE
$ sudo zypper install kdeconnect
Instalar conexión de KDE Debian, Ubuntu, Linux Mint, Pop_OS!:
$ sudo apt install kdeconnect
Instalar el indicador de conexión de KDE en Linux
Si tiene entornos de escritorio que no sean KDE Plasma, es posible que también deba instalar indicator-kdeconnect , que proporciona un icono de la bandeja del sistema como GUI para otros escritorios.
En Arch Linux, EndeavourOS y Manjaro Linux:
El indicador KDE Connect está disponible en AUR . Entonces, puede instalarlo usando cualquier ayudante de AUR, por ejemplo, Paru o Yay .
$ paru -S indicator-kdeconnect
O,
$ yay -S indicator-kdeconnect
En Fedora 25 y versiones posteriores, ejecuta los siguientes comandos como usuario raíz:
$ dnf config-manager --add-repo http://download.opensuse.org/repositories/home:Bajoja/Fedora_25/home:Bajoja.repo
$ dnf install indicator-kdeconnect
En openSUSE Tumbleweed ejecuta los siguientes comandos como root usuario:
# zypper addrepo http://download.opensuse.org/repositories/home:Bajoja/openSUSE_Tumbleweed/home:Bajoja.repo # zypper refresh # zypper install indicator-kdeconnect
En openSUSE Leap 42.2 ejecuta los siguientes comandos como root usuario:
# zypper addrepo http://download.opensuse.org/repositories/home:Bajoja/openSUSE_Leap_42.2/home:Bajoja.repo # zypper refresh # zypper install indicator-kdeconnect
En Ubuntu :
$ sudo add-apt-repository ppa:webupd8team/indicator-kdeconnect $ sudo apt update $ sudo apt install kdeconnect indicator-kdeconnect
Instalar KDE Connect en Android
KDE Connect está disponible tanto en Google Play Store y F-Droid . Instálelo en su dispositivo Android.
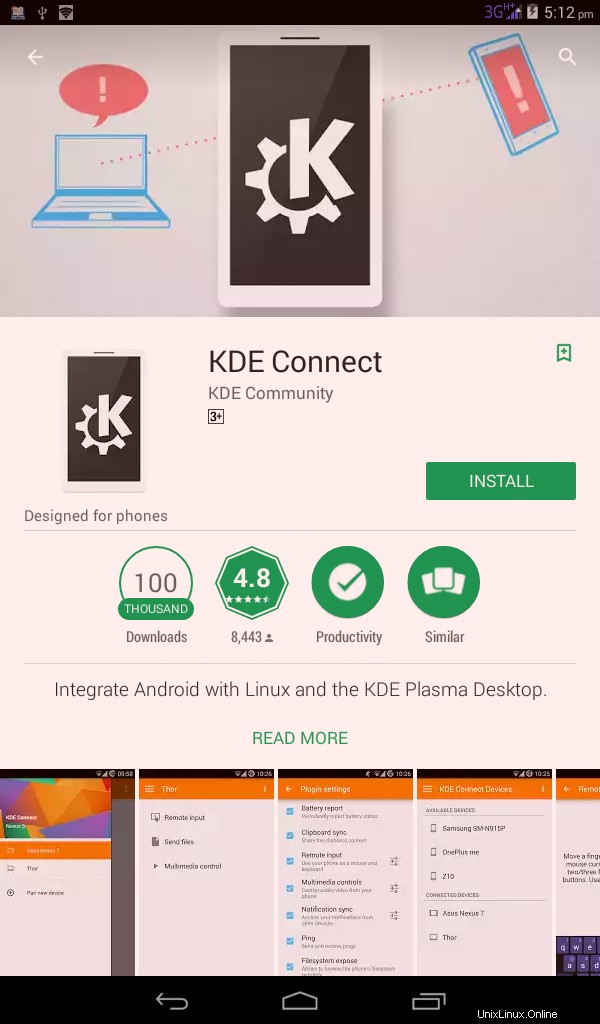
Permitir puertos KDE Connect a través de firewall o enrutador
KDE Connect usa puertos dinámicos en el rango 1714-1764 para UDP y TCP. Entonces, si está detrás de un firewall o enrutador, debe abrir este rango de puertos para TCP y UDP.
Abra la conexión de KDE a través de UFW :
$ sudo ufw allow 1714:1764/udp $ sudo ufw allow 1714:1764/tcp $ sudo ufw reload
Abrir puertos de conexión de KDE a través de firewalld :
$ sudo firewall-cmd --zone=public --permanent --add-port=1714-1764/tcp $ sudo firewall-cmd --zone=public --permanent --add-port=1714-1764/udp $ sudo systemctl restart firewalld.service
Abrir puertos de conexión de KDE a través de iptables :
$ sudo iptables -I INPUT -i -p udp --dport 1714:1764 -m state --state NEW,ESTABLISHED -j ACCEPT $ sudo iptables -I INPUT -i -p tcp --dport 1714:1764 -m state --state NEW,ESTABLISHED -j ACCEPT
$ sudo iptables -A OUTPUT -o -p udp --sport 1714:1764 -m state --state NEW,ESTABLISHED -j ACCEPT $ sudo iptables -A OUTPUT -o -p tcp --sport 1714:1764 -m state --state NEW,ESTABLISHED -j ACCEPT:
Configurar KDE Connect
Después de instalar la aplicación KDE Connect, ábrala desde su teléfono inteligente. La siguiente imagen muestra cómo se ve la interfaz de KDE Connect en mi dispositivo Android.
Ahora, debe emparejar el dispositivo Android con su escritorio Linux. Tenga en cuenta que su dispositivo Android debe estar conectado con su escritorio Linux mediante un cable USB o WiFi. Además, ambos dispositivos deben estar bajo la misma red. Una vez que haya emparejado su dispositivo, puede quitar el cable. KDE Connect funcionará de forma inalámbrica.
Si el sistema Linux aparece en el panel de conexión de KDE, haga clic en él para emparejarlo con el escritorio.
Si no es así, toque los tres puntos verticales en la esquina superior derecha y elija Agregar dispositivos por IP opción.
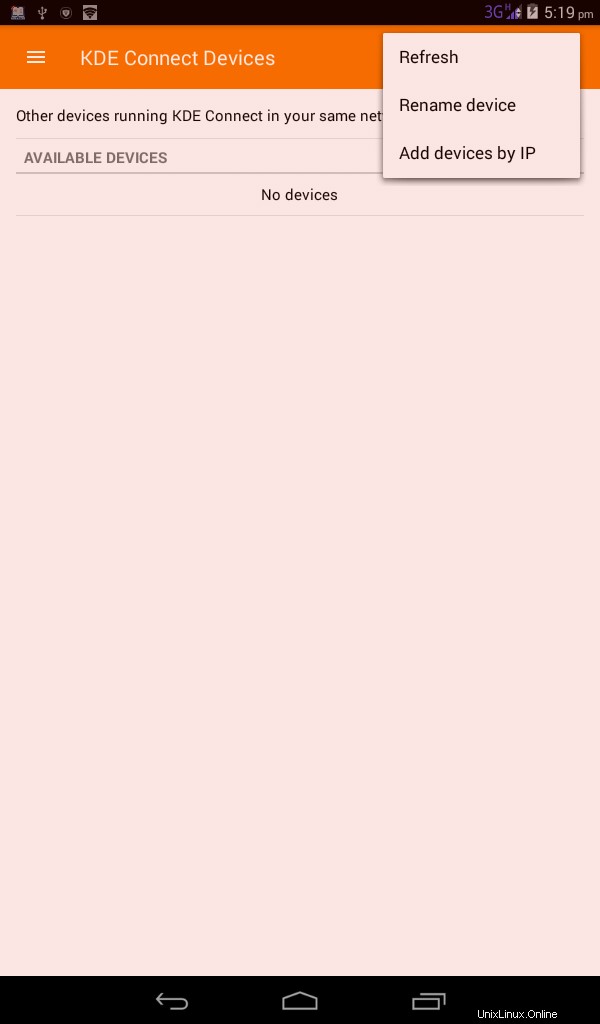
Introduce la dirección IP o el nombre de host de tu escritorio Linux en la siguiente pantalla y toca Añadir HOST/IP botón.
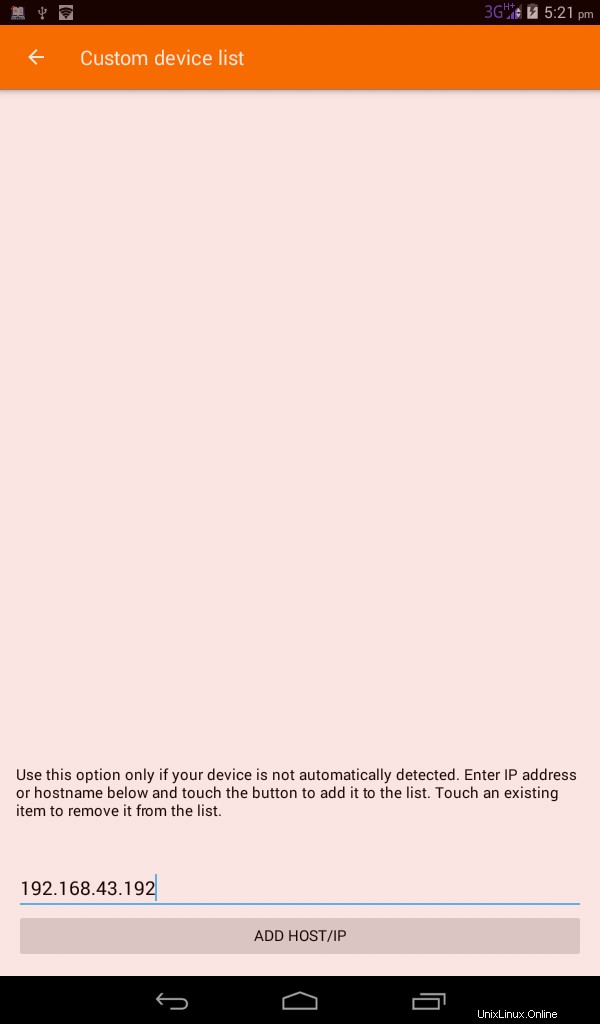
Luego, regrese al panel principal y verá su dispositivo recién agregado en Dispositivos disponibles . Tóquelo para emparejarlo con el escritorio de Linux.
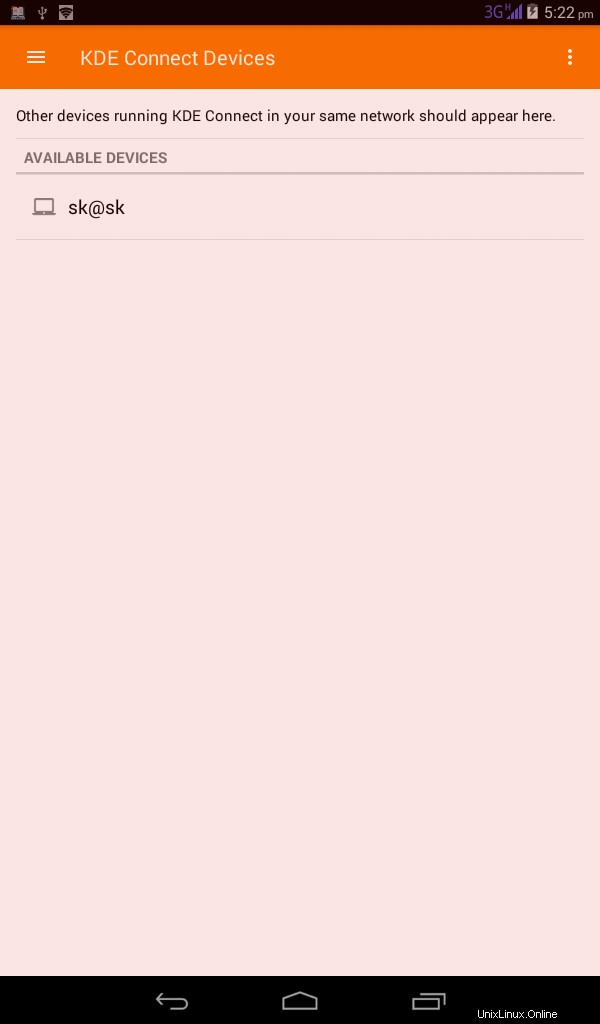
Luego, toca "SOLICITUD DE EMPAREJAMIENTO" opción.
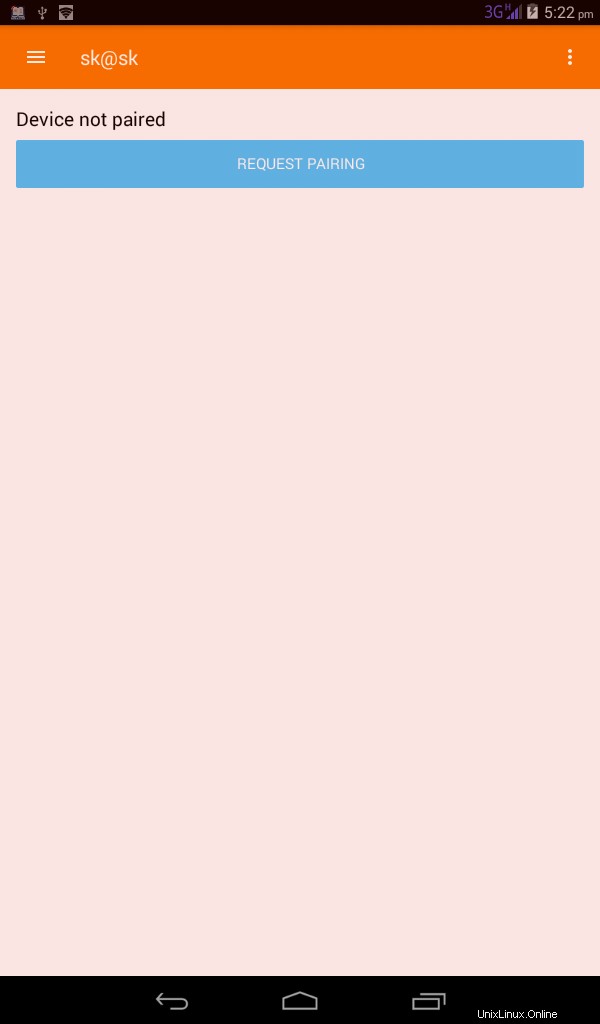
Verá una notificación en su escritorio Linux. Haga clic en Aceptar para emparejarlo con su dispositivo Android.
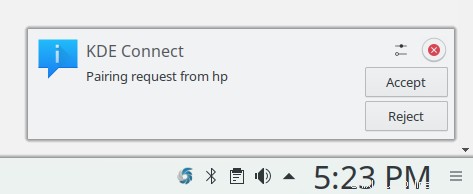
¡Felicidades! Su dispositivo Android se ha emparejado con su escritorio Linux. Lo confirmará desde el icono indicador de KDE Connect en su barra de tareas.
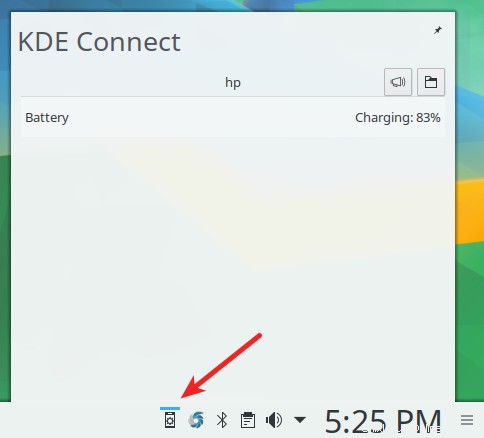
Como puede ver en la captura de pantalla anterior, he emparejado mi Tablet PC HP con mi escritorio KDE Plasma.
También verá su escritorio Linux en el tablero de la aplicación KDE Connect en su dispositivo Android.
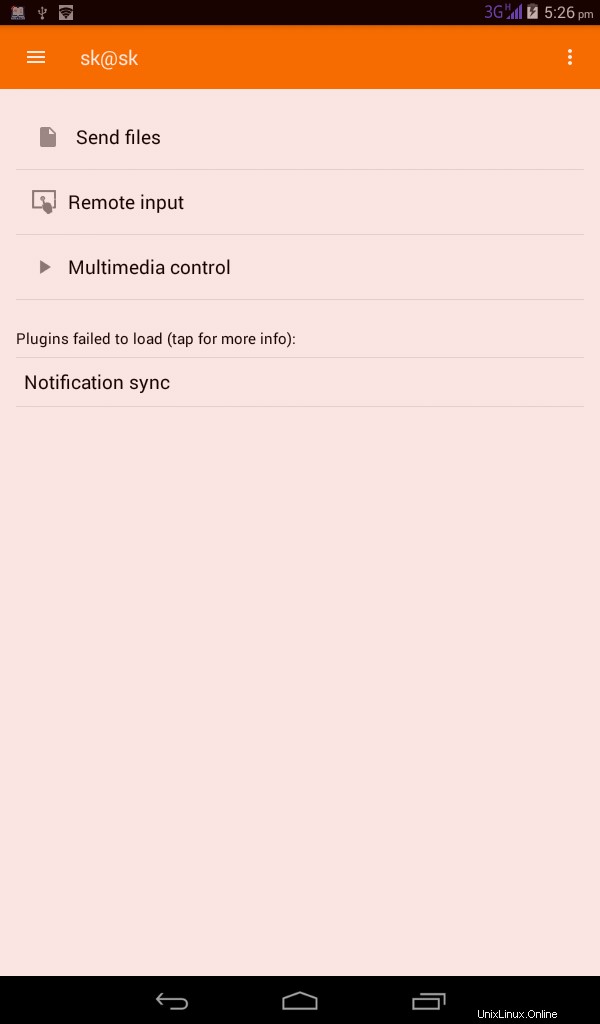
Como puede ver en la imagen de arriba, hay un mensaje de advertencia que dice "Error al cargar los complementos". Para solucionarlo, toque "Sincronización de notificaciones" y luego toque "Abrir configuración".
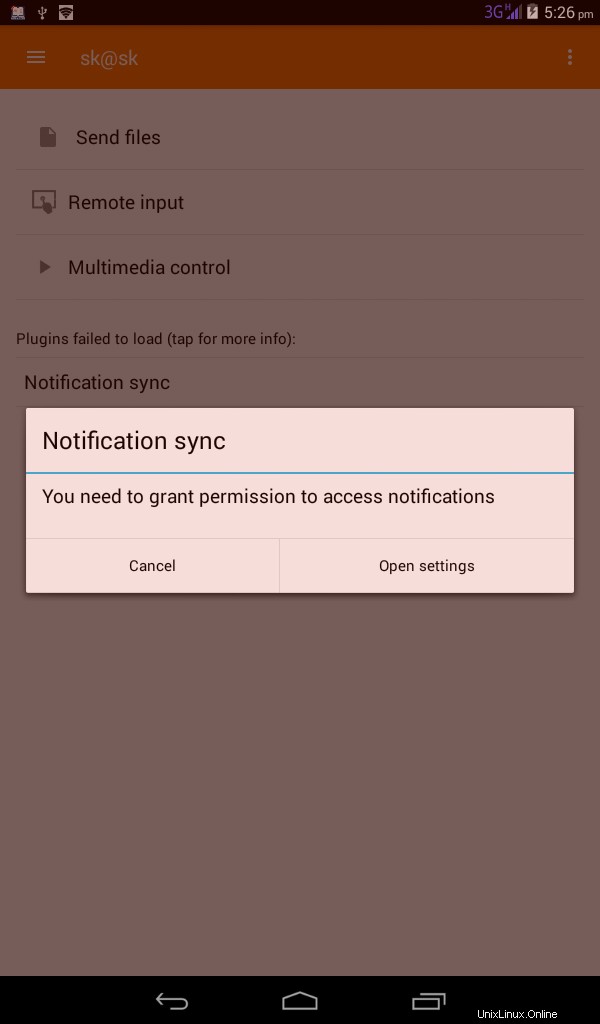
En la siguiente ventana, marque la casilla "KDE Connect" y toque "Ok" para otorgar permiso para acceder a las notificaciones.
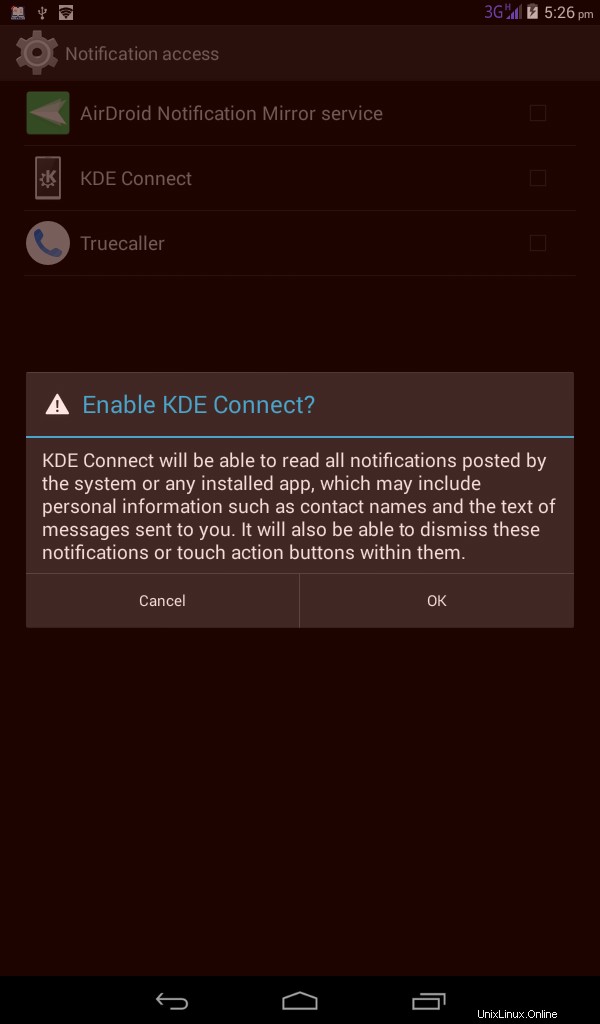
Eso es todo. Hemos emparejado nuestro dispositivo Android con el escritorio de Linux y habilitado las notificaciones. Del mismo modo, puede agregar tantos dispositivos como desee para administrarlos todos usando KDE Connect. A partir de ahora, verás todas las notificaciones de tu smartphone en tu escritorio Linux.
Para emparejar un nuevo dispositivo, abra la aplicación KDE Connect desde su dispositivo Android, toque las tres barras horizontales en el tablero y seleccione "Emparejar nuevo dispositivo" opción.
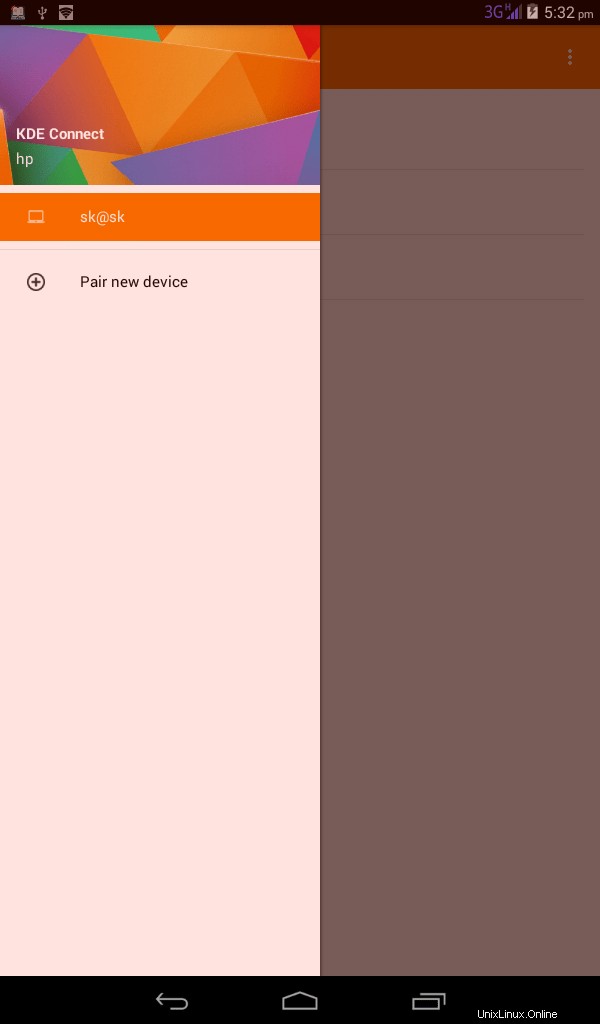
Acceda a archivos y notificaciones desde dispositivos Android utilizando KDE Connect en Linux
Déjame mostrarte algunos casos de uso práctico.
Enviar archivos desde un dispositivo Android a Linux
Desde el panel de control de KDE Connect en su dispositivo Android, toque "Enviar archivos" y elija los archivos que desea enviar a su escritorio Linux.
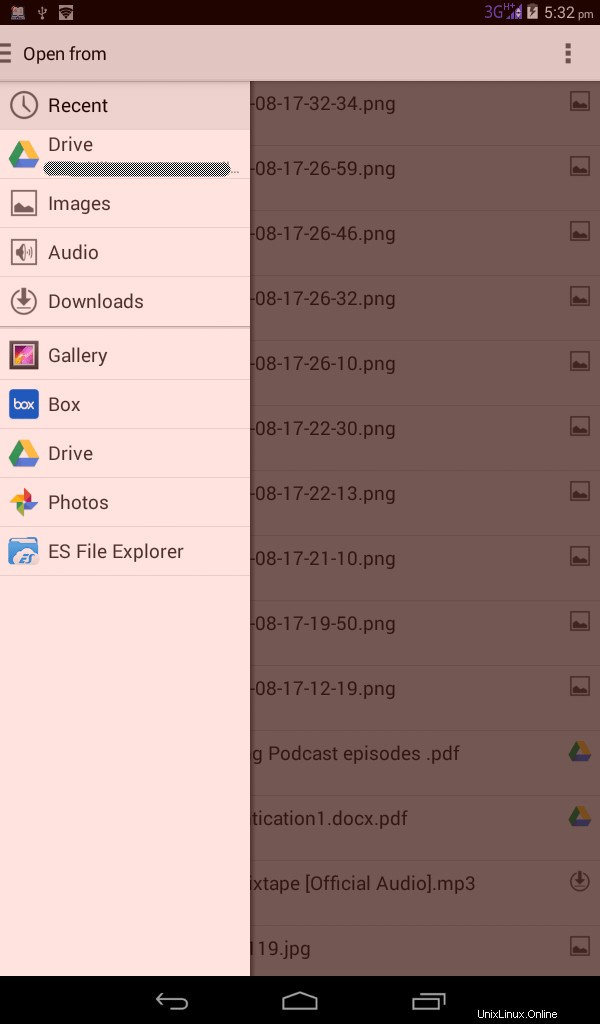
Todos los archivos se enviarán a la ubicación de descarga predeterminada (es decir, /home/user/Downloads directorio) de su escritorio Linux.
Enviar archivos desde el escritorio de Linux al dispositivo Android
Abra la aplicación KDE connect tanto en su escritorio Linux como en su dispositivo Android.
Haga clic en el dispositivo Android en el panel de control de conexión de KDE en su sistema Linux.
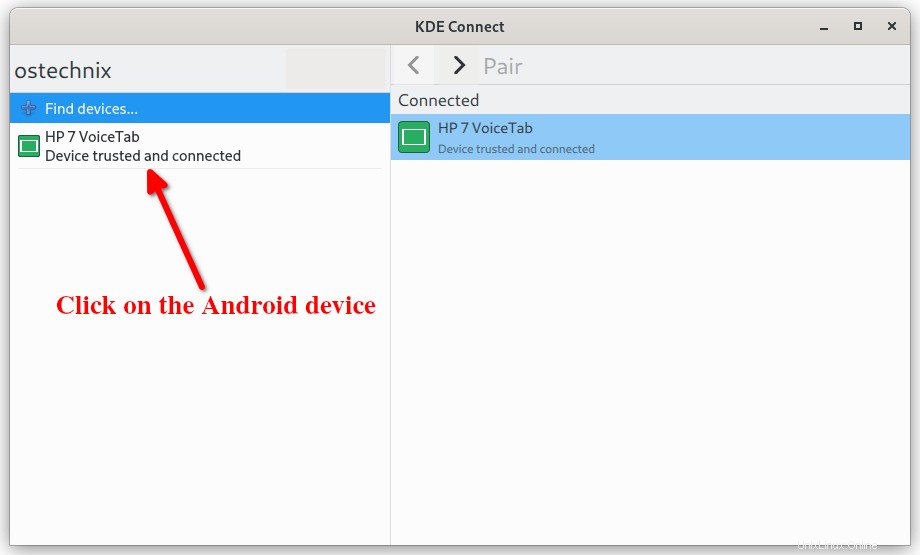
Haz clic en "Compartir archivos" opción en el panel derecho.
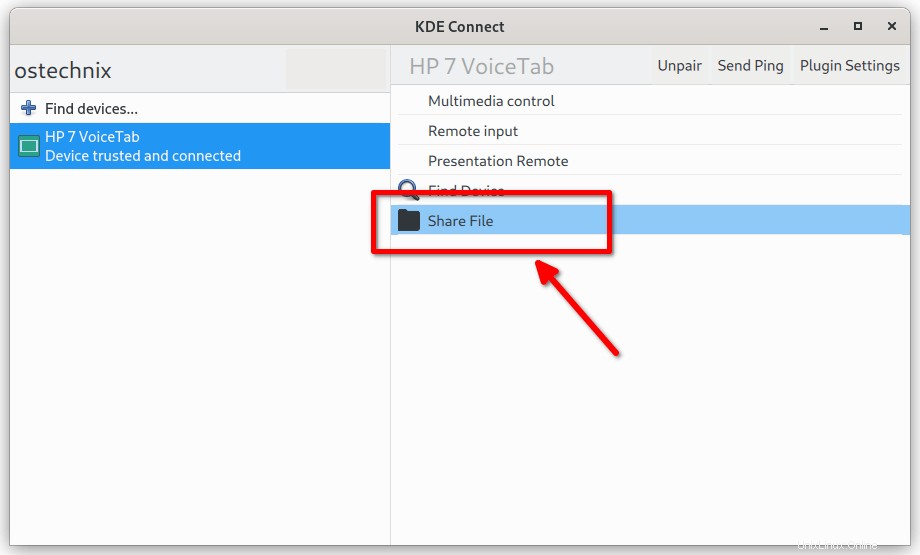
Seleccione los archivos que desea compartir con su teléfono Android. Los archivos seleccionados se enviarán al dispositivo Android.
Entrada remota
Podemos usar su dispositivo Android como un dispositivo de entrada como un mouse, un panel táctil o un teclado.
Para hacerlo, toque la opción "Entrada remota". Mueva un dedo en la pantalla de su dispositivo Android para mover el cursor del mouse. Toca para hacer clic y mantén presionado para arrastrar y soltar.
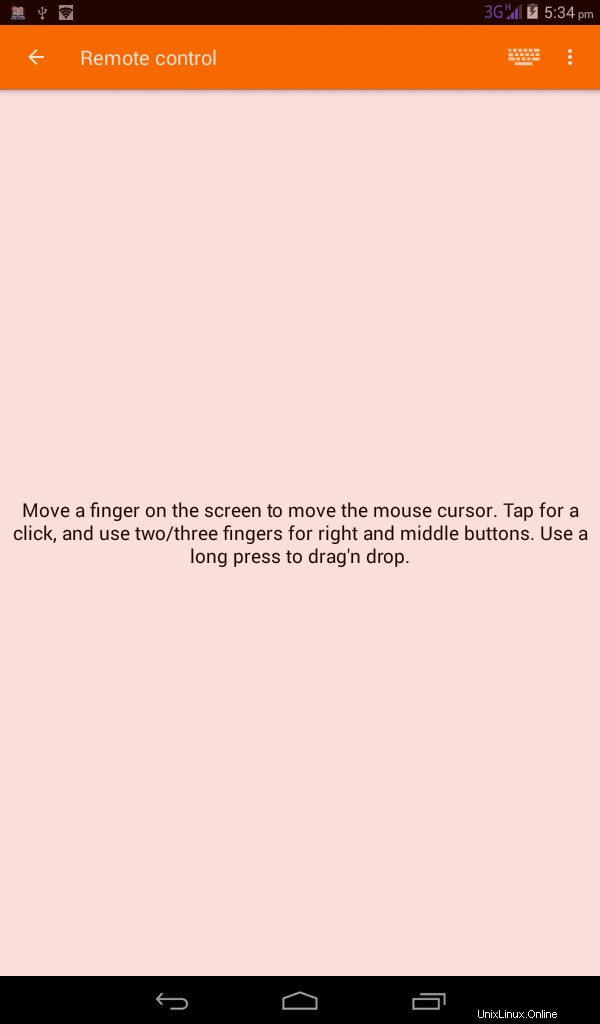
Para habilitar los botones derecho o central, use dos o tres dedos. O bien, haga clic en los tres puntos verticales en la parte superior derecha y elija una opción para enviar clic derecho o clic central.
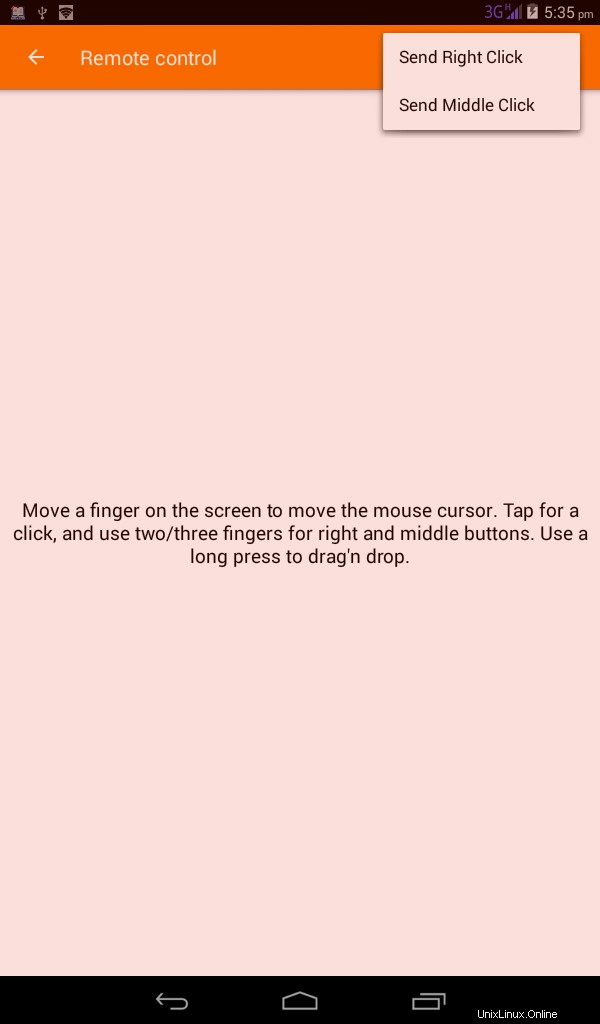
Otra característica interesante es que podemos usar nuestro dispositivo Android como teclado. Para hacerlo, toque el ícono del teclado en la parte superior y comience a escribir desde el teclado de su dispositivo Android.
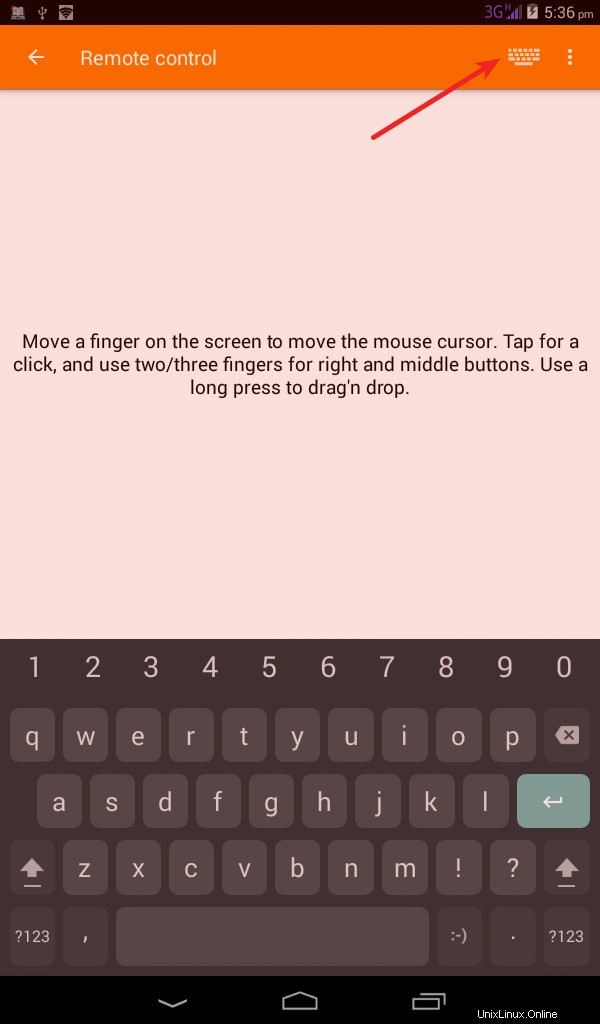
Controla reproductores multimedia desde Android
Podemos usar nuestro teléfono inteligente como control remoto para los videos y audios que se reproducen en el escritorio de Linux. Inicie SMPlayer o VLC y use el dispositivo Android para reproducir, pausar, cambiar a las pistas anteriores o siguientes.
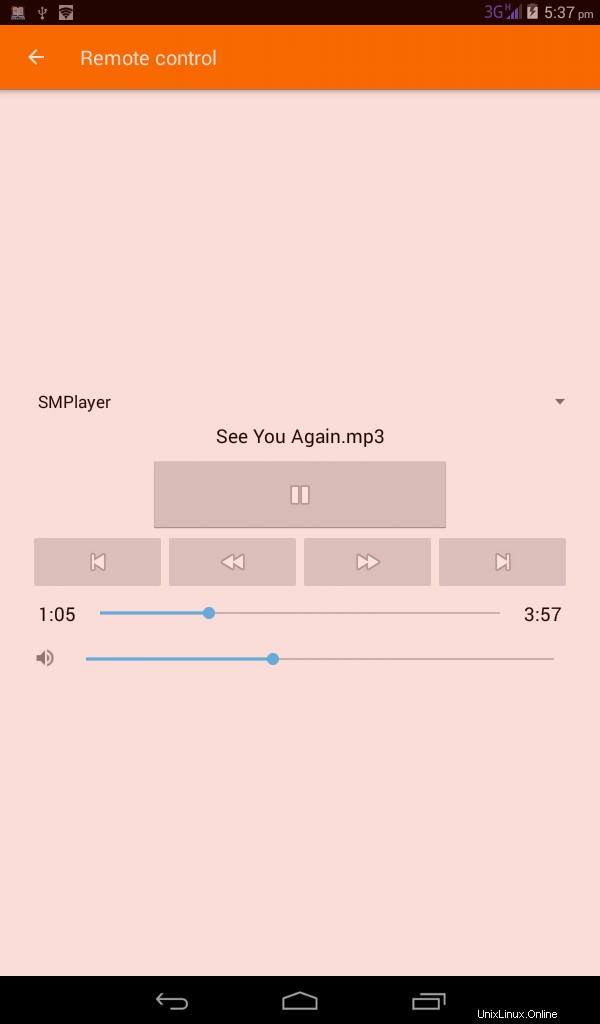
También puede habilitar o deshabilitar todas estas funciones desde su aplicación KDE connect en Configuración del complemento:
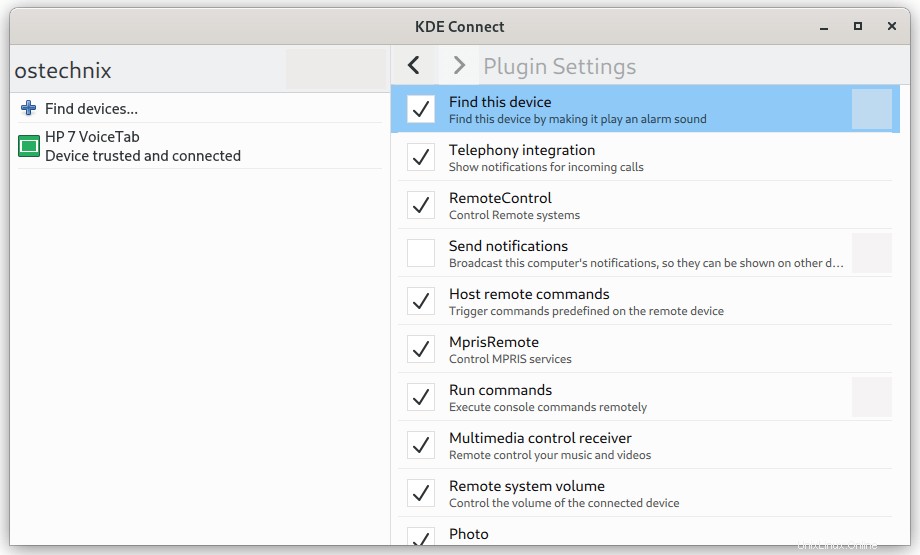
O desde la "Configuración de KDE Connect" en su escritorio KDE.
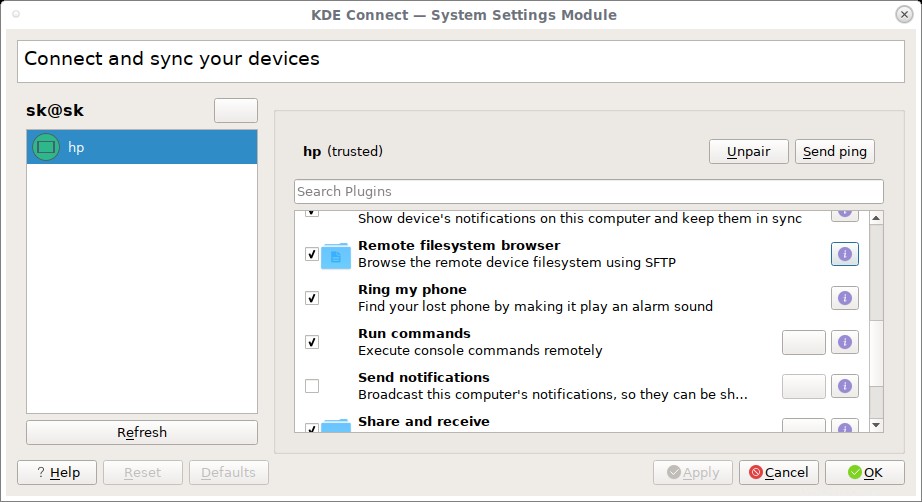
Integre KDE connect con navegadores
Puede integrar KDE connect a sus navegadores web utilizando el complemento del navegador. Esto le permite compartir enlaces directamente desde el menú contextual y le permite controlar los medios en los sitios web.
- Para Google Chrome, Chromium y Vivaldi:https://chrome.google.com/webstore/detail/plasma-integration/cimiefiiaegbelhefglklhhakcgmhkai
- Para Mozilla Firefox:https://addons.mozilla.org/en-US/firefox/addon/plasma-integration/
Conclusión
Encuentro KDE Connect muy útil. Puede compartir archivos entre su PC con Linux y su teléfono Android al instante. Además, no necesita revisar constantemente el teléfono inteligente para recibir notificaciones. KDE Connect lo hará automáticamente cada vez que reciba un mensaje o una notificación en su teléfono inteligente.
Lectura sugerida:
- Convierta su PC con Linux en altavoces Bluetooth para su teléfono