¡Crear dispositivos USB de arranque único o arranque múltiple con Ventoy es increíblemente fácil! Con la interfaz gráfica de usuario de Ventoy, ahora es aún más fácil que nunca. A partir de la versión 1.0.36, Ventoy La utilidad de creación de arranque viene con una interfaz de usuario basada en web. En esta breve guía, veremos cómo crear una unidad USB de arranque con Ventoy WebUI en Linux.
GUI de Ventoy para Linux
Existen muchas aplicaciones para crear USB de arranque dispositivos en sistemas operativos Linux y similares a Unix. Entre todas las herramientas de creación de USB de arranque, la que más me gusta es Ventoy.
Ventoy le permite crear fácilmente medios USB de arranque de Linux, Unix y Windows desde la línea de comandos, así como gráficamente. Actualmente admite más de 720 imágenes ISO, incluidas Linux, BSD, Windows, VMware ESXi y Citrix XenServer, etc.
Simplemente cree el dispositivo USB de arranque una vez y copie tantos sistemas operativos como desee en la unidad. No es necesario formatear el disco una y otra vez. Para obtener más detalles sobre Ventoy y su uso, consulte el siguiente enlace:
- Cómo crear unidades USB de arranque múltiple con Ventoy en Linux
Inicialmente, Ventoy no tiene ninguna interfaz gráfica de usuario para plataformas Linux. Podemos crear unidades USB de arranque usando Ventoy en Linux solo desde el modo de línea de comandos.
Afortunadamente, Ventoy ahora viene con una interfaz gráfica de usuario basada en web desde la versión 1.0.36. El otro día probé Ventoy WebUI en mi escritorio Fedora Linux. Me sorprende lo mucho que me gusta la simplicidad de la interfaz gráfica de usuario de Ventoy.
Cree una unidad USB de arranque con Ventoy WebUI
Conecte la unidad USB en su sistema.
"Ventoy" en el directorio de Descargas.
Paso 3: Cd en el Ventoy directorio:
$ cd Downloads/Ventoy/
$ sudo sh VentoyWeb.sh
O,
$ sudo ./VentoyWeb.sh
Verá una salida como la siguiente:
=============================================================== Ventoy Server 1.0.50 is running ... Please open your browser and visit http://127.0.0.1:24680 =============================================================== ################## Press Ctrl + C to exit #####################
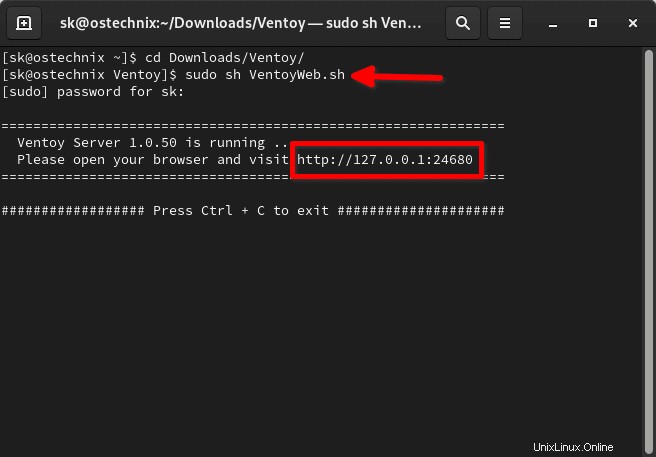
Como puede ver en la captura de pantalla anterior, Ventoy imprime una dirección http en la terminal.
http://127.0.0.1:24680 URL.
La interfaz gráfica de Ventoy ahora se abrirá en su navegador.
Paso 6: Elija la unidad USB que desee en el cuadro desplegable Dispositivo y haga clic en Instalar para crear una unidad USB de arranque.
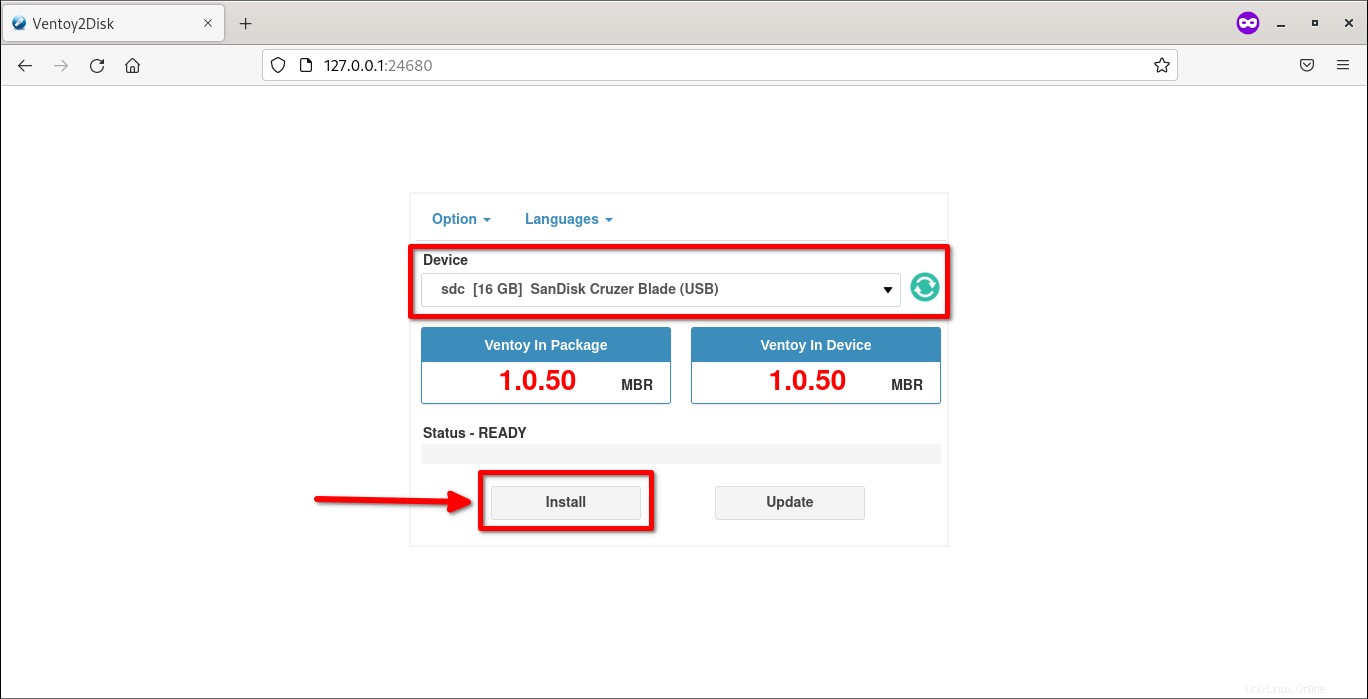
Como puede ver arriba, he seleccionado una memoria USB SanDisk de 16 GB.
Verá un mensaje de advertencia que dice que se formateará el disco USB seleccionado. Asegúrese de que no tiene ningún dato importante y haga clic en Aceptar para continuar.
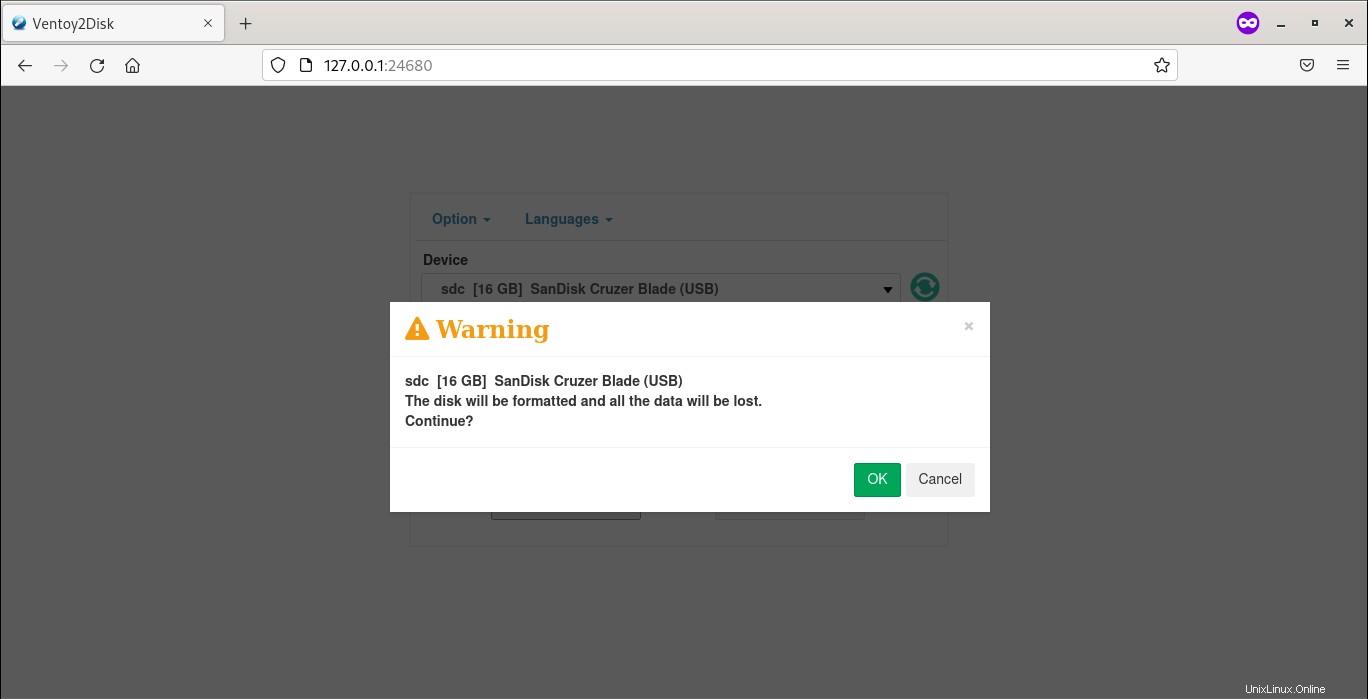
Solo para estar seguro, Ventoy le preguntará una vez más si desea formatear la unidad e instalar Ventoy en la unidad USB. Si está de acuerdo, simplemente haga clic en Aceptar de nuevo.
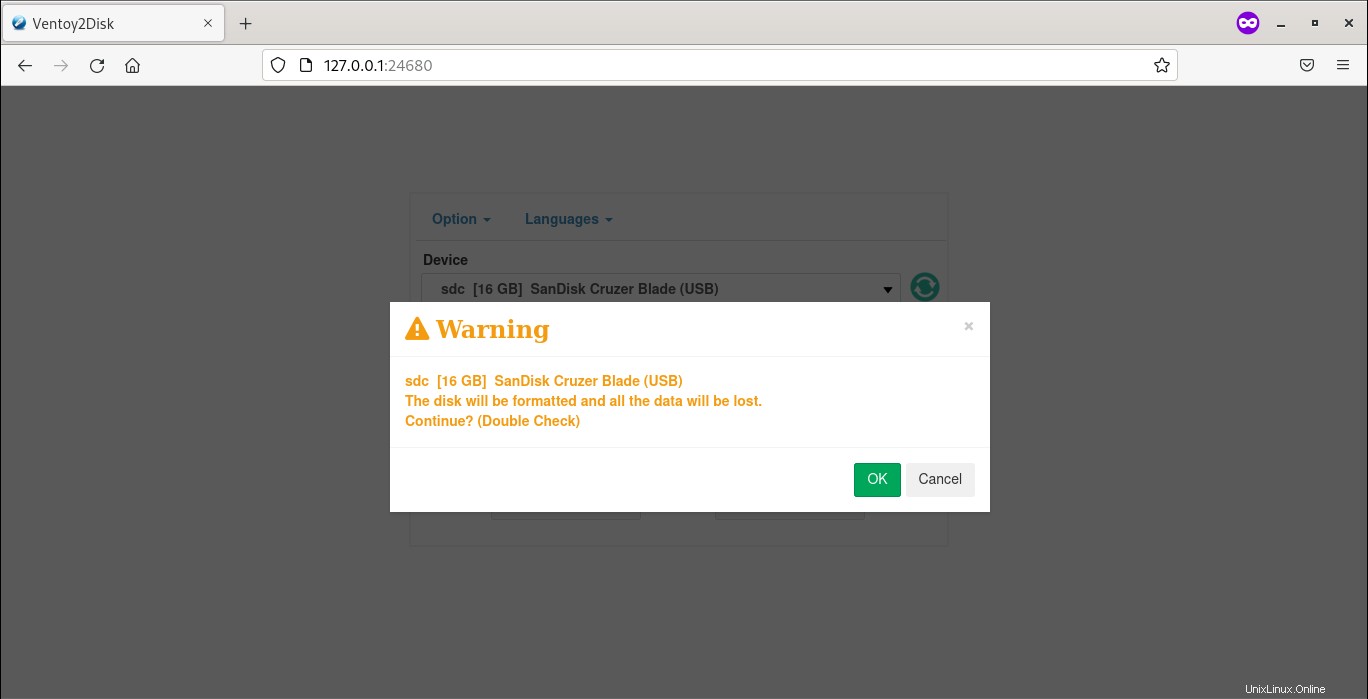
Tras la creación exitosa del USB de arranque, verá el siguiente mensaje.
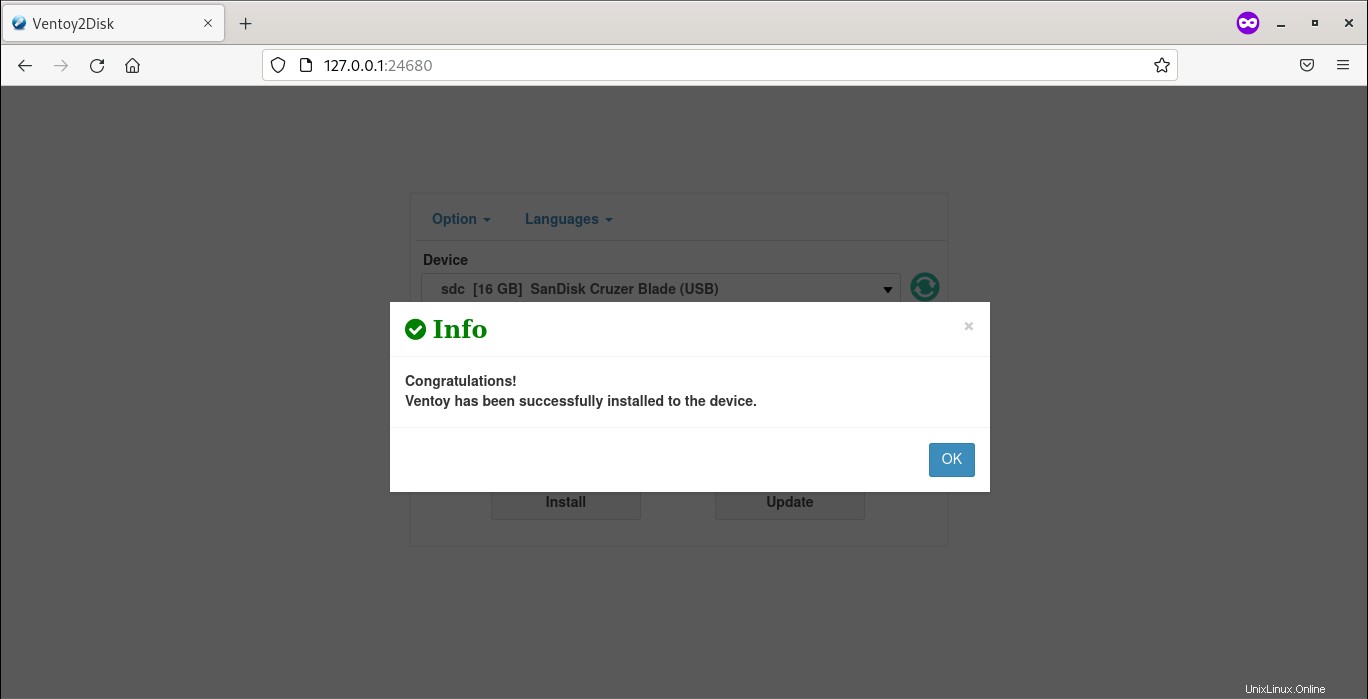
¡Ventoy se instaló con éxito en la unidad USB!
Vuelve a la Terminal y haz clic en Ctrl+c para salir de la aplicación Ventoy.
Paso 7: Abra su Administrador de archivos y copie/pegue todos los archivos ISO en su unidad USB.
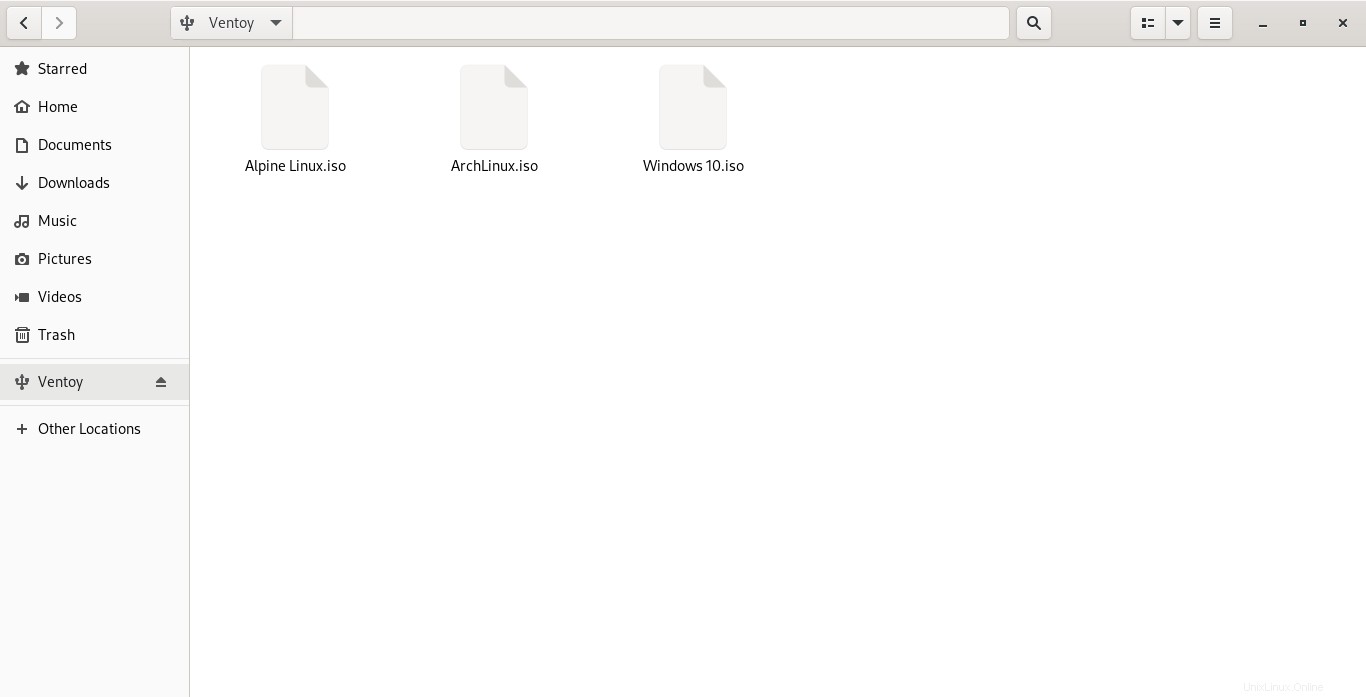
¡Felicidades! ¡La unidad USB de arranque Ventoy está lista para usar!
Paso 8: Ahora inicie su sistema con una unidad USB de arranque recién creada. El menú de inicio de Ventoy se verá como se muestra a continuación.
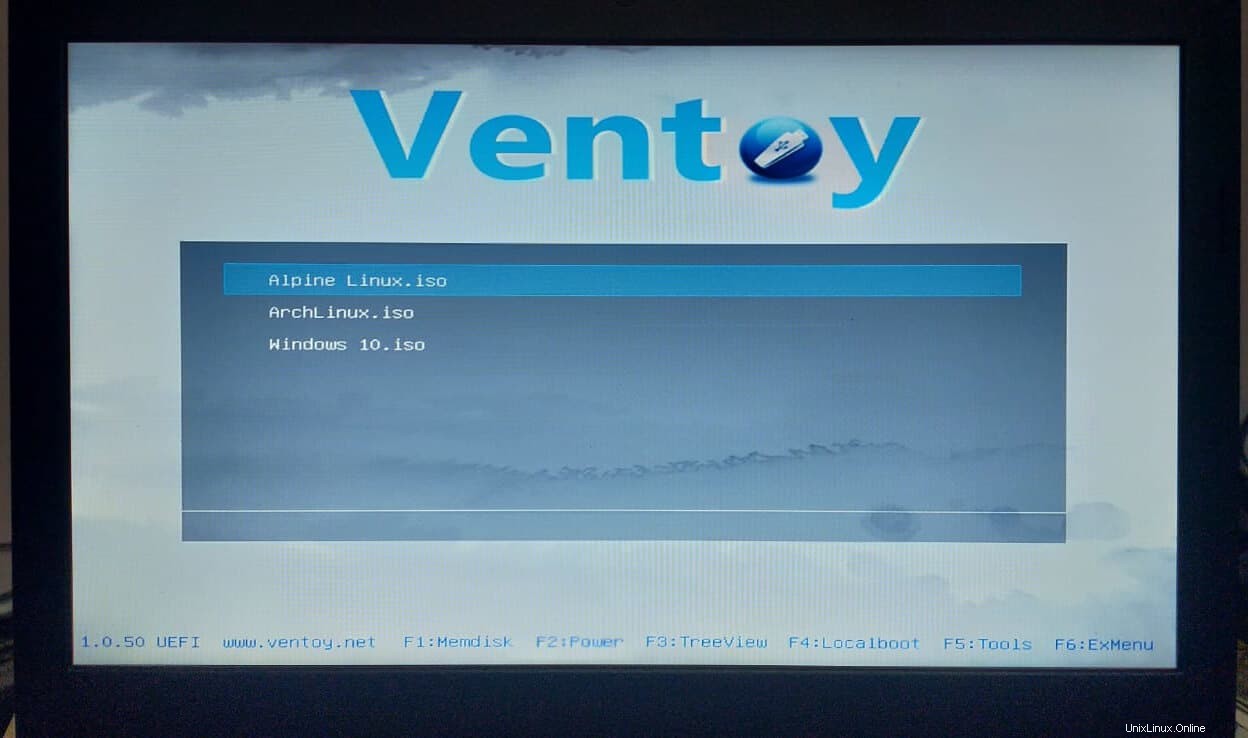
Elija el sistema operativo que desea iniciar y presione ENTER.
Como ya se indicó, no necesita formatear el disco USB cada vez que agrega un nuevo ISO. Cree una unidad de arranque una vez y luego siga agregando tantos sistemas operativos como quepan en su unidad USB.
Actualizar Ventoy
No es necesario volver a crear el USB de arranque cada vez que se lanza una nueva versión. Puede actualizar VenToy a una nueva versión de forma segura sin perder ningún dato de la unidad USB.
Para actualizar la versión instalada de Ventoy a la última versión disponible, conecte la unidad USB e inicie Ventoy como se describe en el Paso 4.
Desde la interfaz de usuario web de Ventoy, haga clic en el botón Actualizar.
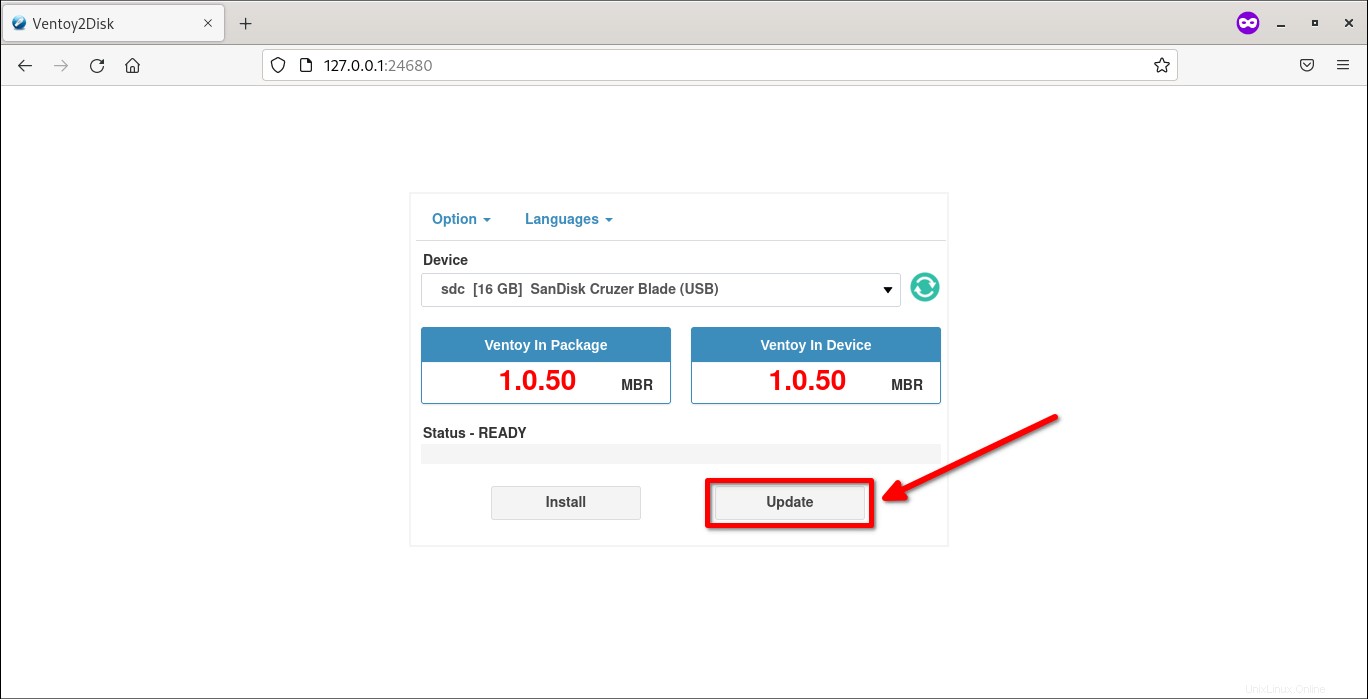
Ventoy le preguntará si desea actualizarlo. ¡Es seguro! Haga clic en Aceptar para continuar.
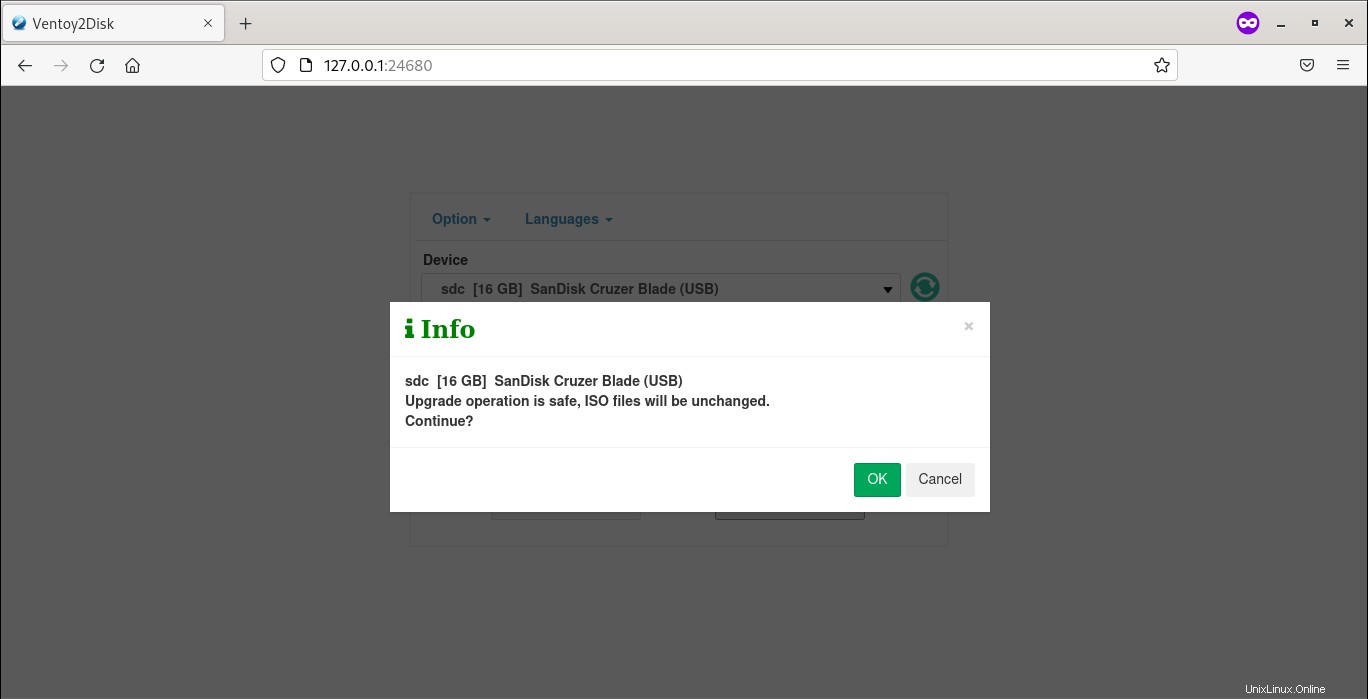
Esto instalará una nueva versión de Ventoy en la unidad USB. Los ISO existentes no se tocarán y permanecerán intactos.
Opciones e idioma de Ventoy
Ventoy tiene dos secciones, a saber, Opciones e Idiomas en la parte superior.
En la pestaña Opciones, puede realizar las siguientes tareas:
- Elija soporte de arranque seguro,
- Seleccione el estilo de partición (MBR o GPT),
- Configurar particiones (por ejemplo, conservar algo de espacio al final del disco),
- Borrar Ventoy de la unidad USB
- Enumere todos los dispositivos del sistema. Cuidado al usar esta opción. Esto mostrará todos los discos adjuntos (incluidos hdd/sdd) en su sistema. Puede elegir un dispositivo incorrecto y formatearlo sin darse cuenta.
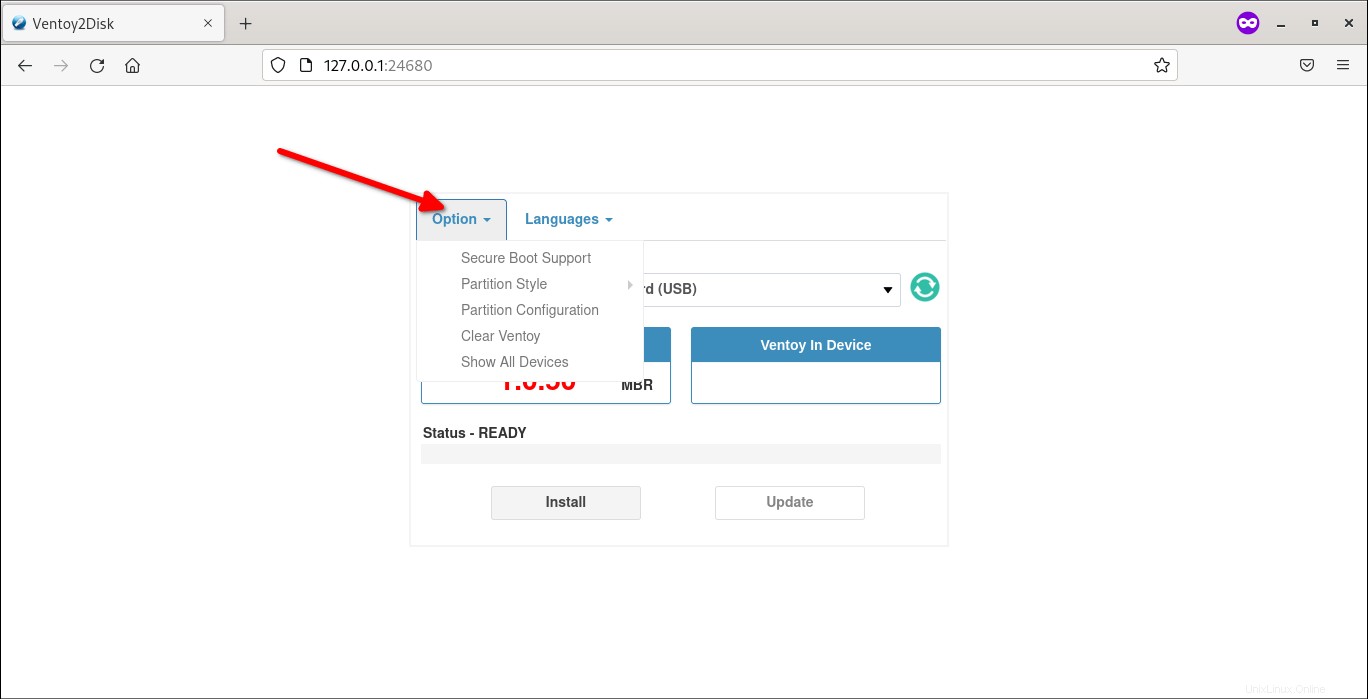
La pestaña Idiomas le permite elegir su idioma preferido.
Cambiar URL de Ventoy
Por defecto, Ventoy escuchará en 127.0.0.1:24680 URL, y puede visitar Ventoy WebUI desde su propio sistema local. Si desea acceder a Ventoy desde otras máquinas remotas en la red, especifique su dirección IP como se muestra a continuación:
$ sudo sh VentoyWeb.sh -H 192.168.225.37
Salida de muestra:
=============================================================== Ventoy Server 1.0.50 is running ... Please open your browser and visit http://192.168.225.37:24680 =============================================================== ################## Press Ctrl + C to exit #####################
Ahora puede acceder a Ventoy WebUI usando http://192.168.225.37:24680 URL.
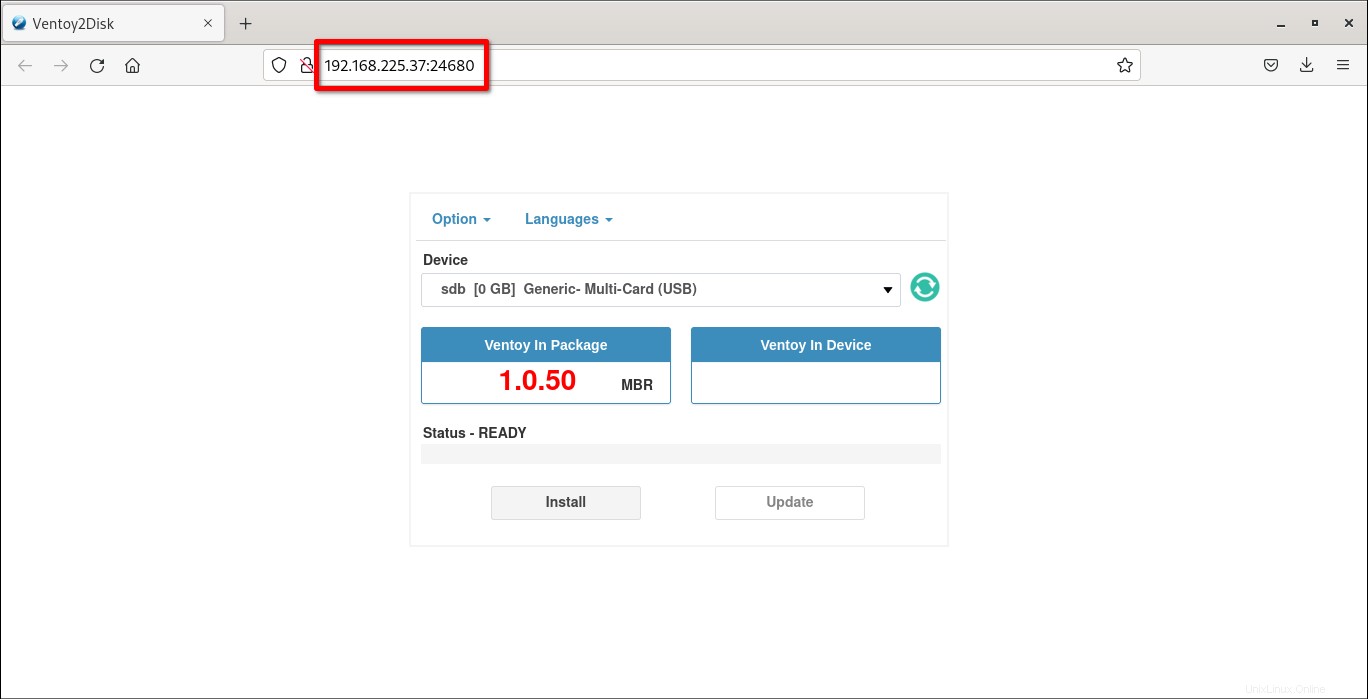
Esto será útil cuando use Ventoy en sistemas que no tienen un entorno GUI.
También puede usar un puerto diferente con -P bandera.
TL;DR
La creación de una unidad USB de arranque único o múltiple con Ventoy consta de los siguientes pasos.
- Conecte su unidad USB a la computadora
- Descargue el último instalador de Ventoy del sitio web de Ventoy
- Ejecute
VentoyWeb.shsecuencia de comandos de Terminal - Haga clic o vaya a la dirección que se imprime en la terminal
- Seleccione el USB deseado del menú
- Haga clic en el botón Continuar
- Abra el nuevo dispositivo extraíble de arranque que creó en el administrador de archivos
- Copie y pegue tantos ISO como desee
- ¡La unidad de arranque USB de arranque múltiple está lista!
Fácil, ¿no? ¡De hecho!
Lectura relacionada:
- Cree un USB de arranque persistente usando Ventoy en Linux
- Etcher:una hermosa aplicación para crear unidades USB y tarjetas SD de arranque
- Popsicle:cree varias unidades USB de arranque a la vez
- Cómo crear USB en vivo persistente en Ubuntu
- Bootiso le permite crear de forma segura una unidad USB de arranque
- MultiCD:crea imágenes de CD, DVD y USB de arranque múltiple
- Cómo crear una unidad USB de arranque con el comando dd
- Cómo escribir una ISO en la unidad USB directamente desde Internet
- Cómo crear una imagen ISO desde una unidad USB de arranque en Linux
- Cómo crear una imagen personalizada de Ubuntu Live CD
Conclusión
En esta guía, aprendimos cómo crear unidades USB de arranque utilizando la interfaz gráfica de usuario de Ventoy. En mi opinión, Ventoy es increíble y los desarrolladores continúan mejorándolo y agregando nuevas funciones con cada versión.
Si es un entusiasta de las distribuciones que quiere instalar o probar varios tipos de sistemas operativos con frecuencia, debe mantener Ventoy en su caja de herramientas.