El otro día, discutimos cómo crear y administrar particiones de disco Linux usando Parted utilidad. Hoy, haremos lo mismo con otra utilidad de línea de comandos llamada 'Fdisk '. Este tutorial explica qué es la utilidad Fdisk y cómo crear y administrar particiones de disco con Fdisk en Linux.
¿Qué es Fdisk?
Fdisco es una utilidad basada en menús de línea de comandos que se envía con todas las distribuciones de Linux para manipular la tabla de particiones de su disco.
Cuando obtiene una pieza nueva del disco, debe crear particiones en la parte superior del disco para comenzar a usarlo. Con Fdisk, puede mantener el ciclo de vida completo de una partición, comenzando por etiquetar la partición con el tipo MBR o GPT entre los otros tipos de etiquetas admitidos, creando una partición desde la unidad, cambiando el tamaño de una partición, eliminando una partición, etc.
Para verificar si fdisk ya está instalado en su máquina, ejecute cualquiera de los siguientes comandos.
$ fdisk --version
fdisk from util-linux 2.32.1
$ which fdisk
/usr/sbin/fdisk
$ whereis fdisk
fdisk: /usr/sbin/fdisk /usr/share/man/man8/fdisk.8.gz
Comandos de Fdisk para crear y administrar particiones de disco de Linux
Para fines de demostración, estoy usando Rocky Linux 8 ejecutándose en Virtualbox. Estoy usando 2 discos, donde mi primer disco tiene instalado mi sistema operativo y la segunda unidad es una unidad nueva sin partición.
Aviso: Fdisk requiere un privilegio elevado. Utilice la raíz usuario o use sudo .
1. Imprimir la tabla de particiones
Ejecute el siguiente comando para mostrar todos los discos y sus particiones. Puede obtener la salida como el tipo de etiqueta de disco, cuántas particiones se crean para la unidad, el tipo de particiones, el tamaño de la partición y un poco más de información.
$ fdisk -l
Salida de muestra:
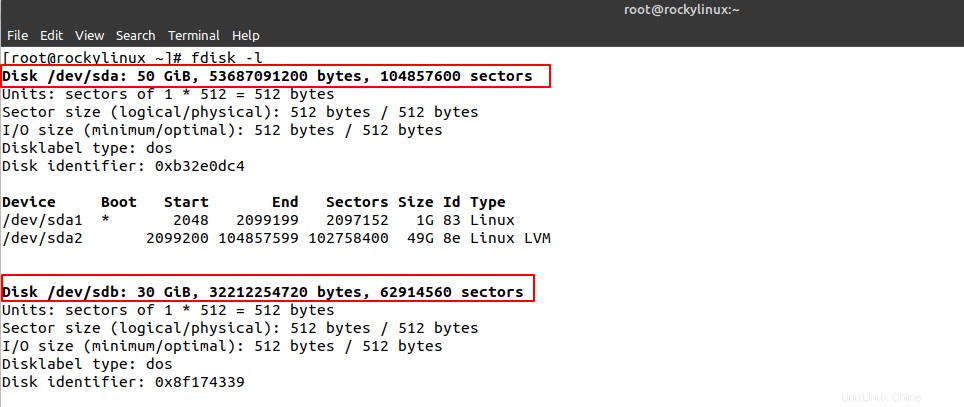
Si desea imprimir la tabla de particiones para la unidad en particular, debe usar el nombre del dispositivo de bloque.
$ fdisk -l /dev/sda
Salida de muestra:
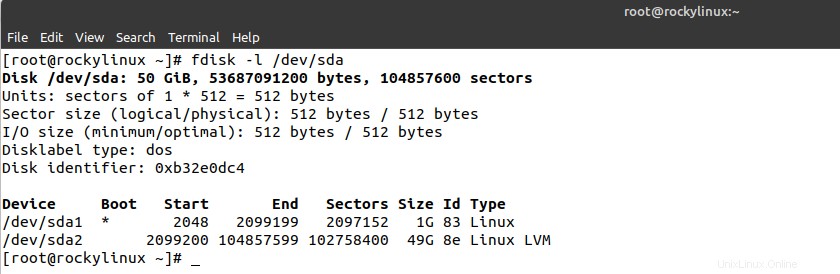
También puede obtener esta información desde la ventana de la consola interactiva de Fdisk. Cuando no pasas el -l flag con fdisk, irá al menú interactivo donde puede escribir "p " y presione enter.
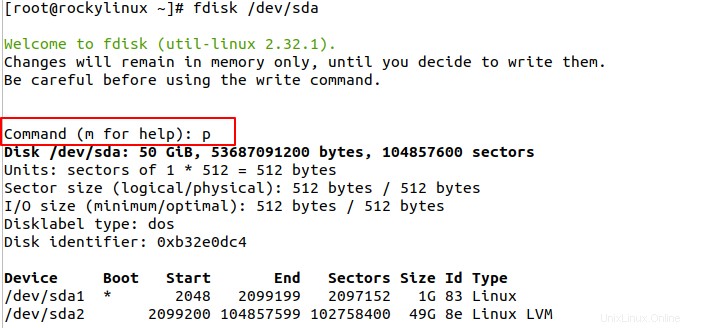
2. Lista de opciones de Fdisk
Para obtener la lista de opciones admitidas para el menú interactivo, escriba 'm' en la ventana de la consola de Fdisk y presione Intro.
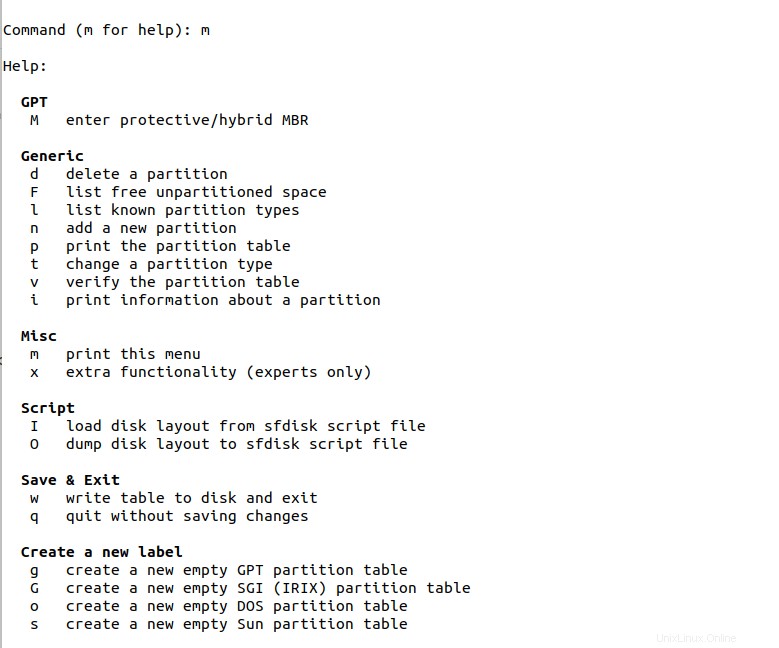
3. Tipo de etiqueta de disco
Para crear particiones, primero debemos decidir qué esquema de partición se utilizará en el disco. MBR y GPT son los dos esquemas de partición más utilizados. De manera predeterminada, cuando usa fdisk contra una nueva unidad, creará un esquema de partición de DOS.
Si desea crear GPT u otros esquemas de partición admitidos, escriba 'm' y busque la sección "crear una nueva etiqueta" donde puede obtener la lista de opciones para crear una tabla de partición.

Para crear un esquema de partición GPT, escriba "g " y presione enter.
Command (m for help): g Created a new GPT disklabel (GUID: 73749F7E-1B28-874D-94AE-DED4CE70D269).
Cualquier cambio que esté haciendo estará en la memoria hasta que los escriba en el disco. Escriba "w " y presione enter para escribir los cambios.
Command (m for help): w The partition table has been altered. Calling ioctl() to re-read partition table. Syncing disks.
Si ejecuta el comando de lista nuevamente, puede ver que la etiqueta del disco cambia a "gpt ".
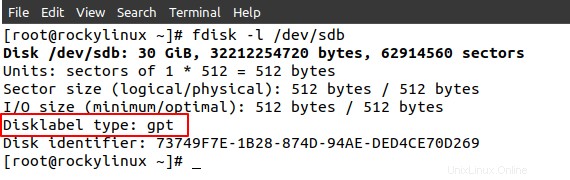
4. Crear una partición de Linux con Fdisk
Para crear una nueva partición, escriba "n " y presiona enter. Te pedirá una serie de entradas.
En primer lugar, seleccione el número de partición.
Partition number (1-128, default 1):
Aviso: Para el MBR esquema de partición, puede crear solo 4 principales particiones Si desea crear más particiones en MBR, debe crear una partición lógica y crear particiones adicionales. Para GPT particiones que puede crear hasta 128 particiones primarias.
Puede dejar esto por defecto, lo que elegirá el siguiente número disponible para la partición.
A continuación, debe elegir el primer sector y el último sector. Deje el primer sector vacío y en el último sector puede dar el tamaño de la partición en términos de KB, MB, GB, TB, PB. Aquí estoy creando la Partición de tamaño 10GB , así que lo he dado como +10G .
First sector (2048-62914526, default 2048):
Last sector, +sectors or +size{K,M,G,T,P} (2048-62914526, default 62914526): +10G
Ahora se creará una partición de tamaño 10 GB. Para guardar los cambios, escriba 'w ' y escribe los cambios en el disco.
Puede ver los cambios escribiendo 'p ' en el modo interactivo.
Command (m for help): p Disk /dev/sdb: 30 GiB, 32212254720 bytes, 62914560 sectors Units: sectors of 1 * 512 = 512 bytes Sector size (logical/physical): 512 bytes / 512 bytes I/O size (minimum/optimal): 512 bytes / 512 bytes Disklabel type: gpt Disk identifier: 73749F7E-1B28-874D-94AE-DED4CE70D269 Device Start End Sectors Size Type /dev/sdb1 2048 20973567 20971520 10G Linux filesystem /dev/sdb2 20973568 41945087 20971520 10G Linux filesystem
También puede ejecutar lsblk Comando para verificar si la partición se creó con éxito. Repetí el mismo proceso y creé una partición más con un tamaño de 10G.
[[email protected] ~]# lsblk -p /dev/sdb NAME MAJ:MIN RM SIZE RO TYPE MOUNTPOINT /dev/sdb 8:16 0 30G 0 disk ├─/dev/sdb1 8:17 0 10G 0 part └─/dev/sdb2 8:18 0 10G 0 part
5. Establecer partición como partición de arranque
Si desea utilizar la partición recién creada como partición de arranque, escriba 'a ' en el menú interactivo y solicitará el número de partición que se etiquetará como partición de arranque.
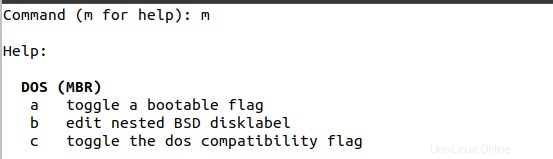
Esto es compatible solo si su disco está etiquetado con el esquema de partición MBR. Si prueba la opción en GPT, obtendrá un error como el siguiente.
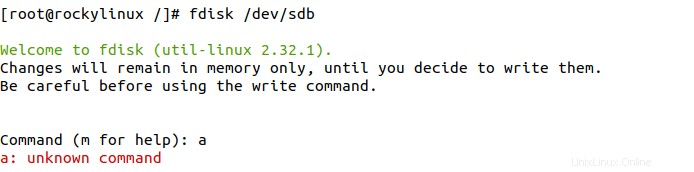
6. Cambiar tipo de partición
Cuando cree una nueva partición, se etiquetará con el tipo "Linux Filesystem" de forma predeterminada.

Puede cambiar el tipo de partición. Escribe 't ' y presiona enter.
Command (m for help): t Selected partition 1 Partition type (type L to list all types):
Le pedirá que seleccione el tipo de partición. Puede escribir "L " y presione enter para obtener la lista de todos los tipos de partición. En total, se admiten 87 tipos de partición diferentes.
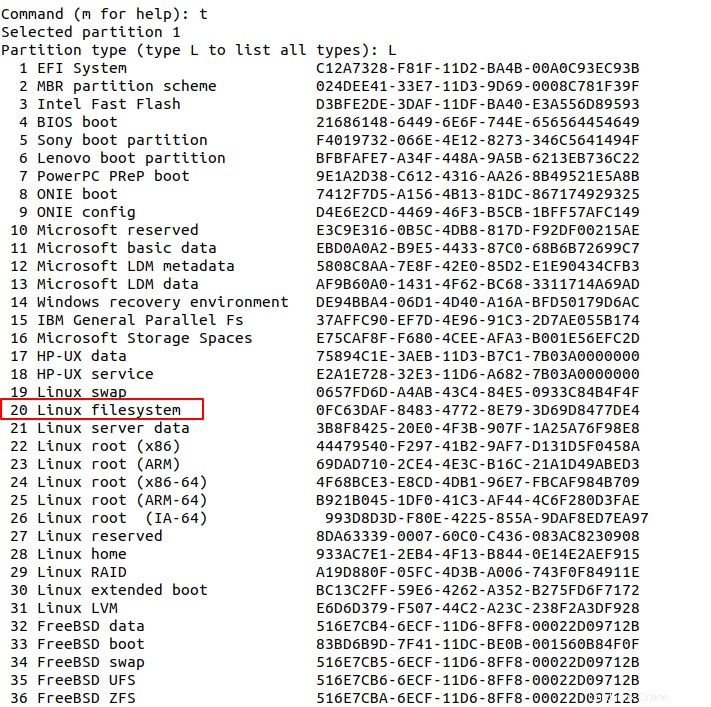
Digamos si deseo etiquetar la partición como un intercambio partición, entonces necesito escribir el número 19 .
Partition type (type L to list all types): 19 Changed type of partition 'Linux filesystem' to 'Linux swap'
7. Eliminar partición
Para eliminar una partición, inicie la utilidad fdisk con el disco apropiado.
$ fdisk /dev/sdb
Aquí, quiero eliminar la segunda partición ( /dev/sdb2 ). Escribe 'd ' en el menú interactivo y le pedirá que proporcione el número de partición.
Command (m for help): d Partition number (1,2, default 2): 2 Partition 2 has been deleted.
Compruebe los cambios escribiendo 'p ' en el menú interactivo.
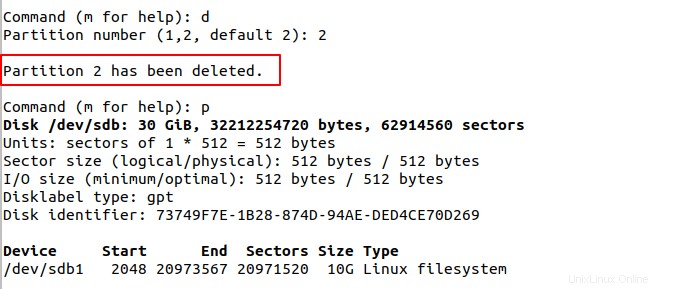
Si su partición contiene datos y está montada, asegúrese primero de desmontar el sistema de archivos y luego elimine la partición.
8. Crear el sistema de archivos y montar la partición
Una vez que se crea la partición, debe formatear la partición con el sistema de archivos y montarla. Estoy usando EXT4 para formatear mi partición.
$ mkfs.ext4 /dev/sb1
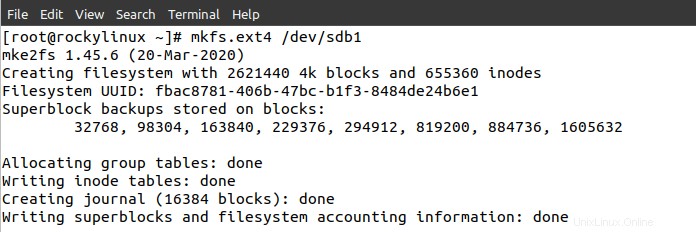
Monte la partición en cualquier directorio del sistema de archivos. Estoy montando la partición bajo /opt/ .
$ mount /dev/sdb1 /opt/
Ejecute el lsblk Comando para comprobar el punto de montaje de la partición.
$ lsblk -f /dev/sdb1 NAME FSTYPE LABEL UUID MOUNTPOINT sdb1 ext4 fbac8781-406b-47bc-b1f3-8484de24b6e1 /opt
Para montar automáticamente la partición cada vez que inicie la máquina, debe agregar la entrada de la partición en /etc/fstab archivo.
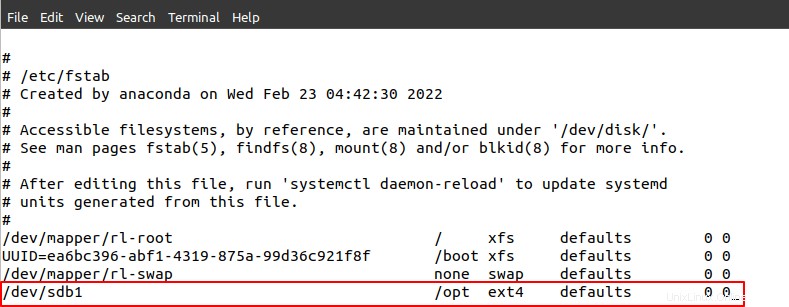
Si desea obtener más información sobre el archivo fstab y cómo usarlo, consulte el siguiente enlace.
¿Qué es Fstab en Linux? Una introducción al archivo Linux /etc/fstab
Conclusión
En este artículo, hemos discutido algunos ejemplos de comandos Fdisk para realizar varias operaciones de disco. Fdisk es una especie de herramienta antigua y una buena alternativa sería usar parted que incluso tiene una versión gui llamada GParted que se utiliza en los instaladores del sistema operativo como POP!_OS para crear particiones durante el proceso de instalación del sistema operativo.