Distribución de Anaconda Python incluye un administrador de paquetes de línea de comandos llamado Conda y una interfaz gráfica de usuario llamada Anaconda Navigator . Ambos solían lanzar aplicaciones, crear, administrar paquetes y entornos de conda. En esta guía, aprenderemos cómo comenzar con la interfaz gráfica de usuario de Anaconda Navigator en Linux.
¿Qué es el Navegador Anaconda?
Anaconda Navigator es una interfaz gráfica de usuario de escritorio para el administrador de entornos y paquetes conda. Nos permite lanzar aplicaciones y crear entornos fácilmente, instalar y administrar paquetes en un entorno conda. No hay necesidad de lidiar con los comandos. Todo se puede hacer a través de una GUI simple.
Desde la GUI de Anaconda Navigator, podemos:
- Ejecutar aplicaciones IDE (por ejemplo, Spyder),
- Cree un nuevo entorno Conda,
- Manejar entornos Conda,
- Instalar paquetes en el entorno Conda especificado,
- Lista de paquetes en un entorno Conda,
- Actualizar paquetes conda,
- Buscar paquetes,
- Limpie los paquetes no utilizados,
- Eliminar paquetes de entornos,
- Explorar la documentación en línea,
- Y más.
Anaconda Navigator GUI viene con la edición Anaconda Individual, por lo que no tiene que preocuparse por la instalación.
Empezar con Anaconda Navigator
Primero, active el entorno conda usando el comando:
$ conda activateLuego inicie la GUI de Anaconda Navigator:
$ anaconda-navigatorAsí es como se ve la interfaz predeterminada de Anaconda Navigator:
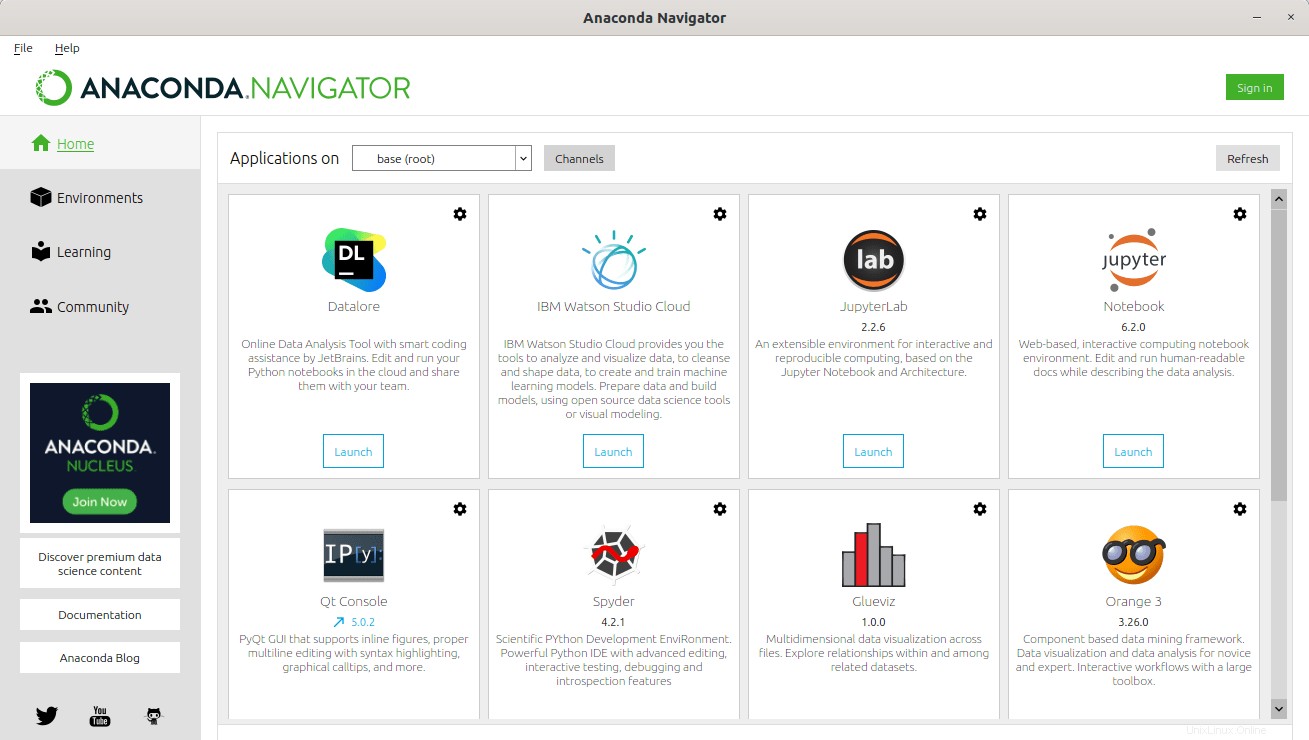
Como puede ver, Anaconda Navigator muestra el entorno predeterminado actualmente instalado denominado "base" en la parte superior y la lista de IDE disponibles en el panel derecho de la pantalla de inicio.
En el panel izquierdo, hay Entornos pestaña donde puede encontrar la lista de todos los entornos de conda disponibles y los paquetes instalados en cada entorno. Como ya se indicó, el entorno "base" se crea y activa de forma predeterminada.
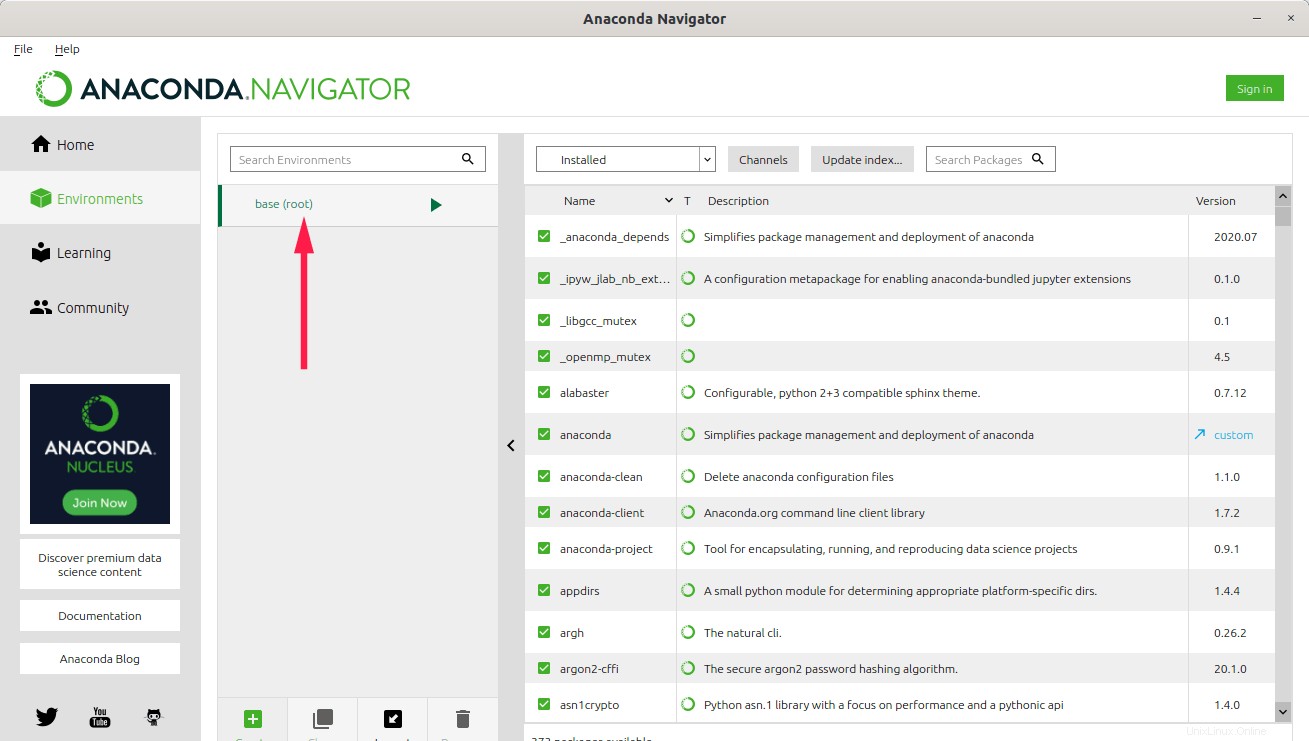
También verá otras dos pestañas, "Aprendizaje" y "Comunidad" en el panel izquierdo. Le ayudarán a encontrar materiales de aprendizaje (documentos y videos) para aprender ciencia de datos y aprendizaje automático.
Administrar aplicaciones IDE
Al momento de escribir esta guía, la última distribución de Anaconda incluye 10 IDE en total y 6 IDE vienen preinstalados de manera predeterminada. Ellos son;
- Datalore,
- IBM Watson Studio Cloud,
- Jupyter Lab,
- Cuaderno Jupyter,
- Consola Qt,
- Espía.
1. Iniciar aplicaciones IDE
Para iniciar un IDE, por ejemplo Spyder, simplemente haga clic en el botón "Iniciar" debajo de la aplicación Spyder.
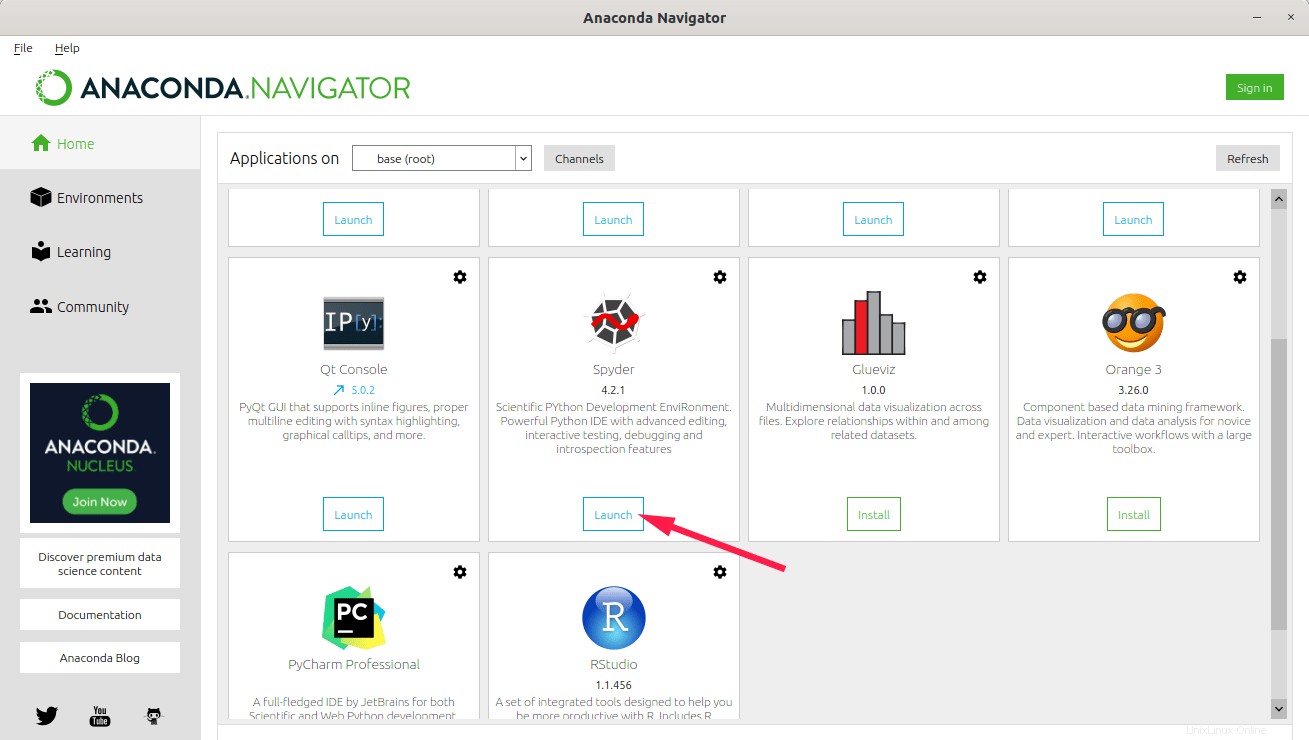
La interfaz predeterminada de Spyder IDE se verá a continuación.
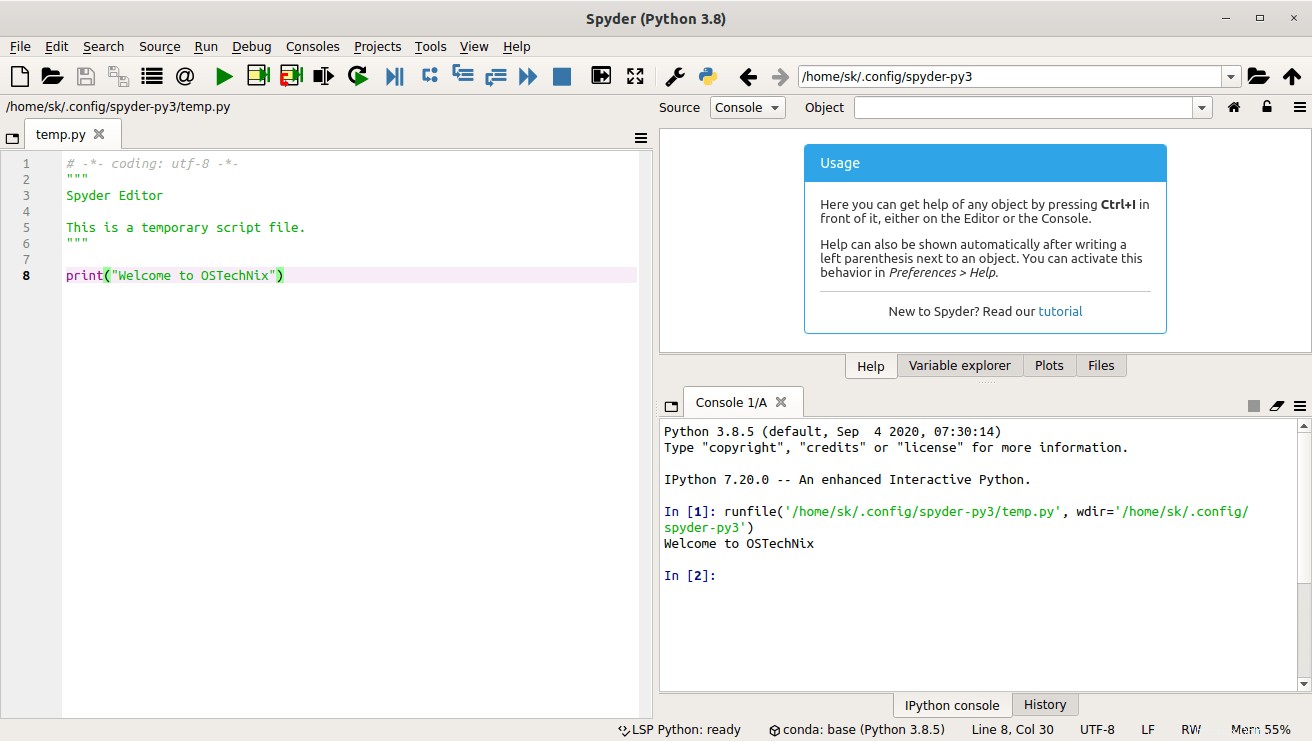
Comienza a escribir tu código aquí.
2. Instalar IDE
Para instalar un nuevo IDE, por ejemplo Orange , simplemente haga clic en el botón de instalación.
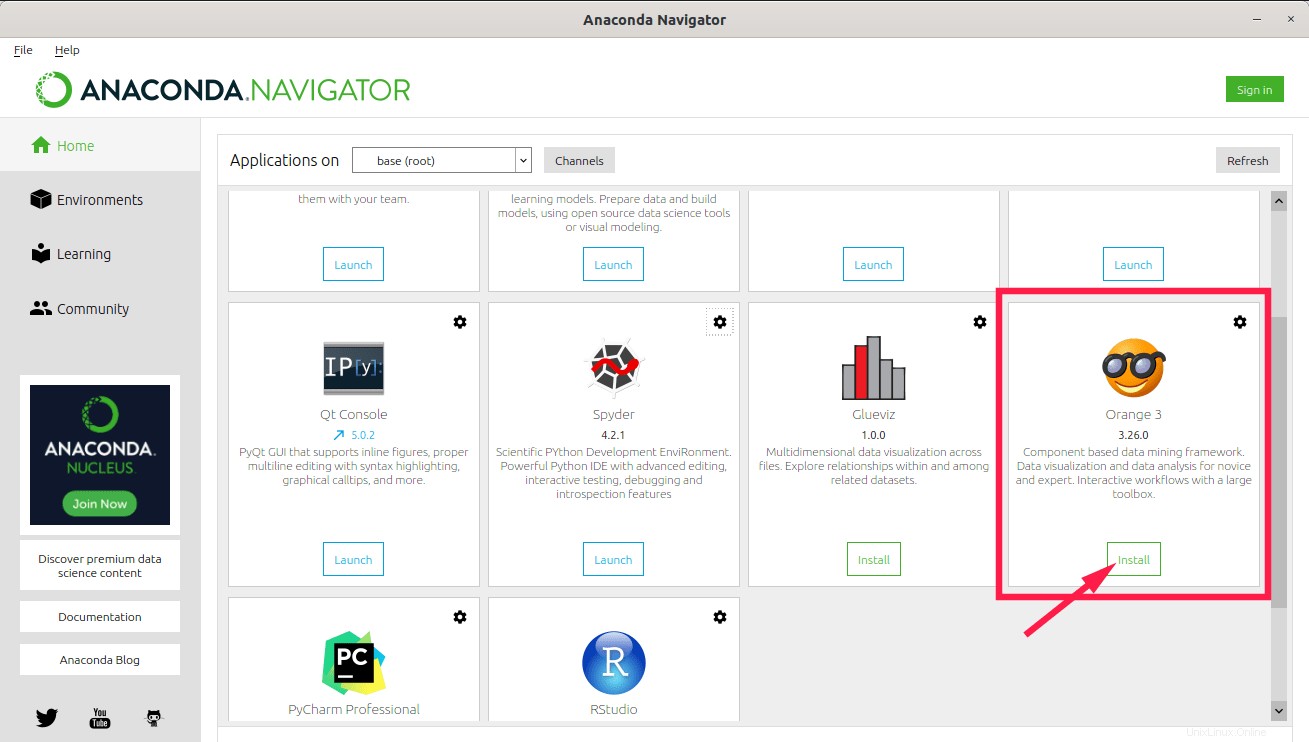
3. Instale una versión IDE específica
Anaconda instala los IDE más recientes. Sin embargo, puede instalar una versión específica. Para hacerlo, haz clic en el engranaje junto al IDE y elige "Instalar versión específica" y elija la versión que desea instalar de la lista.
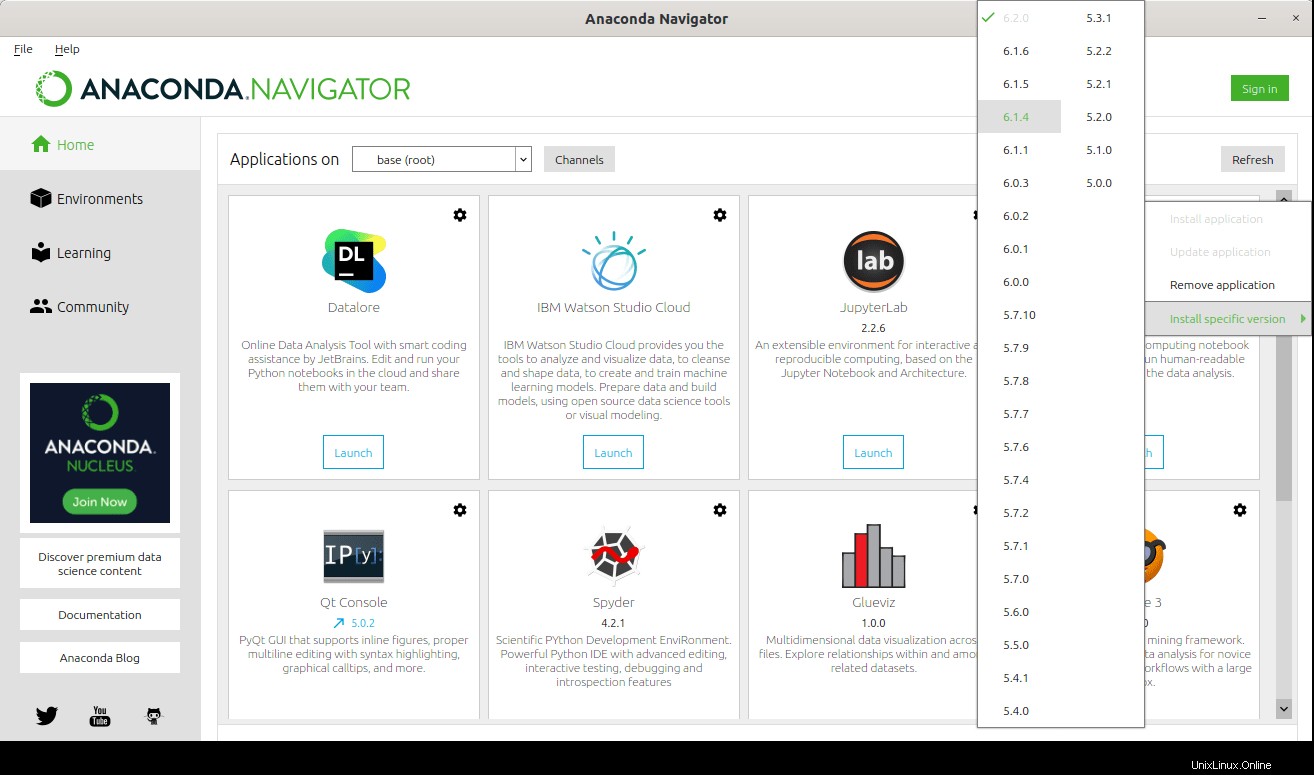
4. Actualizar IDE
Para actualizar una aplicación ya instalada, haga clic en el botón de engranaje y en la opción "Actualizar aplicación".
5. Eliminar IDE
Si no desea ninguna aplicación IDE, haga clic en el botón de engranaje y elija la opción "Eliminar aplicación".
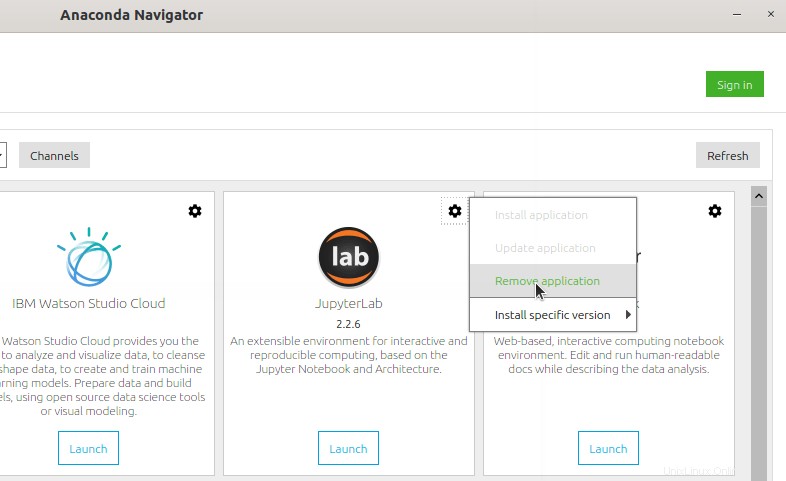
Crea entornos Conda
De forma predeterminada, solo un entorno llamado base (raíz) está disponible. Puede crear muchos entornos nuevos según sus requisitos.
Para hacerlo, haga clic en Entornos en el panel izquierdo y haga clic en "Crear" botón en la parte inferior. A continuación, ingrese el nombre del entorno, elija la versión de Python para el entorno y haga clic en Crear botón.
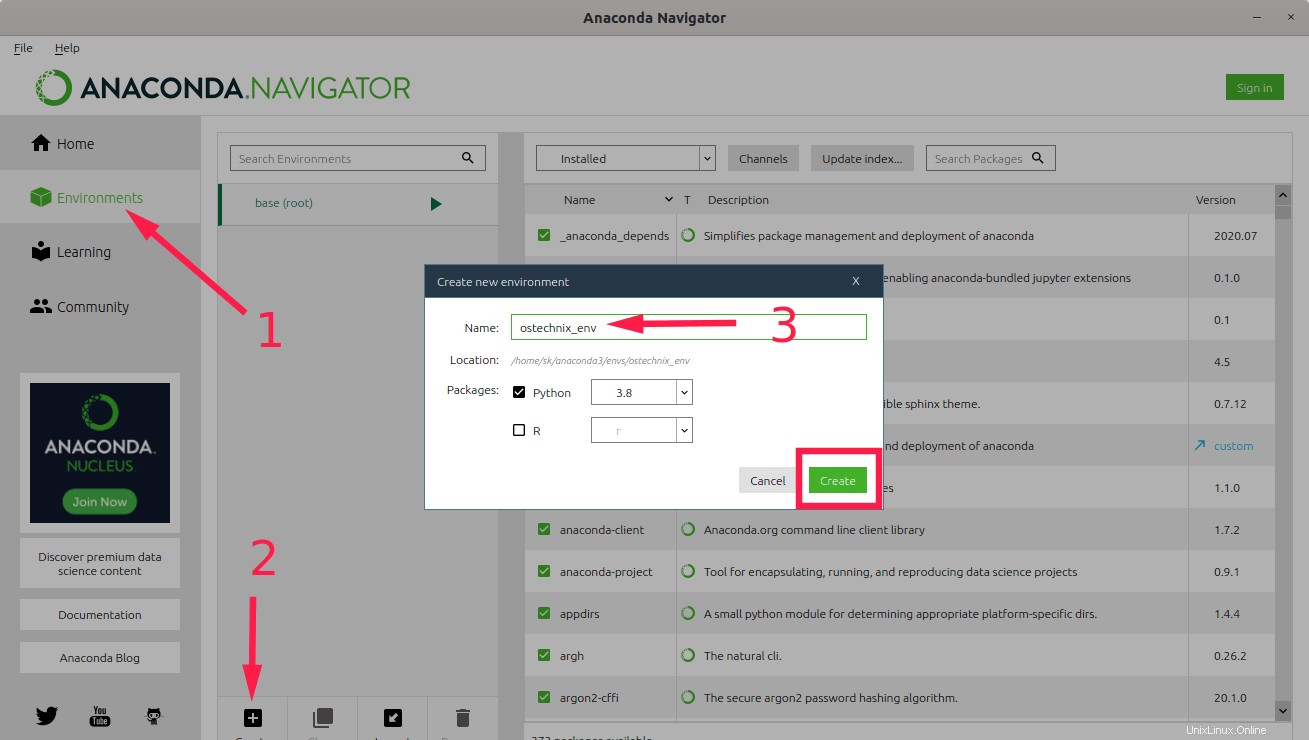
Una vez que presione el botón Crear, se creará un nuevo entorno conda con todos los paquetes necesarios y se activará automáticamente.
Como puede ver aquí, tengo dos entornos, el predeterminado base (raíz) entorno y ostechnix_env . El entorno actualmente activo es el que tiene la flecha al lado de su nombre.
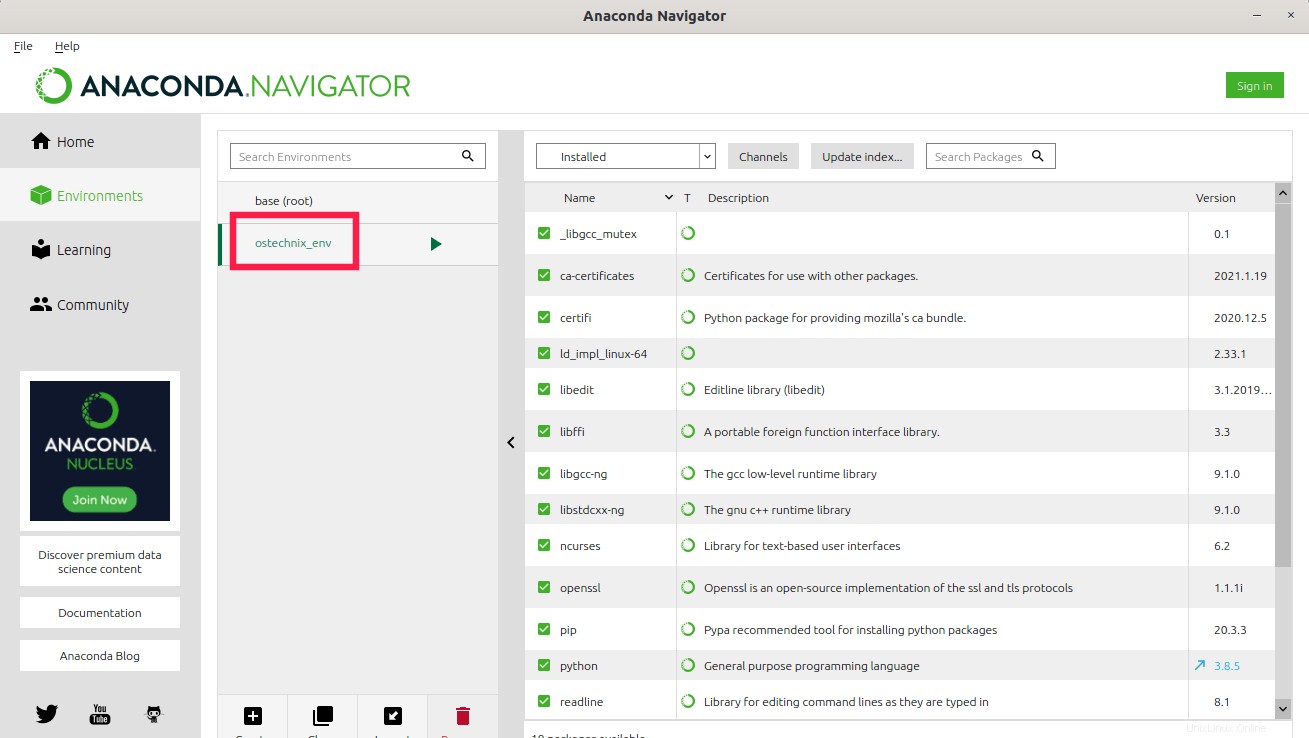
Puede cambiar entre los entornos simplemente haciendo clic en el entorno que desea utilizar.
De forma predeterminada, Navigator instala la misma versión de Python que utilizó cuando descargó e instaló Anaconda. Si desea utilizar una versión de Python diferente para un entorno conda, elija cualquier otra versión disponible de su elección de los Paquetes cuadro desplegable de selección.
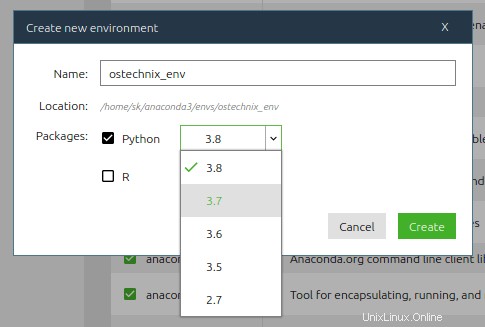
Administrar paquetes
Como ya se indicó, cuando crea un nuevo entorno conda, se instalarán todos los paquetes necesarios para ese entorno.
Haga clic en un entorno conda para ver la lista de paquetes instalados en ese entorno:
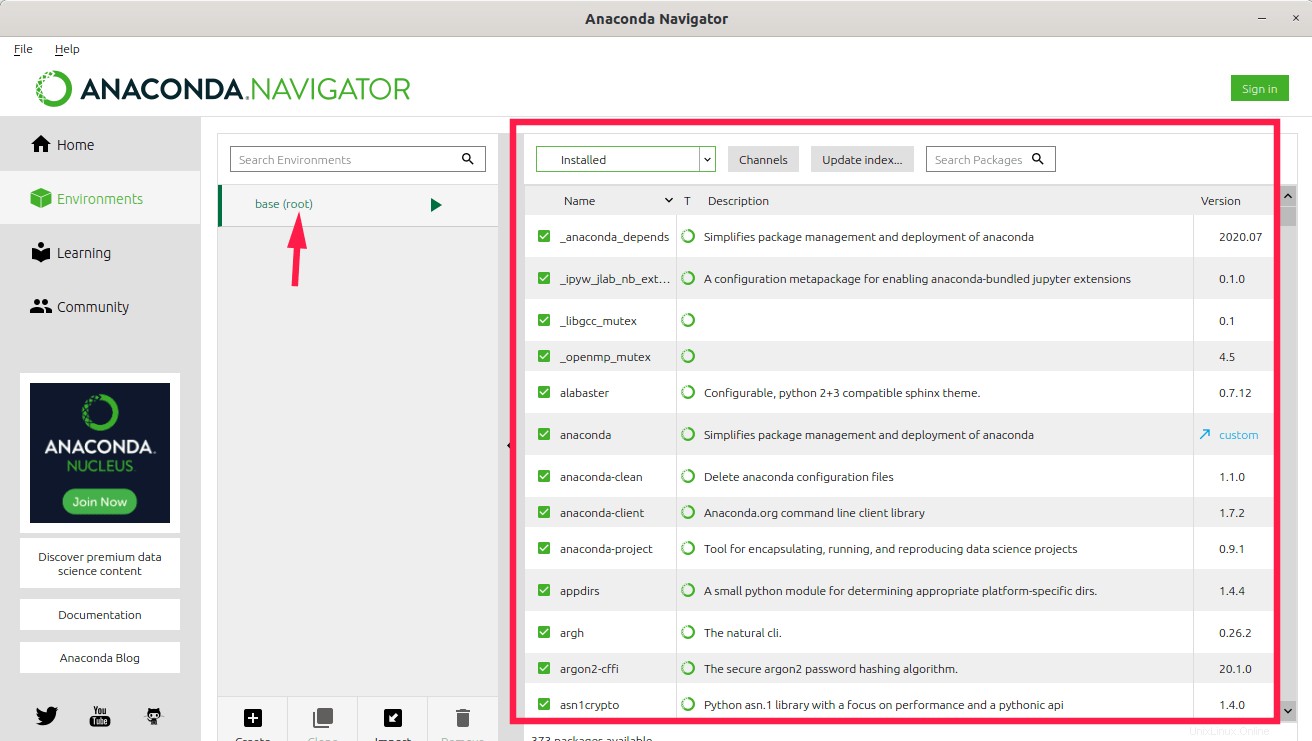
Para buscar un paquete instalado, use el cuadro "Buscar paquetes" en el panel derecho.
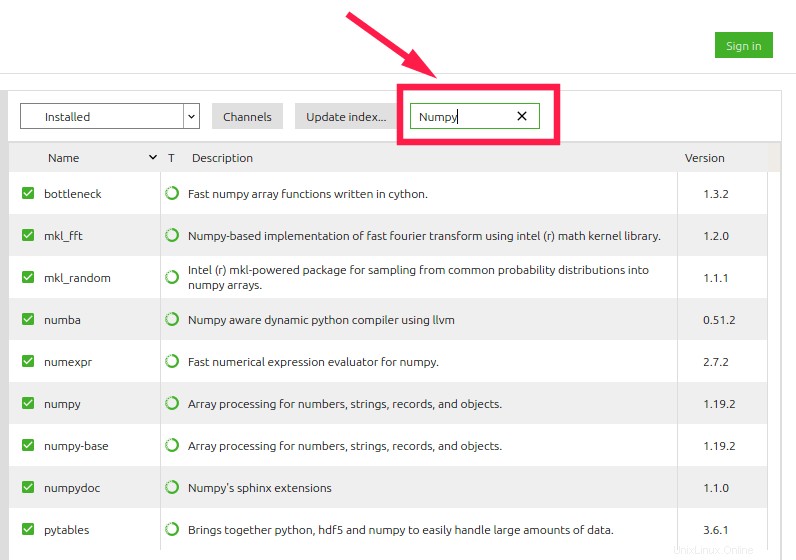
El paso anterior solo buscará los paquetes que ya están instalados. Puede cambiar la selección de paquetes desde el panel derecho en cualquier momento haciendo clic en el cuadro desplegable que se encuentra arriba y seleccionando Instalado, No instalado, Actualizable, Seleccionado o Todo.
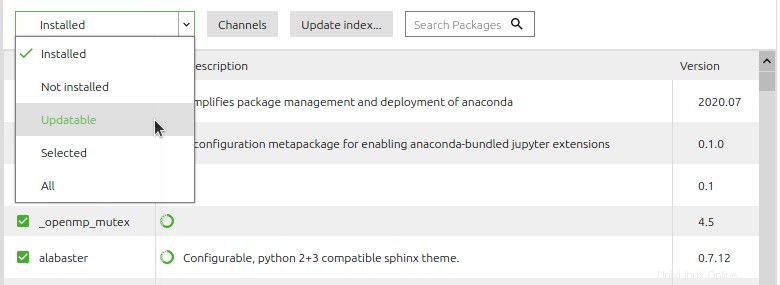
Clonar entornos conda
Podemos crear la copia exacta de un entorno creando un clon del mismo. Para clonar un entorno, selecciónelo y haga clic en Clonar botón en la parte inferior. Ingrese el nombre descriptivo del nuevo clon y haga clic en Crear botón.
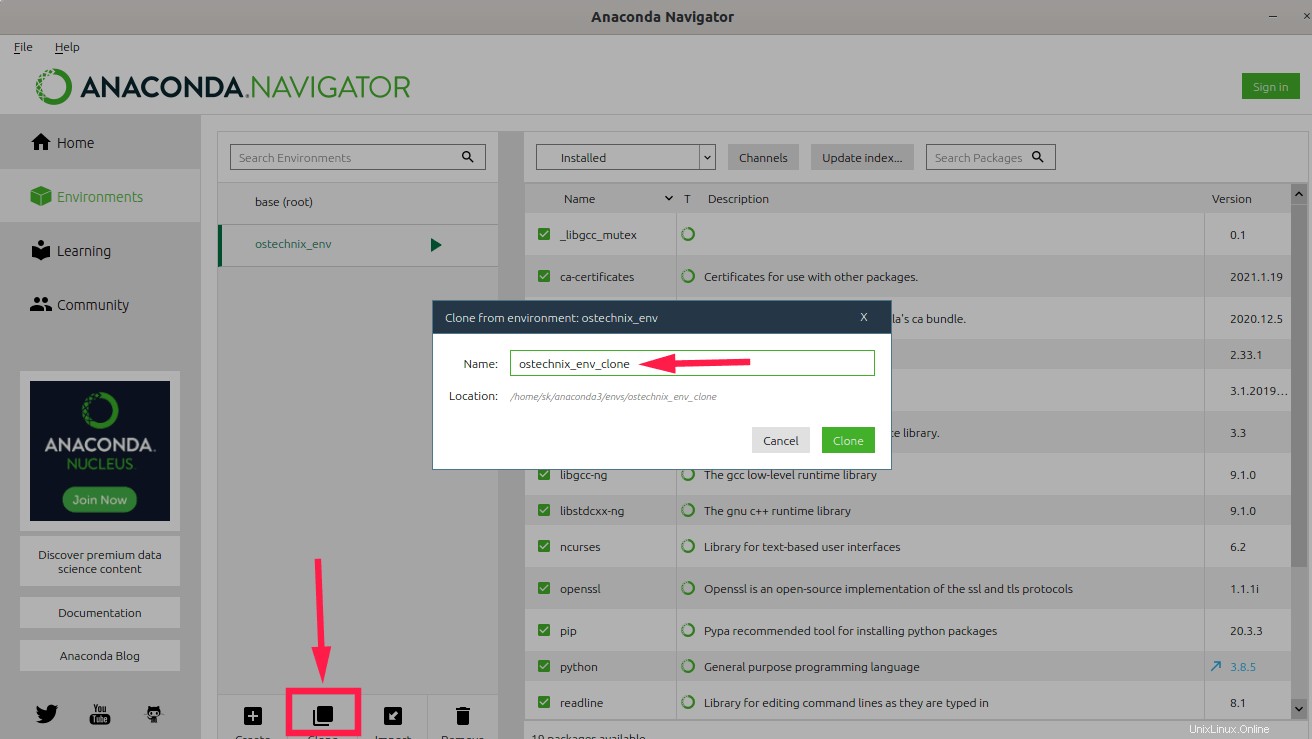
Eliminar entornos conda
Si ya no quieres un entorno, simplemente deshazte de él. Para hacer eso, elija el entorno y presione el botón Eliminar.
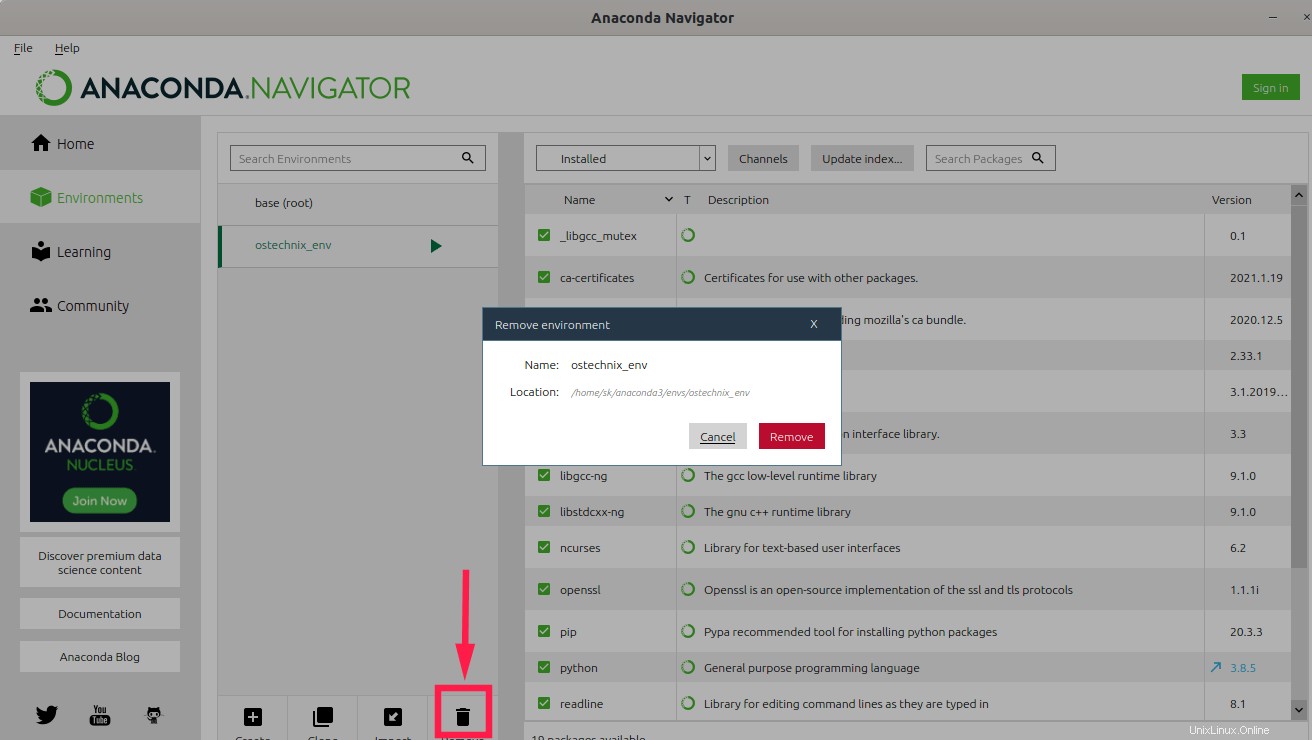
El entorno y todos los paquetes instalados en ese entorno desaparecerán.
La administración de paquetes y entornos de Python y R es más fácil con Anaconda Navigator. Si es un novato, puede usarlo para hacer las cosas rápidamente con un par de clics del mouse. En nuestras próximas guías, veremos cómo realizar todas las tareas antes mencionadas desde la línea de comandos.