Cualquiera que haya trabajado en una mesa de soporte ha tenido la experiencia:a veces, sin importar cuán descriptivas sean sus instrucciones, y cuán concisos sean sus comandos, es más fácil y rápido para todos los involucrados compartir pantallas. Del mismo modo, cualquiera que haya mantenido un servidor ubicado en un centro de datos ruidoso y frío, o al otro lado de la ciudad o en el mundo, sabe que, a menudo, un visor remoto es el método más fácil para ver pantallas distantes.
Se sabe que Linux puede administrarse sin ver una GUI, pero eso no significa que tenga para administrar su caja de esa manera. Si necesita ver el escritorio de una computadora que no está físicamente frente a usted, hay muchas herramientas para el trabajo.
Barreras
La mitad de la batalla de compartir la pantalla con éxito es ingresar a la computadora de destino. Eso es por diseño, por supuesto. debería ser difícil acceder a una computadora sin consentimiento explícito.
Por lo general, existen hasta 3 bloqueos para acceder a una máquina remota:
- El cortafuegos de la red
- El cortafuegos de la computadora de destino
- Configuración de compartir pantalla
Las instrucciones específicas sobre cómo pasar cada barrera son imposibles. Cada red y cada computadora están configuradas de manera única, pero aquí hay algunas soluciones posibles.
Barrera 1:El cortafuegos de la red
Un firewall de red es el punto de entrada LAN de la computadora de destino, a menudo una parte del enrutador (ya sea un dispositivo de un proveedor de servicios de Internet o un servidor dedicado en un bastidor). Para pasar a través del cortafuegos y acceder a una computadora de forma remota, el cortafuegos de su red debe estar configurado para que se pueda acceder al puerto apropiado para el protocolo de escritorio remoto que está utilizando.
El protocolo más común y más universal para compartir pantalla es VNC.
Si el cortafuegos de la red está en un servidor Linux al que puede acceder, puede permitir que el tráfico de VNC pase a través de firewall-cmd , primero obteniendo su zona activa y luego permitiendo el tráfico VNC en esa zona:
$ sudo firewall-cmd --get-active-zones
example-zone
interfaces: enp0s31f6
$ sudo firewall-cmd --add-service=vnc-server --zone=example-zone
Si no se siente cómodo permitiendo todo el tráfico VNC en la red, agregue una regla enriquecida a firewalld para permitir el tráfico VNC solo desde su dirección IP. Por ejemplo, usando una dirección IP de ejemplo de 93.184.216.34, una regla para permitir el tráfico VNC es:
$ sudo firewall-cmd \
--add-rich-rule='rule family="ipv4" source address="93.184.216.34" service name=vnc-server accept'
Para asegurarse de que se hayan realizado los cambios en el cortafuegos, vuelva a cargar las reglas:
$ sudo firewall-cmd --reload
Si no es posible reconfigurar la red, consulte la sección "Compartir pantalla a través de un navegador".
[ Descarga gratuita:hoja de referencia de comandos avanzados de Linux. ]
Barrera 2:El firewall de la computadora
La mayoría de las computadoras personales tienen firewalls incorporados. Los usuarios conscientes de la seguridad pueden administrar activamente su firewall. Otros, sin embargo, confían felizmente en su configuración predeterminada. Esto significa que cuando intenta acceder a su computadora para compartir la pantalla, su firewall puede bloquear las solicitudes de conexión remota entrantes sin que el usuario se dé cuenta. Su solicitud para ver su pantalla puede pasar con éxito a través del firewall de la red solo para ser descartada silenciosamente por el firewall de la computadora de destino.
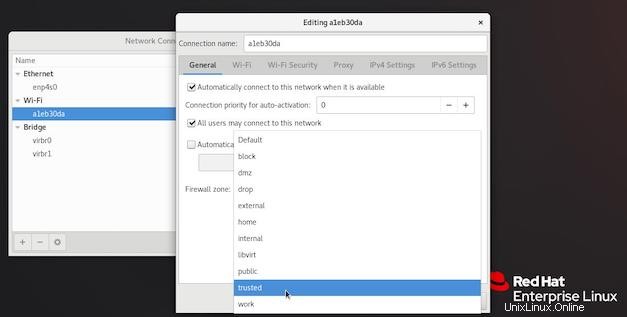
Para remediar este problema, haga que el usuario reduzca su firewall o, en Fedora y RHEL, coloque su computadora en la zona de confianza. Haga esto solo durante la sesión de pantalla compartida. Alternativamente, pídales que agreguen cualquiera de las reglas que agregó al firewall de la red (si su usuario está en Linux).
Un reinicio es una forma sencilla de asegurarse de que se crea una instancia de la nueva configuración del firewall, por lo que probablemente sea el próximo paso más fácil para su usuario. En su lugar, los usuarios avanzados pueden volver a cargar las reglas del cortafuegos manualmente:
$ sudo firewall-cmd --reload
Si tiene un usuario que anula el firewall predeterminado de su computadora, recuerde cerrar la sesión indicándole que vuelva a habilitar la zona de firewall predeterminada. ¡No dejes la puerta abierta detrás de ti!
Barrera 3:la configuración de pantalla compartida de la computadora
Para compartir la pantalla de otra computadora, la computadora de destino debe ejecutar un software de escritorio remoto (técnicamente, un servidor de escritorio remoto , ya que este software escucha las solicitudes entrantes). De lo contrario, no tienes nada a lo que conectarte.
Algunos escritorios, como GNOME, brindan opciones para compartir pantalla, lo que significa que no tiene que iniciar una aplicación separada para compartir pantalla. Para activar la pantalla compartida en GNOME, abra Configuración y seleccione Compartir de la columna de la izquierda. En el Compartir panel, haga clic en Pantalla compartida y actívelo:
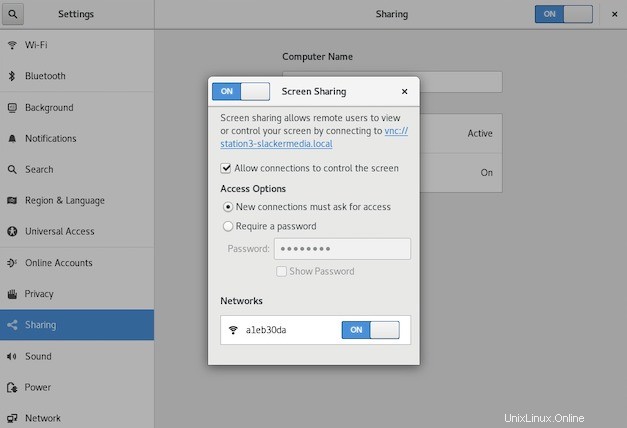
Visores de escritorio remoto
Hay una serie de visores de escritorio remoto por ahí. Estas son algunas de las mejores opciones.
Visor de escritorio remoto de GNOME
La aplicación GNOME Remote Desktop Viewer tiene el nombre en código Vinagre. Es una aplicación simple que admite múltiples protocolos, incluidos VNC, Spice, RDP y SSH. La interfaz de Vinagre es intuitiva y, sin embargo, esta aplicación ofrece muchas opciones, incluso si desea controlar la computadora de destino o solo verla.
Si Vinagre aún no está instalado, use el administrador de paquetes de su distribución para agregarlo. En Red Hat Enterprise Linux y Fedora, utilice:
$ sudo dnf install vinagre
Para abrir Vinagre, vaya a Actividades del escritorio GNOME menú e inicie Remote Desktop Viewer . Una vez que se abra, haz clic en Conectar botón en la esquina superior izquierda. En Conectar ventana que aparece, seleccione el protocolo VNC. En el Host campo, ingrese la dirección IP de la computadora a la que se está conectando. Si desea utilizar el nombre de host de la computadora, debe tener un servicio de DNS válido, o Avahi, o entradas en /etc/hosts . No anteponga su entrada con un nombre de usuario.
Seleccione las opciones adicionales que prefiera y luego haga clic en Conectar .
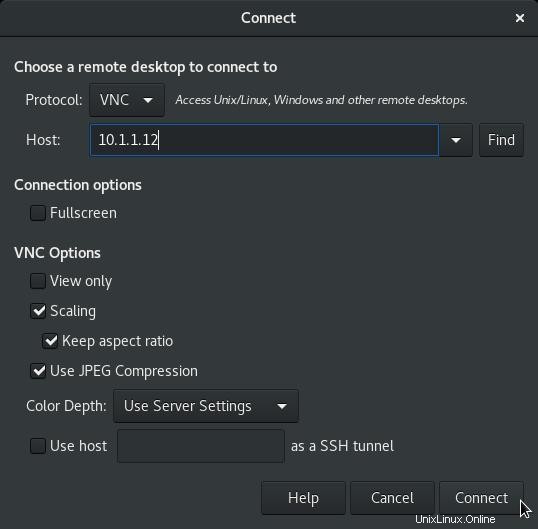
Si usa GNOME Remote Desktop Viewer como una aplicación de pantalla completa, mueva el mouse hacia el centro superior de la pantalla para revelar controles adicionales. Lo más importante, el salir de pantalla completa botón.
Si se está conectando a una máquina virtual Linux, puede usar el protocolo Spice en su lugar. Spice es robusto, liviano y transmite tanto audio como video, generalmente sin retrasos perceptibles.
TigerVNC y TightVNC
A veces, no está en una máquina con Linux, por lo que GNOME Remote Desktop Viewer no está disponible. Como de costumbre, el código abierto tiene una respuesta. De hecho, el código abierto tiene varias respuestas, pero dos populares son TigerVNC y TightVNC, que son visores VNC multiplataforma. TigerVNC ofrece descargas separadas para cada plataforma, mientras que TightVNC tiene un cliente Java universal.
Ambos clientes son simples, con opciones adicionales incluidas en caso de que las necesite. Los valores predeterminados son generalmente aceptables. Para que estos clientes en particular se conecten, desactive la configuración de cifrado para el servidor VNC integrado de GNOME (nombre en código Vino) de la siguiente manera:
$ gsettings set org.gnome.Vino require-encryption false
Esta modificación debe realizarse en la computadora de destino antes de intentar conectarse, ya sea en persona o mediante SSH.
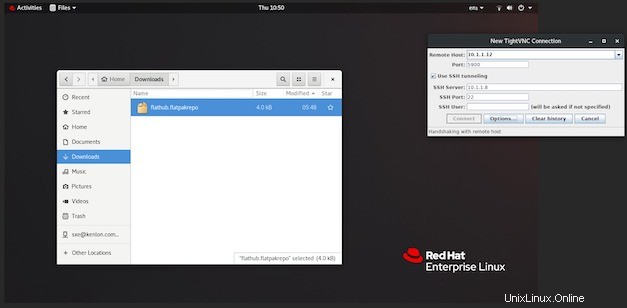
Utilice la opción de un túnel SSH para asegurarse de que su conexión VNC esté totalmente cifrada.
Compartir pantalla a través de un navegador
Si la reconfiguración de la red está fuera de discusión, compartir a través de una reunión en línea o una plataforma de colaboración es otra opción. La mejor plataforma de código abierto para esto es Nextcloud, que ofrece compartir pantalla a través de HTTPS simple y antiguo. Sin excepciones de firewall y sin necesidad de encriptación adicional, la aplicación Talk de Nextcloud proporciona video y chat de audio, además de compartir pantalla completa usando la tecnología WebRTC.
Esta opción requiere una instalación de Nextcloud, pero dado que es el mejor paquete de software colaborativo de código abierto que existe, probablemente valga la pena echarle un vistazo si aún no está ejecutando una instancia. Puede instalar Nextcloud usted mismo o puede comprar alojamiento de Nextcloud.
Para instalar la aplicación Talk, vaya a la tienda de aplicaciones de Nextcloud. Elija la Social y comunicación categoría y luego seleccione el Discusión complemento.
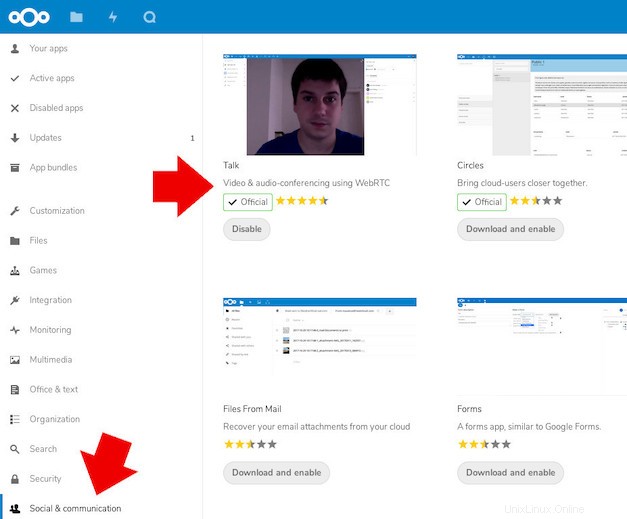
A continuación, agregue un usuario para el propietario de la computadora de destino. Pídales que inicien sesión en Nextcloud y luego hagan clic en Hablar aplicación en la parte superior izquierda de la ventana del navegador.
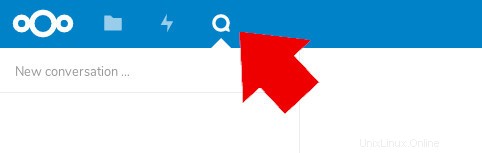
Cuando inicie un nuevo chat con su usuario, su navegador le pedirá que permita las notificaciones de Nextcloud. Ya sea que acepten o rechacen, la interfaz de Nextcloud les avisa de la llamada entrante en el área de notificación en la esquina superior derecha.
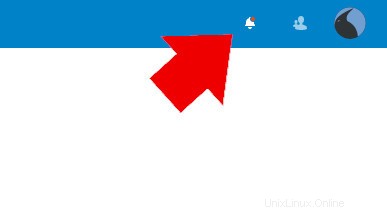
Una vez que esté en la llamada con su usuario remoto, pídale que haga clic en Compartir pantalla. en la parte inferior de su ventana de chat.
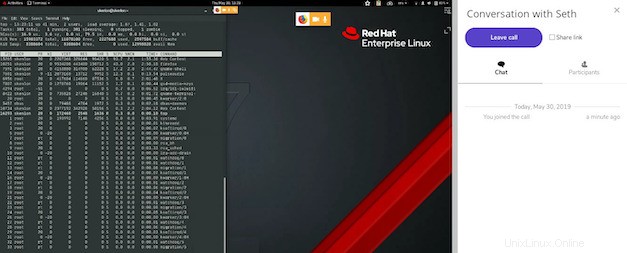
Pantallas remotas
El uso compartido de pantalla puede ser un método fácil de soporte, siempre que planifique con anticipación para que su red y sus clientes lo admitan desde fuentes confiables. Integre VNC en su plan de soporte temprano y use la pantalla compartida para ayudar a sus usuarios a mejorar en lo que hacen.