En mi artículo anterior, Interoperabilidad:Primeros pasos con Samba, cubrí la instalación y configuración de los recursos compartidos de Samba en un servidor Linux. El verdadero poder de Samba surge cuando los clientes de Windows pueden comunicarse con los servidores de archivos de Linux. En este artículo, cubriré cómo puede acceder a recursos compartidos de Samba desde clientes Linux y Windows.
Instale los paquetes del cliente Samba
Para acceder a recursos compartidos de Samba desde clientes de Linux, necesitamos instalar algunos paquetes de clientes de Samba.
En la máquina cliente, instale samba-common y samba-client paquetes.
# yum install samba-client samba-common -y Verifique las acciones disponibles
Verifiquemos si podemos acceder a nuestros recursos compartidos desde el servidor. Podemos usar el hostname o ip address del servidor Si usa el hostname , asegúrese de que el DNS esté funcionando.
# smbclient -U user -L 192.168.1.122
Enter SAMBA\user's password:
Sharename Type Comment
--------- ---- -------
print$ Disk Printer Drivers
myshare Disk my share
IPC$ IPC IPC Service (Samba 4.9.1)
user Disk Home Directories
Reconnecting with SMB1 for workgroup listing.
Server Comment
--------- -------
Workgroup Master
--------- -------
SAMBA SAMBA-SERVER
Cree un directorio que podamos usar como nuestro punto de montaje. Voy a crear un directorio bajo /mnt , pero puede usar cualquier directorio que desee. Es posible que deba configurar SELinux en ese directorio.
# mkdir /mnt/myshare Ahora, monte el recurso compartido.
# mount -t cifs -o username=user //192.168.1.122/myshare /mnt/share
Password for user@//192.168.1.122/myshare: ******** Ahora que hemos montado nuestro recurso compartido, podemos verificar los montajes con el siguiente comando:
# df -h Montaje persistente
Hagamos que ese directorio se monte de forma persistente para que pueda soportar un reinicio. Usando el editor de texto de su elección, edite el /etc/fstab expediente. Puede hacer esto de varias maneras, pero voy a demostrar dos formas de montar el recurso compartido de Samba en el arranque en /etc/fstab .
# vim /etc/fstab
La primera opción proporciona un nombre de usuario y contraseña para el usuario de Samba en el fstab .
//192.168.1.122/myshare /mnt/share cifs username=user,password=password,_netdev 0 0
La otra opción es crear un archivo de credenciales. Puedes llamar a este archivo como quieras, pero me gustaría llamarlo cred . Me gustaría colocar archivos de credenciales en el directorio de inicio del usuario. En nuestra demostración será /home/user/.cred .
//192.168.1.122/myshare /mnt/share cifs credentials=/home/user/.cred,_netdev 0 0
El _netdev La opción es importante ya que estamos montando un dispositivo de red. Los clientes pueden bloquearse durante el proceso de arranque si el sistema encuentra alguna dificultad con la red.
Ahora crea ese .cred archivo dentro del directorio de inicio del usuario.
# vim /home/user/.cred A continuación, agregue el nombre de usuario y la contraseña del usuario de Samba.
username=user
password=password Finalmente, monte todos los sistemas de archivos.
# mount -a Acceda a un recurso compartido desde un cliente de Windows
Usaré Windows 10 como mi máquina cliente con un grupo de trabajo llamado SAMBA . Necesitamos crear una cuenta de usuario local en la máquina con Windows que coincida con el nombre de usuario y la contraseña de la cuenta de usuario de Samba que creamos en mi artículo anterior. Aunque la creación de una cuenta no es necesaria, esto simplificará las cosas al acceder al recurso compartido.
Como mencioné anteriormente, este paso es opcional y puede omitirlo por completo. Aunque existen varios enfoques para agregar un nuevo usuario local en una máquina con Windows, por la simplicidad de este artículo usaré PowerShell. Inicie PowerShell como administrador y emita los siguientes comandos:
PS > $password = Read-Host -AsSecureString
PS > New-LocalUser -Name “user” -Password $password Ahora que hemos creado una nueva cuenta de usuario local que coincide con la cuenta de usuario de Samba, podemos iniciar sesión en Windows con nuestra cuenta de usuario recién creada.
Acceda a un recurso compartido desde el Explorador de Windows
Para acceder al recurso compartido de Samba desde el Explorador de Windows, comience a escribir la dirección IP de nuestro recurso compartido en el área de búsqueda. Estoy usando el hostname del servidor Samba. En mi caso es centos . También puede acceder al recurso compartido utilizando la dirección IP del servidor Samba.
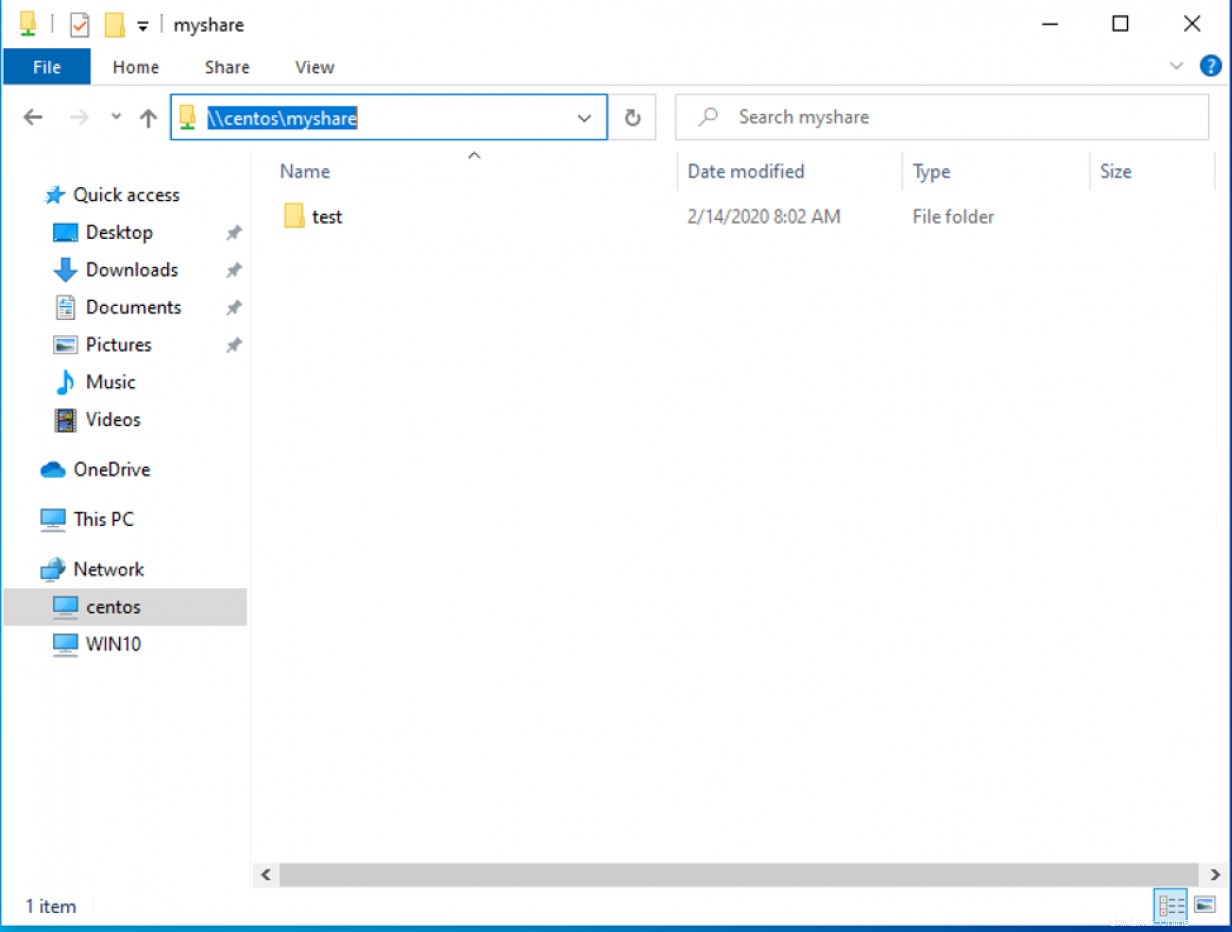
Es posible que se le solicite que ingrese el nombre de usuario y la contraseña para acceder al recurso compartido si omitió el proceso de creación de usuarios locales. Si se le solicitan las credenciales, ingrese el nombre de usuario y la contraseña de Samba que creamos en el artículo anterior.
Deberá ingresar la ruta compartida de Samba cada vez que desee acceder al recurso compartido. Hay una mejor manera de acceder al recurso compartido asignando una unidad al recurso compartido Samba en Windows.
Asignación de una unidad a un recurso compartido de Samba
Para asignar una unidad al recurso compartido de Samba, abra PowerShell y emita el siguiente comando:
PS > NET USE M: \\centos\myshare 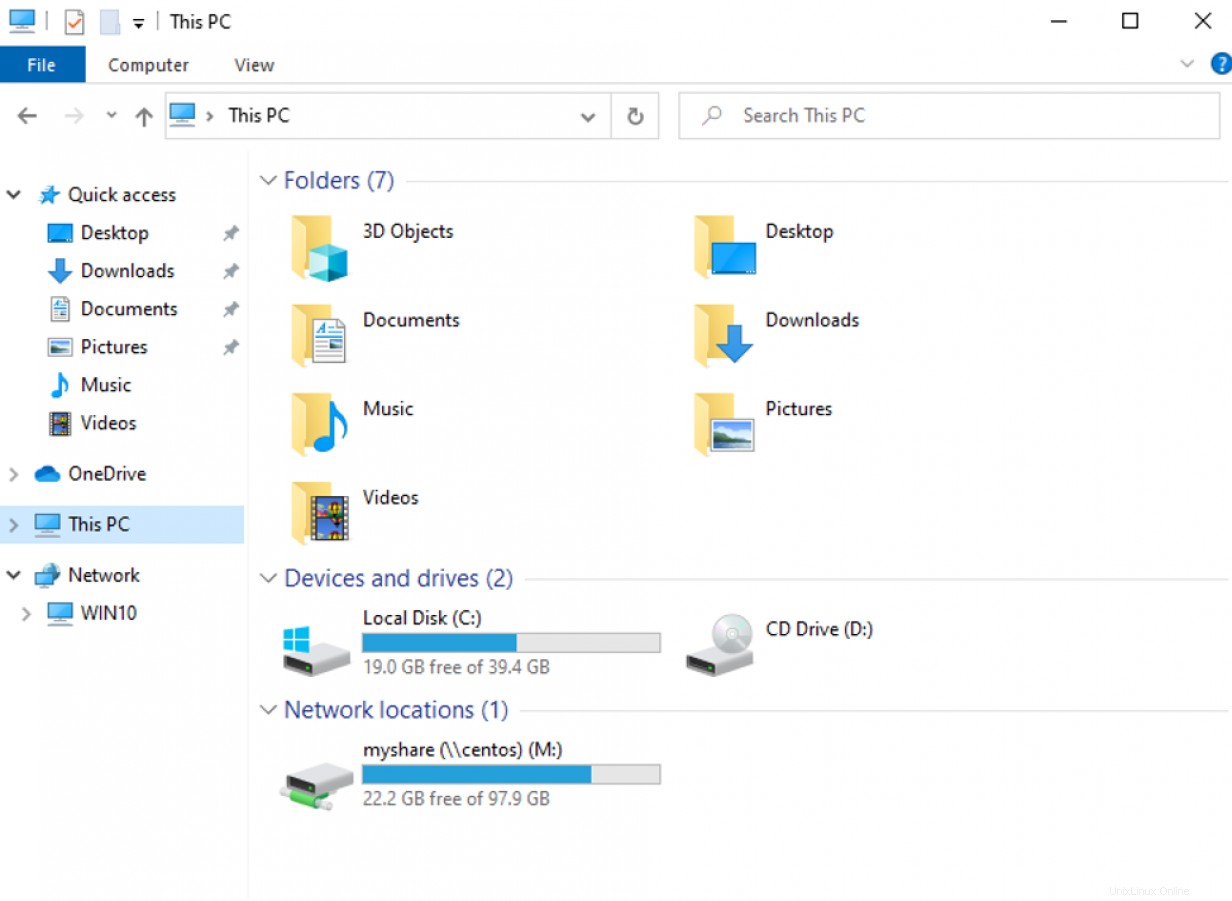
Terminar
Acceder a un recurso compartido de Samba en Linux y Windows es fácil. Con esta configuración básica, podrá acceder a archivos compartidos desde máquinas cliente en su red. Con algo más de configuración, puede implementar recursos compartidos de Samba en un entorno de dominio. Samba puede hacer más que compartir archivos. Si desea obtener más información sobre Samba, lea este artículo sobre la interoperabilidad de Windows y Linux. Esta es una configuración básica, pero puedes hacer mucho más con Samba.
[ ¿Quiere poner a prueba sus habilidades de administrador de sistemas? Tome una evaluación de habilidades hoy. ]