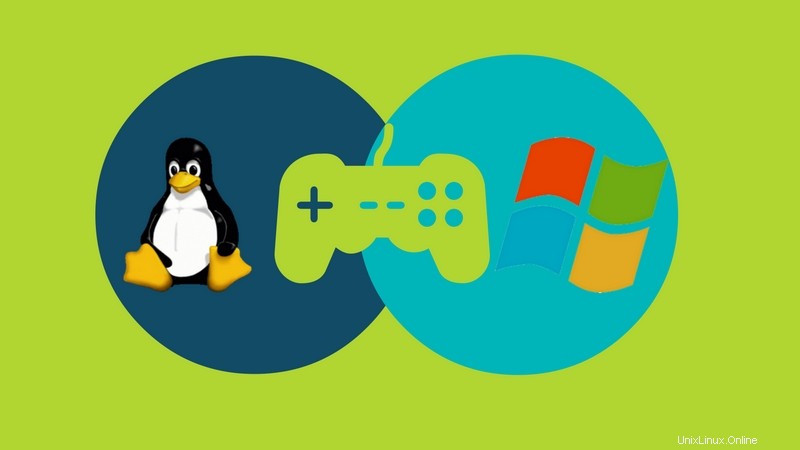
Resumen:esta guía detallada le muestra cómo compartir archivos de juegos de Steam entre Linux y Windows para ahorrar tiempo de descarga y datos. También le mostraremos cómo nos ahorró más del 83 % de los datos de descarga.
Si eres o quieres ser un jugador comprometido con Linux y tienes juegos en Steam que son compatibles con Linux y Windows, o tienes sistemas operativos de arranque dual por la misma razón, quizás quieras considerar leyendo esto.
Somos muchos jugadores que iniciamos dualmente Linux con Windows. Algunos de nosotros habríamos tenido solo Linux si no hubiera sido por esos juegos que aún no han llegado a Steam para Linux. Por lo tanto, conservar ambos sistemas operativos para que podamos jugar todos nuestros juegos favoritos independientemente de las plataformas a las que lleguen.
Afortunadamente, la comunidad de juegos de Linux está emergiendo con gracia y cada vez se lanzan más juegos populares de Steam para Windows en Steam para Linux.
A muchos de nosotros nos gusta hacer una copia de seguridad de nuestros juegos de Steam para no tener que esperar a que se completen las descargas. Estas colecciones son la mayoría de los juegos de Steam para Windows.
Ahora hay tantos de estos juegos que también han llegado a Steam para Linux, como Life is Strange, Tomb Raider 2013, Shadow of Mordor, XCOM:Enemy Unknown, XCOM 2, Race The Sun, Road Redemption, SUPERHOT... ¡y la lista sigue creciendo! ¡También tenemos el próximo Deus Ex:Mankind Divided y Mad Max! En lugar de años, hoy en día solo tenemos que esperar meses para tales títulos después de los lanzamientos de Windows. ¡y esta es una gran noticia!
Este método experimental le muestra cómo usar sus archivos de juego existentes en cualquiera de las plataformas para restaurar la mayoría de los archivos de datos del juego en Steam. Esto da como resultado tiempos de espera mucho menores para que pueda disfrutar del game ya que los archivos son bastante comunes entre los dos sistemas operativos, como veremos en el siguiente ejemplo.
En el siguiente método, le mostramos los procedimientos paso a paso para intentar la función de copia de seguridad y restauración de Steam y la forma manual. Mientras estamos en eso, también le mostraremos las similitudes. y diferencias en las estructuras de archivos del juego entre ambas plataformas para que tú también puedas explorar y crear tus propios ajustes.
En este método, hemos usado Ubuntu 14.04 LTS y Windows 10 para realizar las pruebas de copia de seguridad y restauración de Steam.
#1:Copia de seguridad y restauración propias de Steam
Cuando intentamos usar una copia de seguridad de SUPERHOT en Windows Steam en Linux (archivos cifrados en formato .csd), Steam para Linux no reconoció ninguno de los archivos y comenzó a descargar el juego completo desde 0 ¡MB! Incluso al hacer una verificación de validación, Steam no pudo identificar la gran mayoría de los archivos. También hicimos una prueba similar en Windows, ¡pero el resultado fue el mismo!
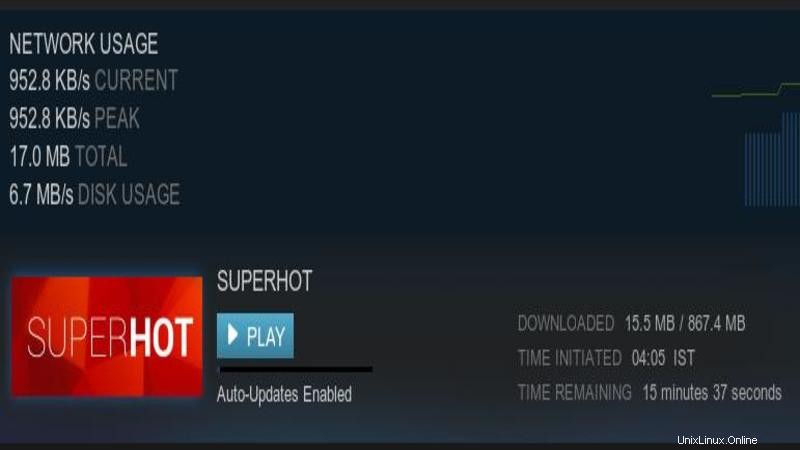
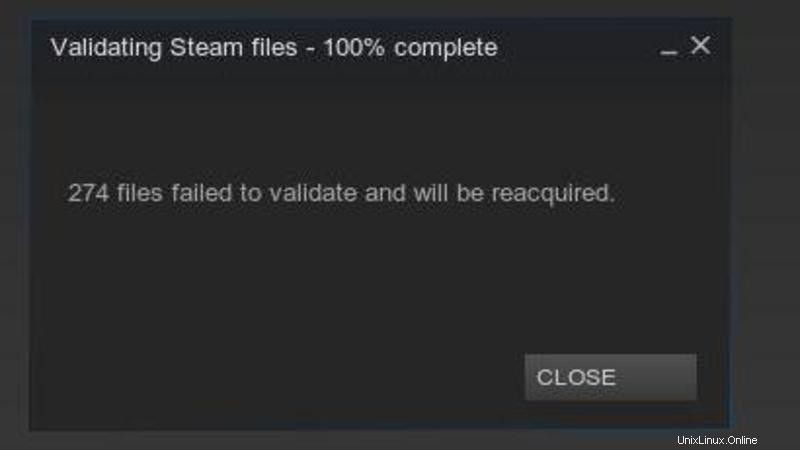
¡Es hora de hacer algunos ajustes manuales para compartir juegos de Steam entre Windows y Linux!
#2:Método manual
Primero, echamos un vistazo a las ubicaciones (directorio de usuario en casa) donde los archivos del juego estaban presentes en Linux:
Esta es la ubicación de instalación predeterminada de Steam para Linux. Los directorios ".local" y ".steam" están ocultos de forma predeterminada y tendrá que mostrarlos. Recomendamos tener un Steam personalizado. ubicación de instalación para un manejo más fácil de los archivos. Aquí "SUPERHOT.x86_64" es el "ejecutable" nativo de Linux a diferencia de un archivo ".exe" en Windows:
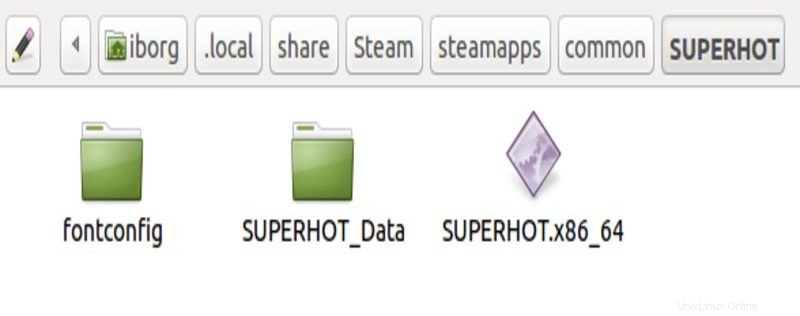
Esta es la ubicación que contiene la mayoría de los archivos que necesitamos (común entre Windows y Linux):
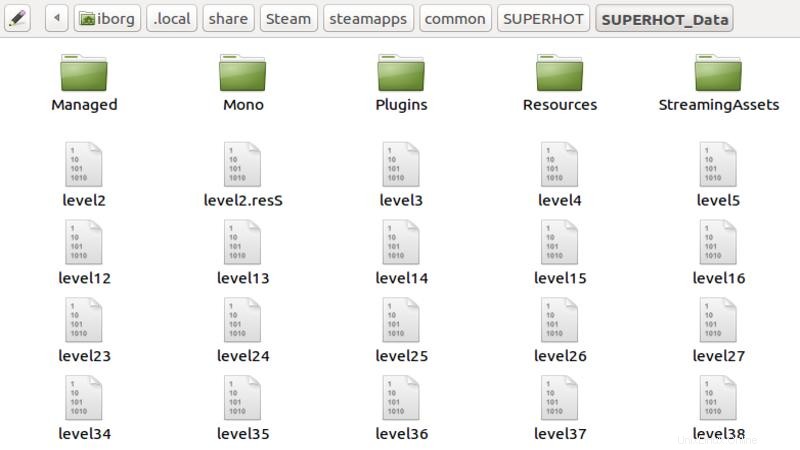
A continuación, vemos archivos .acf. “appmanifest_322500.acf” es el que necesitamos. Editar y ajustar este archivo ayuda mucho a que Steam reconozca las copias de seguridad de archivos sin cifrar existentes presentes en el “ directorio común”:
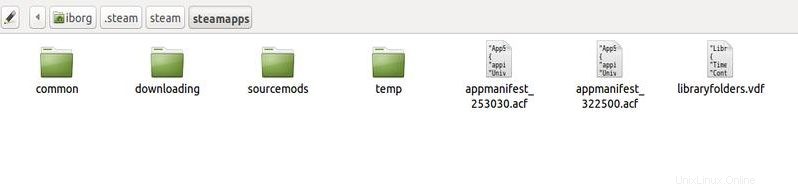
Para confirmar lo mismo, simplemente abra el archivo con un editor y verifique. Cuanto más entendamos este archivo, mejor. Aquí hay una publicación en los foros de Steam que muestra su mayor importancia. se parece a esto:
Se parece a esto:
“AppState”
{
“appid” “322500”
“Universo” “1”
“nombre” “SUPERHOT ”
“StateFlags” “4”
“installdir” “SUPERHOT”
“LastUpdated” “1474466631”
“UpdateResult” “0”
“SizeOnDisk” “41561007 ”
“buildid” “1234395”
“Último propietario” “”
“BytesToDownload” “909578688”
“BytesDownloaded” “909578688”
“AutoUpdateBehavior” “0”
“UserConfig”
{
“Idioma” “english”
}
“MountedDepots”
{
“322503” “ 1943012315434556837”
}
}
Después de desinstalar el juego en Linux para probar la prueba, ahora echamos un vistazo al contenido del mismo juego en Windows 10:
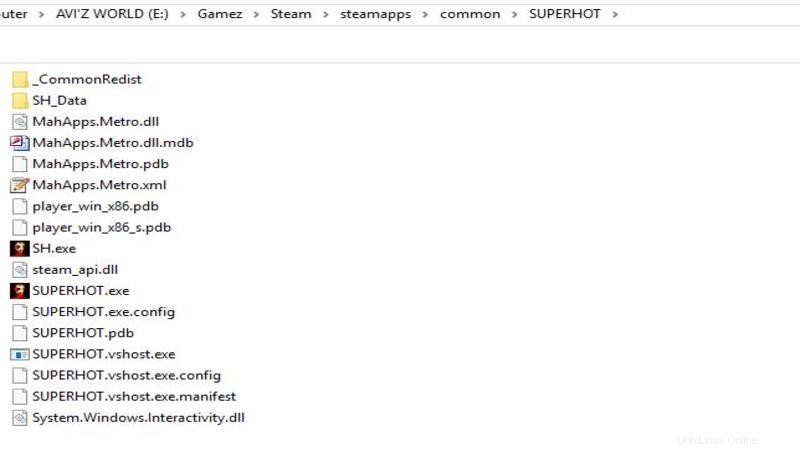
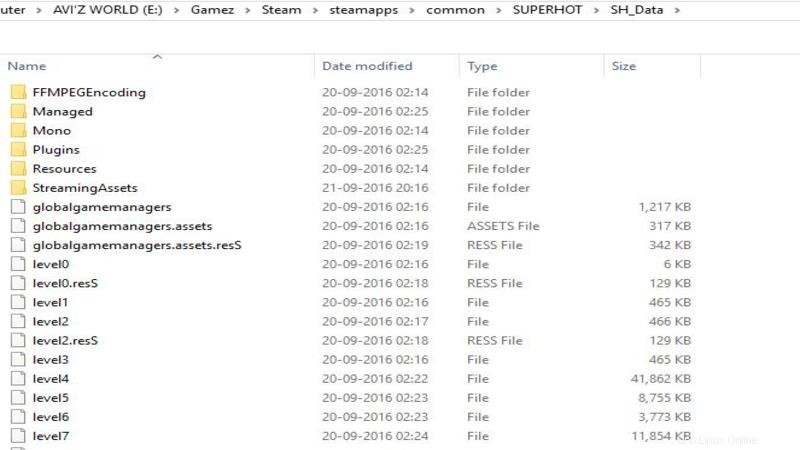
Copiamos la carpeta "SUPERHOT" y también el archivo de manifiesto (.acf) (se crea en el mismo formato en Steam para Windows). Al copiar el archivo .acf y el directorio a sus respectivas ubicaciones en Steam para Linux, nos aseguramos de que Steam no se ejecutara en segundo plano.
Después de que se completó la transferencia, ejecutamos Steam y vimos esto:
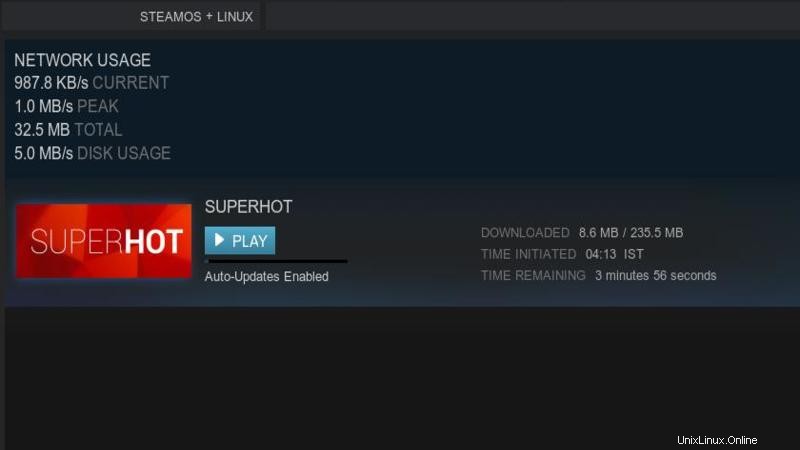
Entonces, en lugar de los 867,4 MB completos, ahora muestra 235,5 MB de archivos para descargar, lo que significa que Steam ha identificado más del 70 % de los archivos :). ganancia de tiempo, relativamente hablando Si bien esto puede variar para diferentes juegos, por supuesto, definitivamente vale la pena intentarlo para los jugadores que tienen conexiones a Internet por debajo del promedio / promedio, especialmente cuando se consideran los juegos "pesados" que en su mayoría tienen un tamaño de alrededor 40-50 GB en estos días.
Otros ajustes que probamos:
- Intentamos usar una versión de respaldo del archivo de manifiesto original para Linux junto con el respaldo manual de Windows. Pero eso resultó en que Steam descargó el juego al principio.
- Podemos ver que los archivos de datos están en una carpeta llamada "SH_Data" en Windows en lugar del directorio "SUPERHOT_Data" como en Linux. Cambiarlo no supuso ninguna diferencia en el resultado anterior. .
Un intento de comprender el archivo de manifiesto
El archivo de manifiesto ciertamente se puede editar y modificar para mejorar estos resultados y hacer que Steam detecte tantos archivos como sea posible.
Hay un proyecto en Github que es un script de Python para generar estos archivos de manifiesto. Los AppID para cualquier juego de Steam se pueden obtener de SteamDB. Al conocer el ID de la aplicación, puede crear su propio manifiesto. archivo con su editor favorito usando el siguiente formato:"appmanifest_
Intentemos documentarlo dentro del archivo de acuerdo con nuestras mejores interpretaciones:
" AppState "// El estado de la aplicación (juego)
{
" Appid "" 322500 "// La ID de aplicación Steam del juego
"Universo" "1"
"Nombre" "Superhot" // Nombre del juego
"StateFlags" "4"
"InstallDir" "Superhot" // Nombre del directorio de instalación
“Última actualización” “1474466631”
“Resultado de la actualización” “0”
“Tamaño en disco” “4156100762”
“buildid” “1234395”
“Último propietario” > “ ” //
“BytesToDownload” “909578688” // Divida este número entre 1073741824 (1024 x 1024 x 1024) para calcular los datos restantes para descargar en GB.
“BytesDownloaded” “909578688” // Bytes descargados
“AutoUpdateBehavior” “0” // El juego se actualizará automáticamente cuando se establezca en 0.
" Userconfig "// Configuración de usuario
{
" idioma "" inglés "
}
" MonteedDepots "// Esta sección es principalmente relacionados con los DLC del juego
{
“322503” “1943012315434556837”
}
}
Al calcular el tamaño de descarga de datos en GB/MB, puede compararlo con lo que muestra Steam y probar más ajustes.
Ahorró más del 83 % de los datos de descarga
Por lo tanto, utilicé el método que mencioné aquí y adivina qué, me ahorró 19,8 GB de datos.
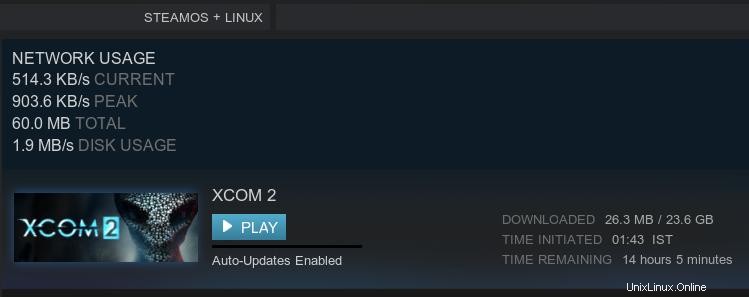
Lo probé en el juego XCOM 2, que tiene un tamaño de 23,6 GB, pero usando este método, tuve que descargar solo 3,8 GB.
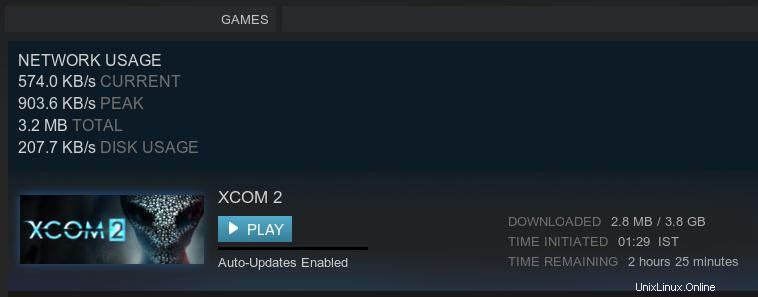
Eso es un poco más del 83 %. Increíble, ¿verdad?
Por favor, comparta con nosotros en los comentarios si conoce más consejos y trucos/sugerencias sobre el archivo de manifiesto u otras mejoras/formas de soluciones manuales. Todavía tenemos que descubrir una documentación completa para estos formatos de archivo ya que aún no están disponibles oficialmente en la comunidad de desarrolladores de Valve o en los foros.
Pero por ahora, estas son las mejores formas de compartir juegos de Steam entre Linux y Windows.