Linux es un sistema operativo ampliamente utilizado y es bastante importante para los desarrolladores.
Hay momentos en los que es posible que necesite tener ambos sistemas operativos, Windows y Linux, ya sea para trabajar, estudiar o simplemente experimentar.
Afortunadamente, Windows proporciona una utilidad conveniente para usar Linux junto con Windows. Esta utilidad se llama WSL (Subsistema de Windows para Linux). Su versión más reciente es WSL2 y en esta guía la discutiremos en detalle.
Cubriremos:
- ¿Qué es WSL2 y cuáles son sus ventajas?
- Cómo instalar WSL2 en Windows 10 con la configuración predeterminada.
- Cómo instalar WSL2 con una distribución de Linux específica.
¿Qué es WSL2?
El subsistema de Windows para Linux proporciona una capa de compatibilidad que le permite ejecutar ejecutables binarios de Linux de forma nativa en Windows.
WSL2 (Subsistema de Windows para Linux versión 2) es la última versión de WSL. La arquitectura WSL2 reemplaza la arquitectura de WSL mediante el uso de una máquina virtual liviana. En la nueva versión, puede ejecutar un kernel de Linux real que mejora el rendimiento general.
Ventajas de usar WSL
Hay algunas ventajas de WSL sobre una configuración de máquina virtual tradicional:
- La configuración de WSL es simple y no requiere mucho tiempo.
- Es liviano en comparación con las máquinas virtuales en las que debe asignar recursos desde la máquina host.
- No necesita instalar ninguna imagen de disco virtual o ISO para máquinas Linux que tienden a ser archivos pesados.
- Puede usar Windows y Linux al mismo tiempo.
Cómo instalar WSL2
Primero, habilite el windows subsystem for Linux opción en la configuración.
- Ir a Inicio. Busque "Activar o desactivar las características de Windows".
- Marque la opción Subsistema de Windows para Linux.
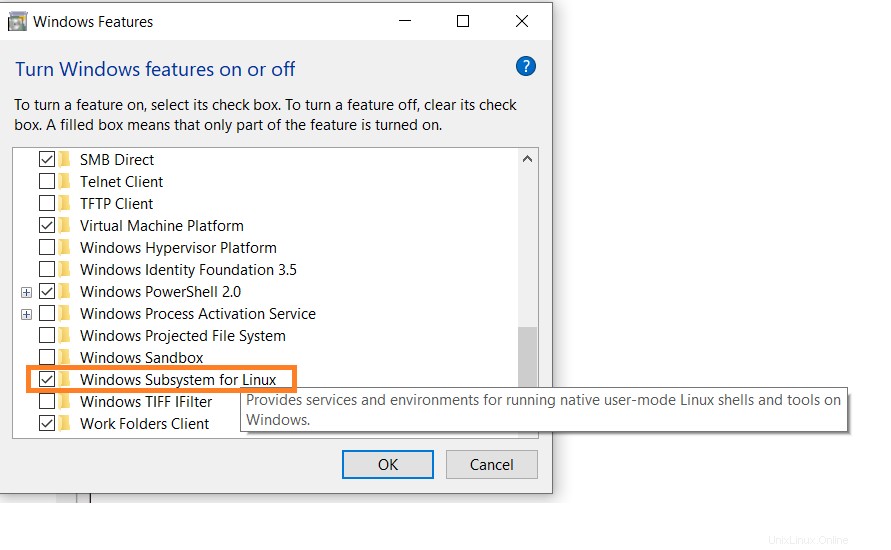
A continuación, abra su símbolo del sistema y proporcione los comandos de instalación.
- Abrir símbolo del sistema como administrador.
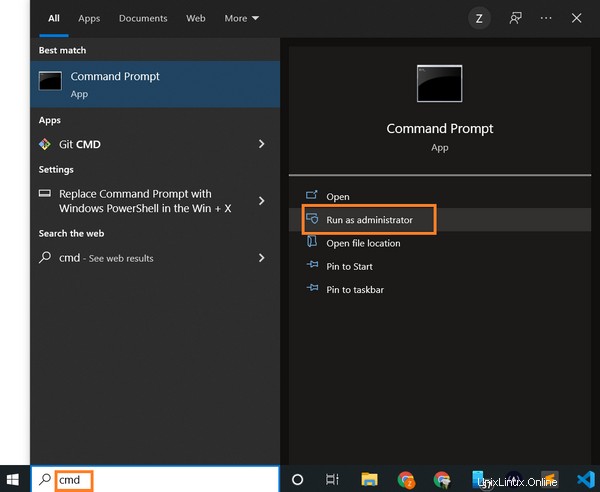
- Ejecute el siguiente comando:
wsl --install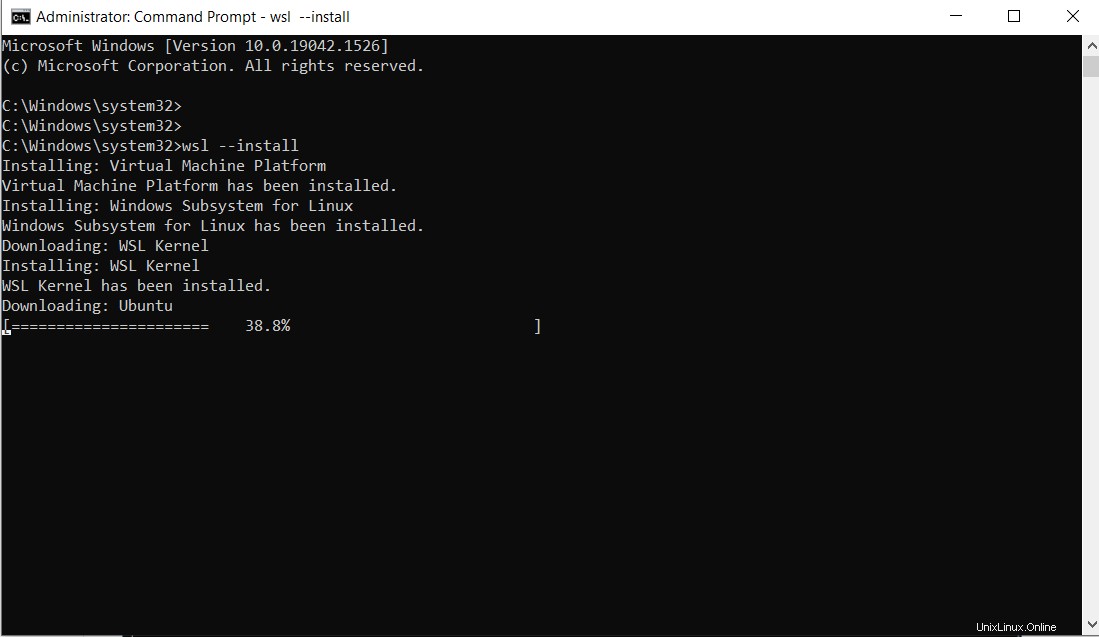
Nota:De forma predeterminada, Ubuntu será instalado. Pero puedes instalar cualquier distribución de tu elección. Más adelante veremos cómo.
Una vez que se complete la instalación, deberá reiniciar su máquina con Windows. Por lo tanto, reinicie su máquina con Windows.
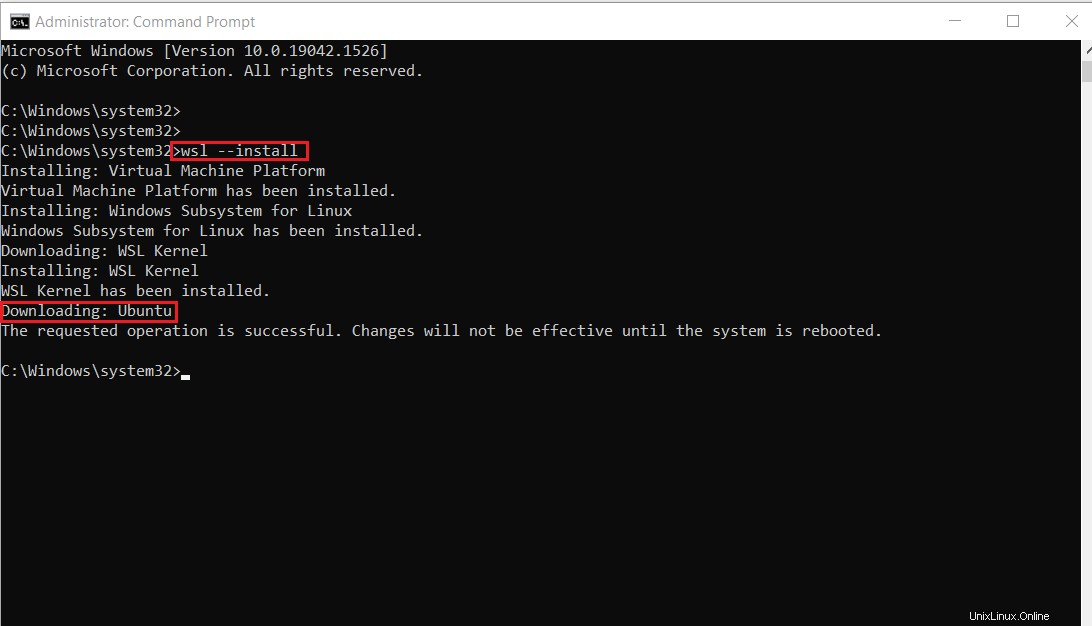
Después de reiniciar, es posible que vea una ventana como esta:
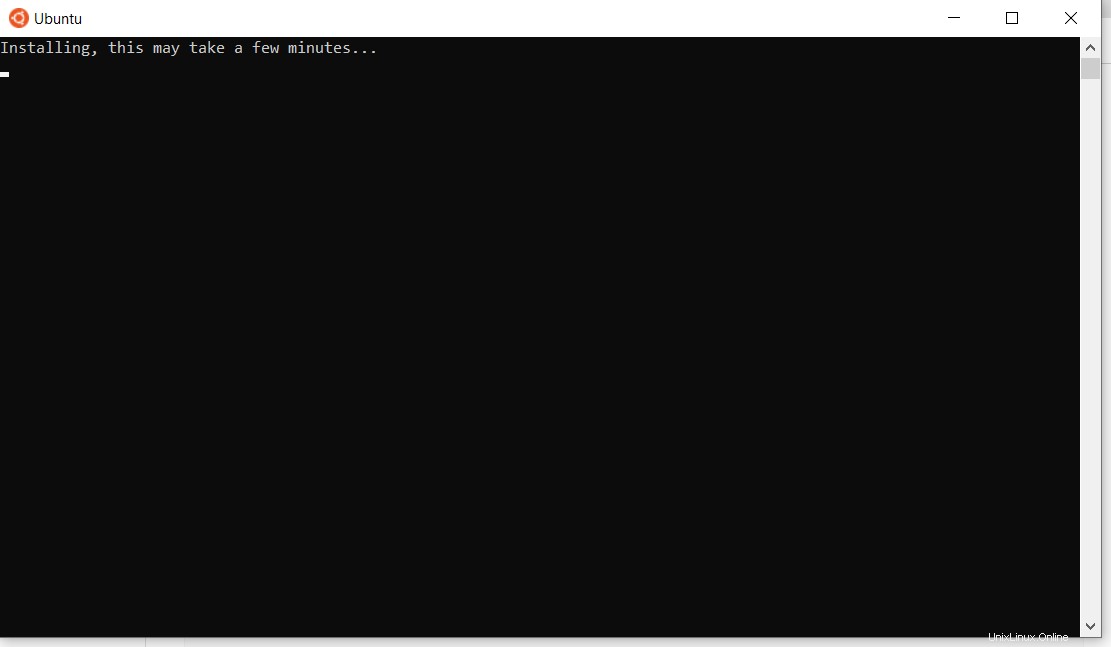
Una vez que se complete la instalación de Ubuntu, se le pedirá que ingrese su nombre de usuario y contraseña.
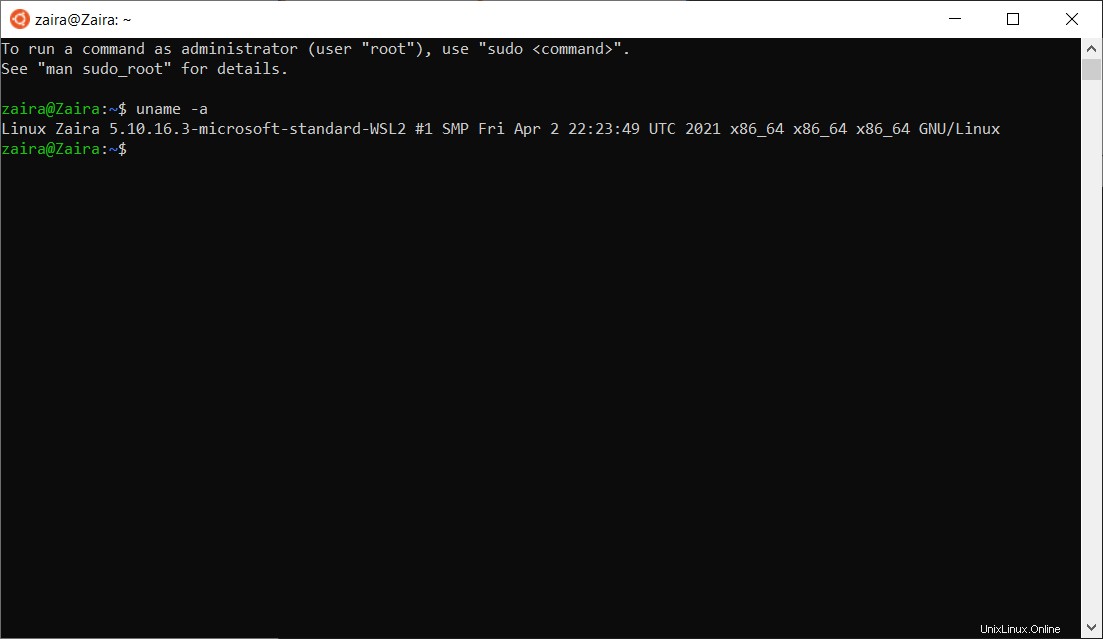
¡Y eso es! Está listo para usar Ubuntu.
Inicie Ubuntu buscando desde el menú de inicio.
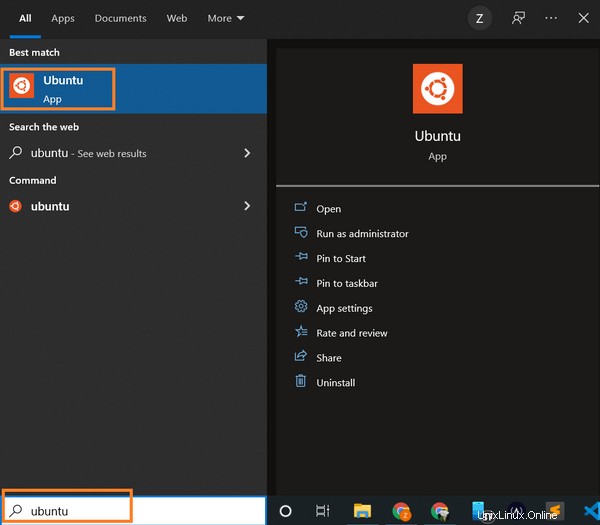
Y aquí tenemos nuestra instancia de Ubuntu lanzada.
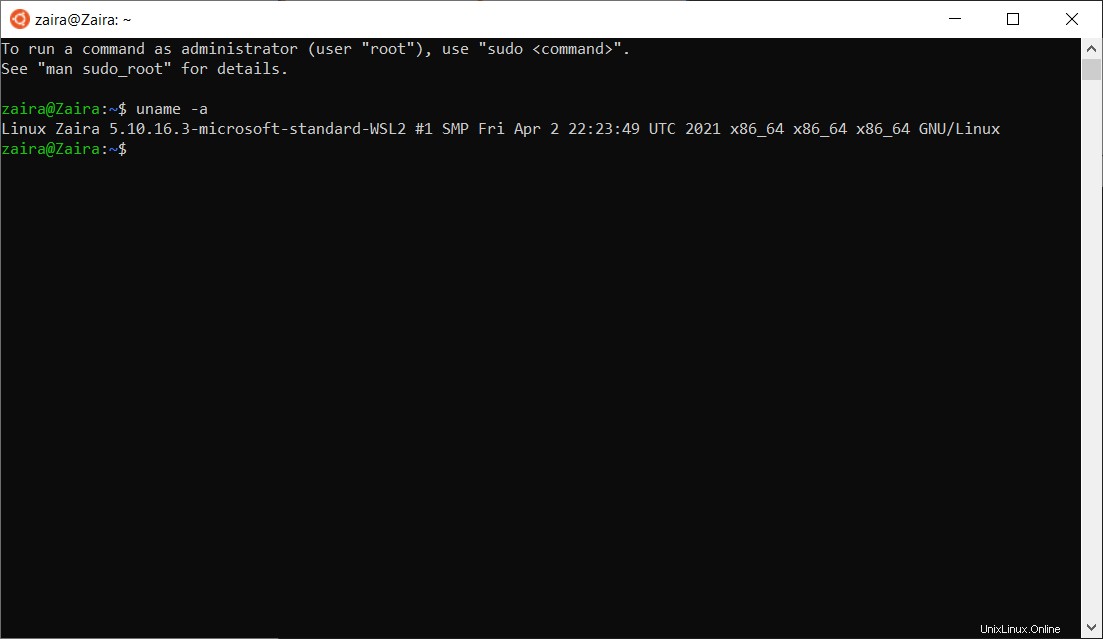
Cómo instalar una distribución específica de Linux
Si usa el método predeterminado como se muestra arriba, se instalará Ubuntu. Puede encontrar la lista de distribuciones disponibles ejecutando el siguiente comando en el símbolo del sistema de Windows:
wsl --list --online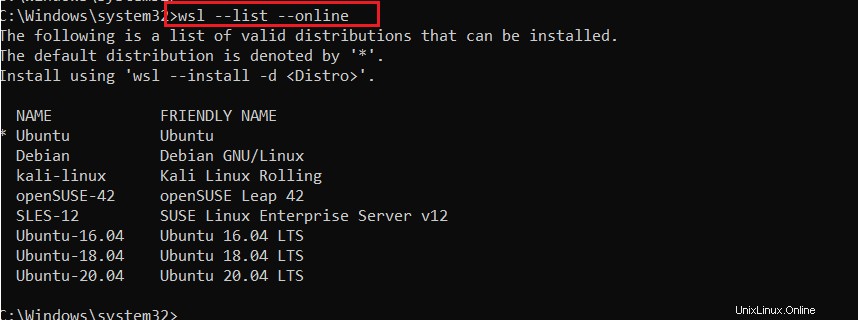
Para instalar una distribución específica, use el siguiente comando:
wsl --install -d DISTRO-NAMEPor ejemplo, para instalar Debian, el comando se modificaría de la siguiente manera:
wsl --install -d DebianSiga las indicaciones y se instalará la distribución específica.
Consejo :También puede buscar actualizaciones como se muestra a continuación:
wsl --updateVerifique el estado iniciando Windows PowerShell.
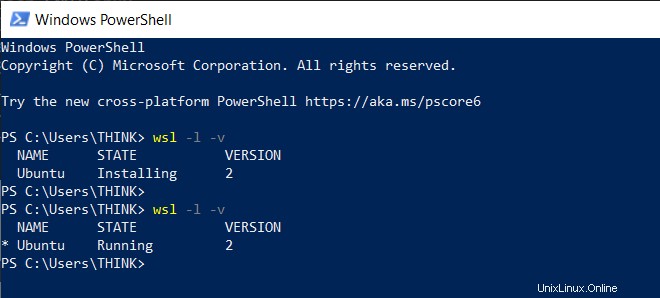
Resumiendo
WSL es una gran utilidad para usar Linux en una máquina Windows nativa. Da espacio para el aprendizaje especialmente a aquellos que recién comienzan. Espero que este artículo te haya resultado útil.
¡Conectémonos en Twitter!
Lee mis otras publicaciones aquí.
Charlemos en Discord.