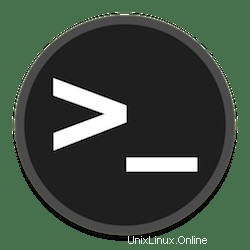
En este tutorial, le mostraremos cómo instalar WSL (Windows Subsystem for Linux) en Windows 11. Para aquellos de ustedes que no lo sabían, Windows Subsystem for Linux, también llamado WSL , es un subsistema que permite a los usuarios de Windows 11 y Windows 10 ejecutar distribuciones de Linux como Ubuntu, Debian, Fedora, Kali, Alpine o Suse sin ningún esfuerzo y sin necesidad de cambiar su sistema operativo diario.
Este artículo asume que tiene al menos conocimientos básicos de Linux, sabe cómo usar el shell y, lo que es más importante, aloja su sitio en su propio VPS. La instalación es bastante simple y asume que se están ejecutando en la cuenta raíz, si no, es posible que deba agregar 'sudo ' a los comandos para obtener privilegios de root. Le mostraré la instalación paso a paso de WSL 2 en Windows 11. Puede seguir las mismas instrucciones para Ubuntu 18.04, 16.04 y cualquier otra distribución basada en Debian como Linux Mint.
Instala WSL 2 en Windows 11
Paso 1. Instalar y habilitar el subsistema de Windows para Linux.
Primero, abra el menú Inicio y escriba "Terminal “. Haga clic derecho en el resultado de la Terminal de Windows, luego haga clic en Run as Administrator .
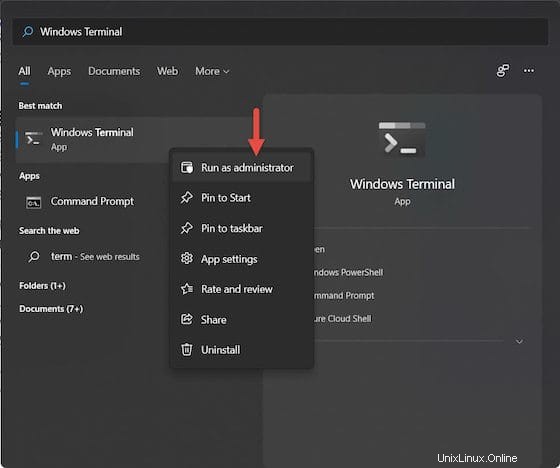
Luego, ejecute el siguiente comando en la consola de Windows para instalar WSL:
wsl --install
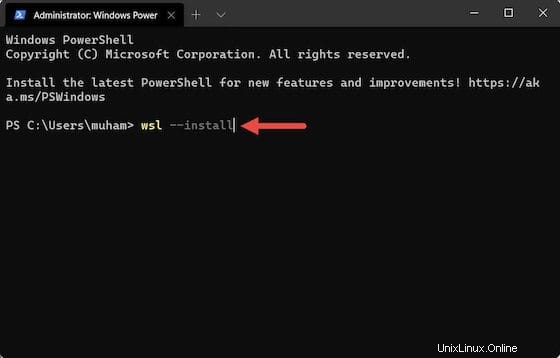
Espere a que Windows 11 instale WSL 2.0 y, una vez hecho esto, reinicie su computadora. Después de reiniciar, WSL está listo para usar. Cuando desee actualizar WSL, ejecute los siguientes comandos:
wsl --update
Paso 2. Instalación de su distribución de Linux.
Ahora puede instalar la distribución de Linux de su elección. Para obtener una lista de las distribuciones disponibles para instalar, simplemente ejecute los siguientes comandos:
wsl --list --online
Salida:
NAME FRIENDLY NAME Ubuntu Ubuntu Debian Debian GNU/Linux kali-linux Kali Linux Rolling openSUSE-42 openSUSE Leap 42 SLES-12 SUSE Linux Enterprise Server v12 Ubuntu-16.04 Ubuntu 16.04 LTS Ubuntu-18.04 Ubuntu 18.04 LTS Ubuntu-20.04 Ubuntu 20.04 LTS
Por ejemplo, para instalar Ubuntu en Windows 11, ejecute los siguientes comandos:
wsl --install -d ubuntu-20.04
Una vez instalado, se iniciará automáticamente y obtendrá una consola de comandos para crear y configurar una cuenta de usuario predeterminada:
Installing, this may take a few minutes... Please create a default UNIX user account. The username does not need to match your Windows username. For more information visit: https://aka.ms/wslusers Enter new UNIX username: idroot New password: Retype new password: passwd: password updated successfully Installation successful! To run a command as administrator (user "root"), use "sudo". See "man sudo_root" for details. Welcome to Ubuntu 20.04 LTS (GNU/Linux 4.4.0-20002-Microsoft x86_64)
Use algunos comandos de solución de problemas cuando tenga los problemas anteriores. Ejecute los siguientes comandos de solución de problemas y vuelva a iniciar Ubuntu:
wsl --set-default-version 1 bcdedit /set hypervisorlaunchtype auto start
Paso 3. Acceso al subsistema de Windows para Linux 2.
Una vez instalado correctamente, abra el menú Inicio y escriba "Ubuntu". Verá su instancia de Ubuntu en su Windows 11. Comience haciendo clic en él.
¡Felicitaciones! Ha instalado correctamente WSL 2. Gracias por usar este tutorial para instalar la última versión estable de Windows Subsystem for Linux 2 (WSL 2). Para obtener ayuda adicional o información útil, le Le recomendamos que consulte el sitio web oficial de Ubuntu.