La administración de archivos es un aspecto importante de la administración de Linux, por lo tanto, siempre es bienvenido aprender algunos trucos para disminuir los obstáculos que implica trabajar con archivos de usuario o del sistema en el ecosistema de Linux.
Uno de estos trucos es cómo elige mostrar sus archivos. En lugar de optar por un lector gráfico de archivos y usar el panel táctil o el mouse de su computadora para moverse/navegar de un archivo a otro, puede optar por permanecer en su entorno de línea de comandos y tener una vista previa de los dos archivos que desea comparar uno al lado del otro. .
Enunciado del problema
Para este artículo de tutorial, necesitaremos crear dos archivos de texto para hacer referencia a su vista en paralelo en el entorno de terminal de Linux.
$ sudo nano file_1.txt $ sudo nano file_2.txt
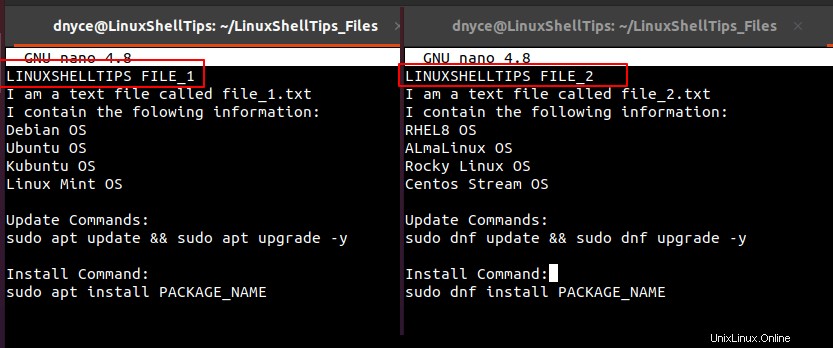
Ahora que tenemos los dos archivos de muestra para ver desde la terminal de Linux, podemos comenzar a buscar los comandos/utilidades de Linux necesarios.
1. Usando el comando pr
La pr El comando es parte de GNU Coreutils paquete de ahí su inclusión en casi todas las distribuciones del sistema operativo Linux. Este comando se aplica principalmente en la paginación de archivos de texto. Sin embargo, es lo suficientemente extenso como para usarse para la visualización opcional de archivos uno al lado del otro.
La pr La sintaxis del comando es la siguiente:
$ pr [option]… [file1]…[file2]
El [option] parte de la sintaxis del comando incluye -m para fusionar e imprimir los archivos en paralelo y -t para omitir cualquier paginación. Podemos ver nuestros dos archivos usando el pr comando de la siguiente manera:
$ pr -m -t file_1.txt file_2.txt
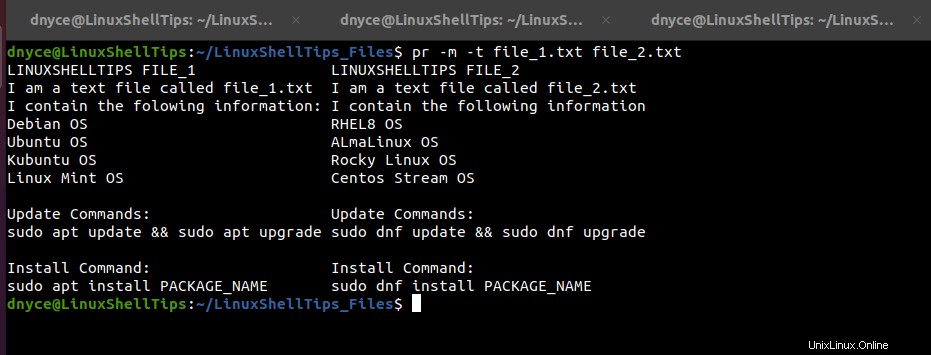
Para aumentar el ancho de la página para que las vistas de los archivos puedan ser distintivas, use -w opción y especifique un valor.
$ pr -m -t -w 120 file_1.txt file_2.txt
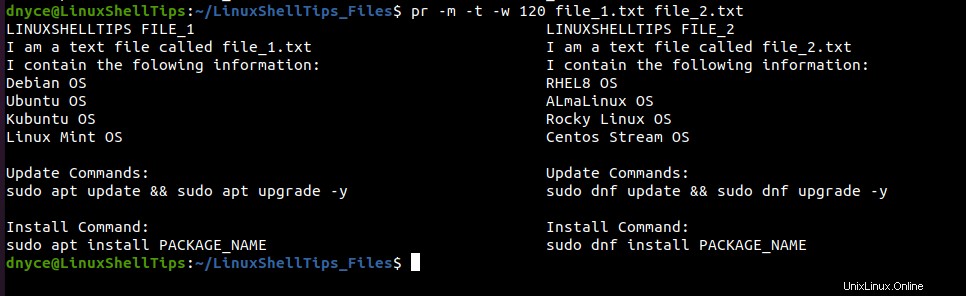
2. Uso del comando sdiff
El sdiff El comando se utiliza principalmente para la comparación de dos archivos con el objetivo de mostrar sus diferencias. Es miembro de Diffutils paquete lo convierte en un candidato ideal para mostrar dos archivos uno al lado del otro.
El sdiff La sintaxis del comando es la siguiente:
$ sdiff [option]… [file1]…[file2]
Podemos ver nuestros dos archivos de la siguiente manera:
$ sdiff file_1.txt file_2.txt
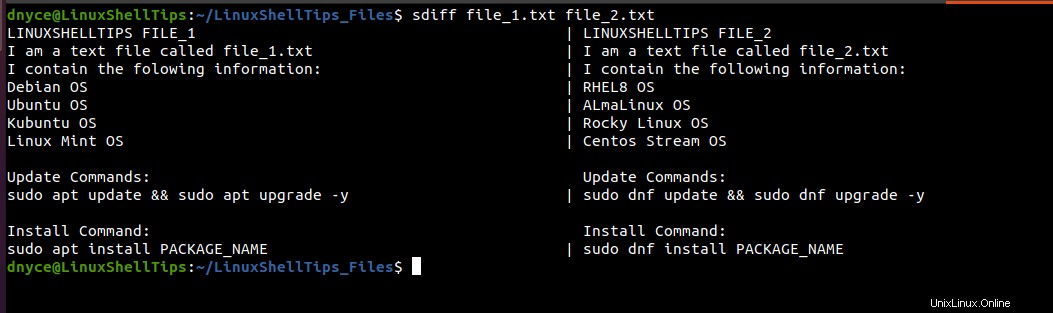
Las barras verticales (|) significa las líneas en ambos archivos que no coinciden. Por ejemplo, la línea Comandos de actualización: es una coincidencia en ambos archivos y, por lo tanto, falta una barra vertical (|) .
3. Usando el comando pegar
La pega command es miembro del paquete GNU utils y también está disponible en casi todas las distribuciones de sistemas operativos Linux. Fusiona dos archivos creando sus vistas paralelas.
La pega La sintaxis general del comando es la siguiente:
$ paste [option]… [file1]… [file2]…
La vista de nuestros dos archivos usando pegar El comando es el siguiente:
$ paste file_1.txt file_2.txt
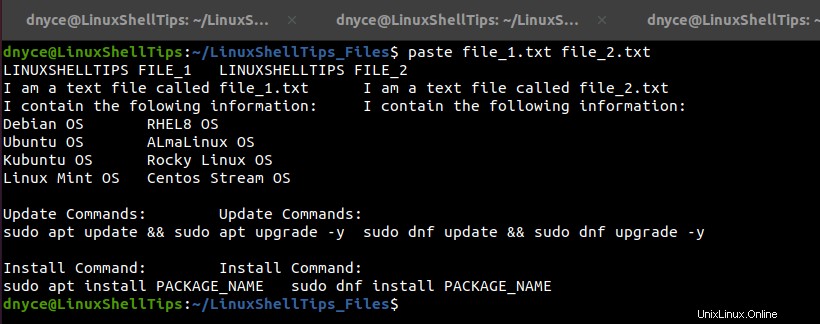
El resultado de pegar el comando no está formateado, por lo tanto, carece de claridad. Para solucionar este problema, necesitamos usar la columna comando desde bsdmainutils paquete.
Debería estar disponible en casi todas las distribuciones del sistema operativo Linux. Nuestro nuevo comando ahora tendrá el siguiente aspecto después de canalizar pegar comando a la columna comando:
$ paste file_1.txt file_2.txt | column -t -s $'\t'
El -t y -s opciones en la columna son para crear columnas y especificar caracteres de tabulación delimitadores con respeto.
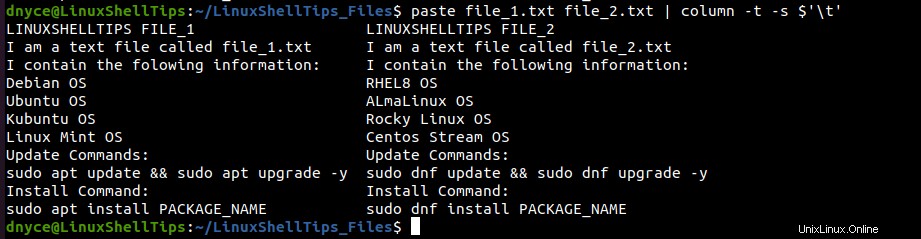
Ahora podemos mostrar o comparar con confianza dos archivos uno al lado del otro en la terminal de Linux.