Wget command es una herramienta de línea de comandos que descarga archivos a través de Internet a su sistema Linux. Acepta múltiples opciones que alteran la naturaleza de la descarga del archivo, como guardar un archivo con un nombre diferente, descargar un archivo en una ubicación específica en el sistema Linux que no sea el directorio de trabajo actual, limitar el ancho de banda y mucho más.
[ También te puede interesar:Cómo descargar archivos con Curl Command en Linux ]
En nuestra guía, exploramos diferentes ejemplos de uso del comando wget en Linux.
Instalación de Wget en Linux
El wget El comando generalmente se enviará, de forma predeterminada, con la mayoría de las distribuciones de Linux modernas. Sin embargo, es posible que se encuentre con un sistema Linux que no tenga wget herramienta instalada.
Para confirmar si wget el comando está instalado, ejecute el comando:
$ wget
Si no está instalado, obtendrá el siguiente error.
-bash: wget: command not found
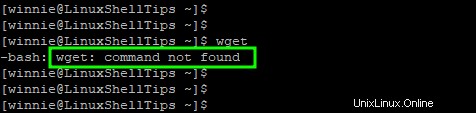
Si esa es tu situación, no te preocupes. Puede instalar fácilmente el wget herramienta utilizando el administrador de paquetes de su distribución. Aquí se explica cómo instalar el wget comando en varias distribuciones de Linux.
$ sudo apt install wget [On Debian, Ubuntu and Mint] $ sudo yum install wget [On RHEL/CentOS/Fedora and Rocky Linux/AlmaLinux] $ sudo emerge -a net-misc/wget [On Gentoo Linux] $ sudo pacman -S wget [On Arch Linux] $ sudo zypper install wget [On OpenSUSE]
La sintaxis del comando Wget
El wget La utilidad de comando toma la sintaxis que se muestra.
$ wget [options] [url]
Las opciones consulte las banderas o los argumentos de la línea de comandos utilizados junto con wget comando para determinar cómo se ejecutará el comando.
La URL es el dominio o el enlace al recurso o archivo a descargar.
Sin más preámbulos, repasemos algunos usos y opciones del comando wget.
1. Descargue un archivo con el comando Wget en Linux
Sin ninguna opción de comando, Wget El comando simplemente descarga el archivo desde la URL proporcionada. En este ejemplo, estamos descargando el último Go archivo binario a nuestro directorio de trabajo actual.
$ wget https://go.dev/dl/go1.18.linux-amd64.tar.gz
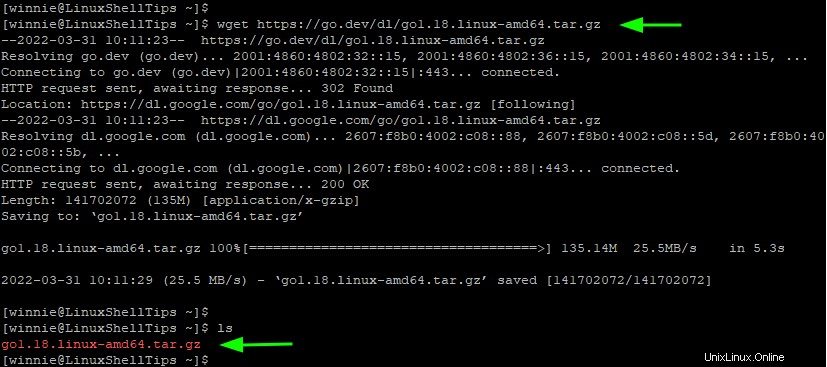
2. Cambiar el nombre de un archivo durante la descarga con el comando Wget
El -O La opción le permite guardar el archivo que está descargando con un nombre diferente. En este ejemplo, estamos descargando Ir archivo binario y guardarlo como go.tar.gz .
$ wget -O go.tar.gz https://go.dev/dl/go1.18.linux-amd64.tar.gz
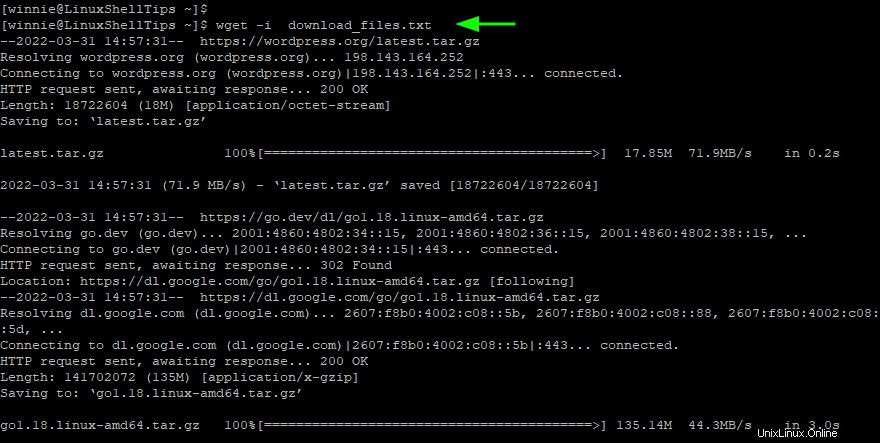
3. Descargar archivo a un directorio específico con el comando Wget
En ejemplos anteriores, hemos descargado los archivos en el directorio de trabajo actual. Utilice el -P opción (mayúsculas P ) para descargar el archivo a un directorio diferente.
En este ejemplo, estamos descargando Ir binario al /tmp carpeta.
$ wget -P /tmp/ https://go.dev/dl/go1.18.linux-amd64.tar.gz
Para confirmar esto, ejecute el comando:
$ ls /tmp | grep -i go
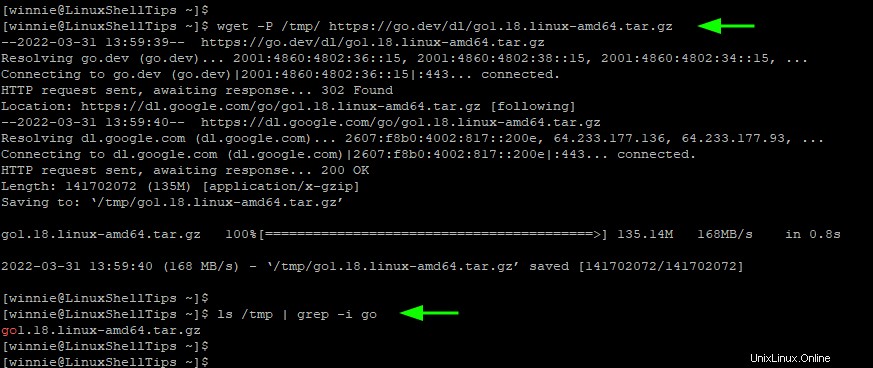
4. Descargar varios archivos con el comando Wget
En lugar de descargar archivos de uno en uno, puede guardar las URL de los recursos que se descargarán en un archivo de texto que actuará como un archivo de entrada que leerá el wget comando.
Wget El comando lee las URL del archivo de entrada y descarga o recupera los recursos de Internet.
En el siguiente ejemplo, hemos guardado las URL en download_files.txt Archivo de texto. Descargaremos WordPress , Ir y Node.JS archivos binarios secuencialmente sin intervención.
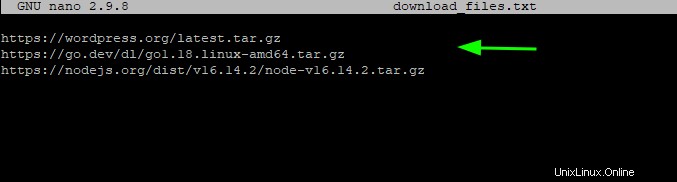
Para descargar todos los recursos, use -i opción para especificar el archivo de entrada que contiene las URL de los recursos que se descargarán.
$ wget -i download_files.txt
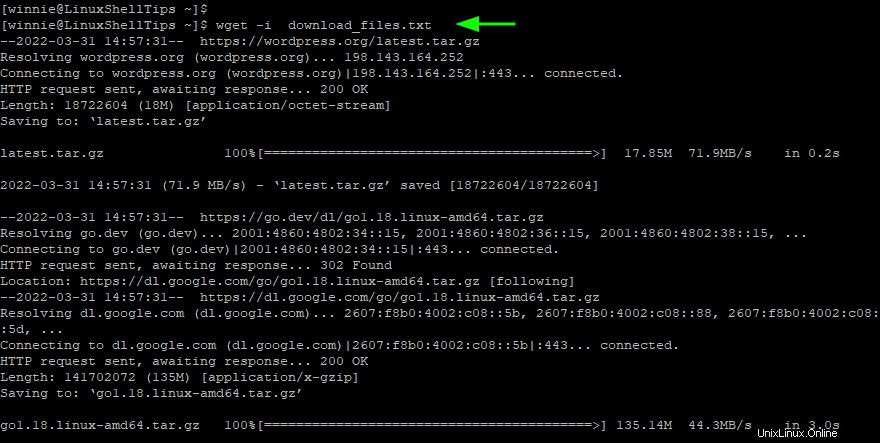
5. Reanudar la descarga de archivos rotos con el comando Wget
A veces, un tiempo de inactividad de la red o el tiempo de inactividad del servicio puede interrumpir la descarga de un archivo. Esto generalmente conduce a un archivo roto. Afortunadamente, el '-c' La opción se puede usar para reanudar la descarga de un archivo en lugar de comenzar de nuevo.
En el siguiente ejemplo, estamos reanudando una descarga interrumpida de la imagen ISO Descargar Rocky Linux usando -c opción.
$ wget -c https://download.rockylinux.org/pub/rocky/8/isos/x86_64/Rocky-8.4-x86_64-minimal.iso
6. Descargar archivos en segundo plano con el comando Wget
La descarga de un archivo enorme puede llevar bastante tiempo y esto puede ser un inconveniente, especialmente cuando tiene mucho que hacer. La solución es liberar la terminal para que tenga un espacio de trabajo para continuar con el trabajo.
El -b La opción descarga archivos en segundo plano y libera su terminal, lo que le permite concentrarse en ejecutar otras tareas urgentes.
$ wget -b https://cdn.kernel.org/pub/linux/kernel/v5.x/linux-5.15.5.tar.xz

La salida se genera en un archivo de registro llamado wget-log . Para ver el resultado de la descarga, vea este archivo de registro como se muestra.
$ tail wget-log
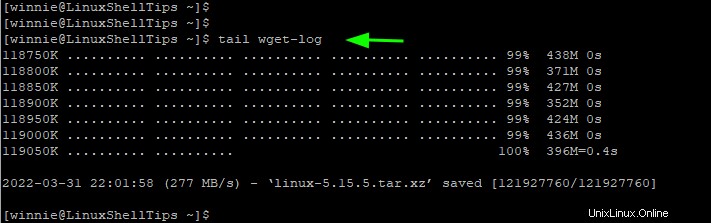
El resultado muestra que el archivo se descargó correctamente.
7. Limite la velocidad de descarga de archivos con el comando Wget
Puede restringir o establecer un límite para la velocidad de descarga mediante --limit-rate opción. Esto lo ayuda a evitar el agotamiento del ancho de banda, especialmente cuando tiene otras tareas simultáneas que utilizan la misma conexión, como la transmisión o los juegos.
La velocidad deseada se puede establecer en kilobytes (k ), megabytes (m ), o gigabytes (g ). En el siguiente ejemplo, la velocidad de descarga para Alpine Linux ISO se ha establecido en 400 kilobytes.
$ wget --limit-rate=100k https://dl-cdn.alpinelinux.org/alpine/v3.15/releases/x86_64/alpine-standard-3.15.3-x86_64.iso
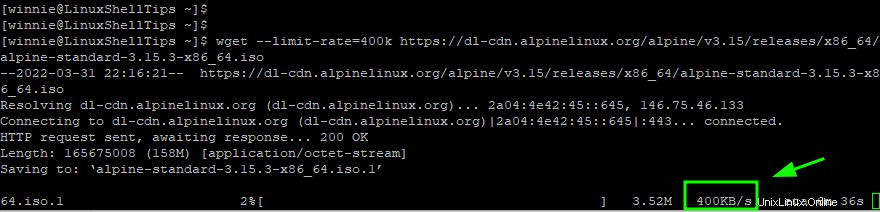
8. Duplicar un sitio web con el comando Wget
El -m La opción le permite duplicar o descargar un sitio en su sistema para la navegación local.
$ wget -m https://www.website.com/
Se pueden proporcionar parámetros adicionales para facilitar la navegación por el sitio descargado. Tomemos un ejemplo adicional.
$ wget -m -k -p wget -m https://www.website.com/
Aquí. tenemos dos opciones adicionales -m , -k y -p . El -k La opción convierte los enlaces de los documentos descargados a un formato en el que se pueden ver. El -p La opción descarga el CSS, JS y cualquier archivo necesario para ver las páginas HTML sin conexión.
9. Aumente la cantidad de reintentos de archivos con el comando WGet
En el caso de una interrupción, como una red o un ancho de banda degradados, wget El comando generalmente viene al rescate e intenta establecer la conexión.
Intenta 20 veces por defecto para completar la descarga con éxito. El '--tries' flag le permite especificar el número de reintentos. En este ejemplo, hemos establecido el número de reintentos en 30.
$ wget --tries=30 https://dl-cdn.alpinelinux.org/alpine/v3.15/releases/x86_64/alpine-standard-3.15.3-x86_64.iso
10. Ignorar el error del certificado SSL con el comando Wget
Utilice el --no-check-certificate opción para ignorar la verificación del certificado SSL en el caso de que un certificado incorrecto impida que continúe la descarga.
$ wget --no-check-certificate https://website-with-invalid-ssl.com
Hemos esbozado las formas más comunes en las que wget El comando se utiliza para descargar archivos en un sistema Linux. Consulte la documentación oficial sobre las opciones adicionales del comando wget.