Antes de instalar Virtualbox , compruebe si la virtualización está habilitada en BIOS . Durante el arranque, presione la tecla bios y navegue a través de la opción bios para habilitar/deshabilitar la virtualización. Según el producto de su máquina, la clave del BIOS puede variar.
Lectura relacionada :Primeros pasos con VirtualBox en LinuxAhora vamos a pasar por el proceso de instalación. En este artículo, nuestro enfoque principal es instalar Virtualbox en Fedora/RHEL/CentOS , Ubuntu , y sus distribuciones derivadas. Virtualbox se puede instalar en varios sistemas operativos Linux, que incluye lo siguiente:
- Ubuntu 18.04 LTS, 19.03 y 19.10
- Debian GNU/Linux 9 ("Stretch") y 10 ("Buster")
- Oracle Linux 6, 7 y 8
- CentOS/Red Hat Enterprise Linux 6, 7 y 8
- Fedora 30 y 31
- Gentoo Linux
- SUSE Linux Enterprise Server 12 y 15
- openSUSE Leap 15.1
Si su máquina funciona con Linux Kernel 2.6, 3.X, 4.X y 5.X, entonces puede instalar Virtualbox ya sea usando el instalador de VirtualBox o haciendo una instalación manual.
Virtualbox se puede operar en dos modos:
- Administrador de interfaz gráfica de usuario de Virtualbox
- Modo sin cabeza de Virtualbox
GUI de Virtualbox manager ofrece una interfaz gráfica para todas las operaciones que puede realizar con Virtualbox . Puede aprovisionar VM, asignar/modificar recursos, configurar redes, tomar instantáneas, clonar su VM y muchas más operaciones que se pueden realizar a través del administrador de GUI con solo unos pocos clics.
Antes de descargar e instalar Virtualbox, hay que instalar algunos paquetes dependientes. En algunas distribuciones, estos paquetes se envían de forma predeterminada. Instalaremos todos los paquetes dependientes antes de instalar Virtualbox para que no se produzca ningún error durante la fase de instalación. Para Ubuntu y su derivado, todos los paquetes necesarios se envían con la distribución para que podamos omitir los requisitos previos.
Hay muchas formas de instalar Virtualbox en Linux, pero nos apegaremos a un único método que sea estable y se pueda portar fácilmente. Vamos a descargar el archivo repo, configurarlo e instalar VirtualBox.
Instalar VirtualBox en Debian, Ubuntu y Mint
Asegúrese de que su sistema esté actualizado y tenga la última versión del kernel. Puedes instalar VirtualBox en cualquiera de las distribuciones basadas en Debian o Ubuntu . Ejecute los siguientes comandos para agregar el repositorio.
$ wget -q https://www.virtualbox.org/download/oracle_vbox_2016.asc -O- | sudo apt-key add - $ wget -q https://www.virtualbox.org/download/oracle_vbox.asc -O- | sudo apt-key add - $ sudo apt install software-properties-common $ sudo add-apt-repository "deb [arch=amd64] http://download.virtualbox.org/virtualbox/debian $(lsb_release -cs) contrib”
Ahora ejecute el comando de actualización para actualizar la lista de repositorios.
$ sudo apt-get update
Instalar VirtualBox ejecutando el siguiente comando.
$ sudo apt-get install virtualbox-6.1
Ahora inicie VirtualBox desde el menú de la aplicación o desde la terminal ejecutando el siguiente comando.
$ virtualbox &
Instalar VirtualBox en Fedora, CentOS y RHEL
Asegúrese de que el sistema esté actualizado y funcionando con el último kernel de Linux. Es posible que encuentre el siguiente error debido a una discrepancia del kernel.
This system is currently not set up to build kernel modules. Please install the Linux kernel "header" files matching the current kernel
Para solucionar esto, debe verificar y actualizar su kernel a la última versión. Realice este paso antes de continuar con todos los demás pasos.
# uname -r # Displays kernel release # dnf update kernel-* # RHEL 8/FEDORA # yum update kernel-* # RHEL 7/CENTOS 7
Reinicie el sistema una vez que haya instalado el kernel más reciente y elija el kernel más reciente en el menú del cargador de arranque. Una vez que haya iniciado sesión en el sistema, puede confirmar si la versión del kernel coincide con el kernel-devel versión.
# uname -r # Displays kernel release # rpm -q kernel-devel # Displays devel version
El paso inicial es descargar el repositorio e instalar los paquetes dependientes. Para descargar el repositorio, ejecute el siguiente comando.
-------- CENTOS/RHEL -------- # wget https://download.virtualbox.org/virtualbox/rpm/rhel/virtualbox.repo -P /etc/yum.repos.d/ # rpm --import https://www.virtualbox.org/download/oracle_vbox.asc -------- Fedora -------- # wget http://download.virtualbox.org/virtualbox/rpm/fedora/virtualbox.repo -P /etc/yum.repos.d/ # rpm --import https://www.virtualbox.org/download/oracle_vbox.asc
Instale el repositorio EPEL. Hay paquetes de compilación dependientes importantes en el EPEL repositorio.
-------- RHEL 8 -------- # dnf install https://dl.fedoraproject.org/pub/epel/epel-release-latest-8.noarch.rpm -------- CENTOS/RHEL 7 -------- # yum install https://dl.fedoraproject.org/pub/epel/epel-release-latest-7.noarch.rpm
Ahora actualice la lista de repositorios e instale los paquetes dependientes.
-------- Fedora -------- # dnf update # dnf install @development-tools # dnf install kernel-devel kernel-headers dkms qt5-qtx11extras elfutils-libelf-devel zlib-devel -------- CENTOS/RHEL 7 -------- # yum update # yum install binutils kernel-devel kernel-headers libgomp make patch gcc glibc-headers glibc-devel dkms -y -------- RHEL 8 -------- # dnf update # dnf install binutils kernel-devel kernel-headers libgomp make patch gcc glibc-headers glibc-devel dkms -y
Ahora continúa e instala VirtualBox ejecutando el siguiente comando.
-------- FEDORA/RHEL 8 -------- # dnf install VirtualBox-6.1 -------- CENTOS/RHEL 7 -------- # yum install Virtualbox-6.1
Ahora inicie VirtualBox desde el menú de la aplicación o desde la terminal ejecutando el siguiente comando.
# virtualbox &
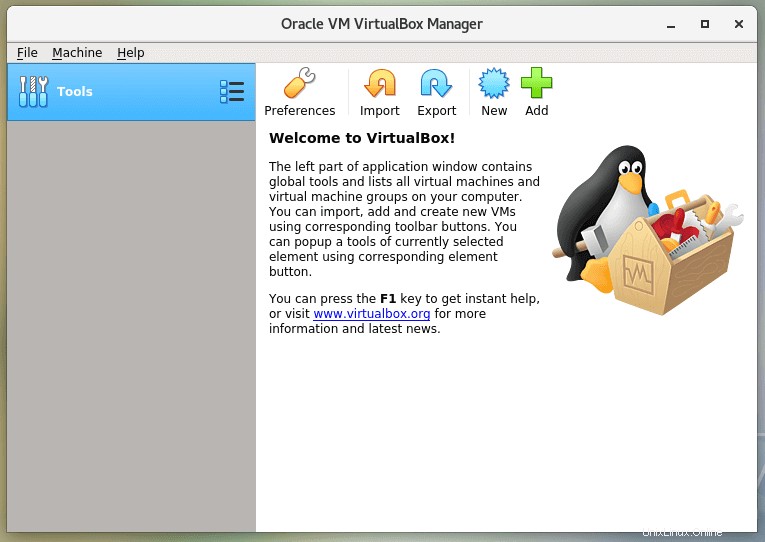
NOTA :Si tiene algún problema durante la instalación, puede consultar /var/log/vbox-install.log para depurar lo que salió mal.
En el próximo artículo, echaremos un vistazo a la instalación de Fedora Cinnamon edición en VirtualBox .