Quizás se pregunte, ¿por qué necesito una solución de sincronización de archivos bidireccional/bidireccional? La naturaleza basada en terminales de osync lo convierte en una solución de sincronización de archivos ideal que se puede ejecutar en tres modos:
- manualmente
- a través de tareas programadas
- a través de un demonio (se activa cuando se producen nuevos cambios en el archivo)
Este sincronizador con estado actúa como un rsync envoltura. Osync se atribuye como con estado porque no está obligado a supervisar los archivos de destino en busca de cambios. Este atributo también lo hace sin agentes.
Entre dos ejecuciones, osync comparará las listas de archivos de réplica. Estas ejecuciones pueden ser de local a local o de local a remoto. La ejecución de la replicación local a local tarda aproximadamente 2 segundos, mientras que la ejecución de la replicación local a remota tarda aproximadamente 7 segundos.
Características de Osync
Características destacadas de Osync:
- Soporte de sincronización local a local y local a remoto.
- Control total del tiempo del guión.
- Alertas por correo electrónico
- Ejecutar como un demonio o según lo programado
- Supervisión de directorios
- Facilidad de registro
- Maneja múltiples tareas de sincronización a través del ejecutor por lotes y tareas de sincronización fallidas a través de una opción de repetición
- Reanudar escenarios para manejar la tolerancia a fallas
- Atributos extendidos y sincronización POSIX ACL
- Ejecución de comandos para ejecuciones antes/después
- Manejo de múltiples copias de seguridad y eliminaciones temporales
Si necesita una ejecución rápida, es posible que desee deshabilitar algunas de las funciones de osync, como las comprobaciones de espacio en disco y la conservación de atributos. Un esquema de sincronización de destino/iniciador también es aplicable bajo osync.
Una réplica de destino/iniciador preexistente está protegida de múltiples procesos de sincronización simultáneos a través de pidlocks. El diseño principal de Osync evita que elimine los datos del sistema/usuario. Las eliminaciones parciales o los archivos conflictivos se conservan a través de las copias de seguridad creadas.
Instalar Osync en Linux
Una versión estable o más reciente de osync se puede encontrar en Github. Primero debe tener instalado git antes de poder recuperar e instalar la herramienta de sincronización de archivos osync desde Github.
Utilice una de las siguientes guías de instalación según la distribución de su sistema operativo Linux.
Instalar Osync en Distors basados en RHEL
$ sudo yum install git $ sudo git clone -b "stable" https://github.com/deajan/osync $ cd osync $ sudo bash install.sh
Instalar Osync en Distors basados en Debian
$ sudo apt install git $ sudo git clone -b "stable" https://github.com/deajan/osync $ cd osync $ sudo bash install.sh
Instalar Osync en Arch Linux
$ sudo pacman -S git $ sudo git clone -b "stable" https://github.com/deajan/osync $ cd osync $ sudo bash install.sh
Instalar Osync en OpenSUSE Linux
$ sudo zypper install git $ sudo git clone -b "stable" https://github.com/deajan/osync $ cd osync $ sudo bash install.sh
Al clonar osync de Github, eliminando -b "stable" La opción del comando git clon recuperará la última instantánea de desarrollo de osync.
Cómo utilizar Osync en Linux para la sincronización bidireccional de archivos
Como ya se mencionó, hay tres enfoques para usar osync.
- Modo de sincronización rápida
- Modo de archivo de configuración
- Modo demonio
Sincronización de archivos local-local y local-remota mediante el modo de sincronización rápida
Sin embargo, este enfoque es conveniente para los usuarios que buscan lograr sincronizaciones rápidas entre directorios. Para local a local directorios, considere la siguiente sintaxis de osync:
$ osync.sh --initiator="/path/to/directory1" --target="/path/to/directory2"
Como ejemplo, la implementación es la siguiente:
$ sudo osync.sh --initiator="/home/dnyce/LinuxShellTips" –target="/home/dnyce/LinuxShellTips_Backup"
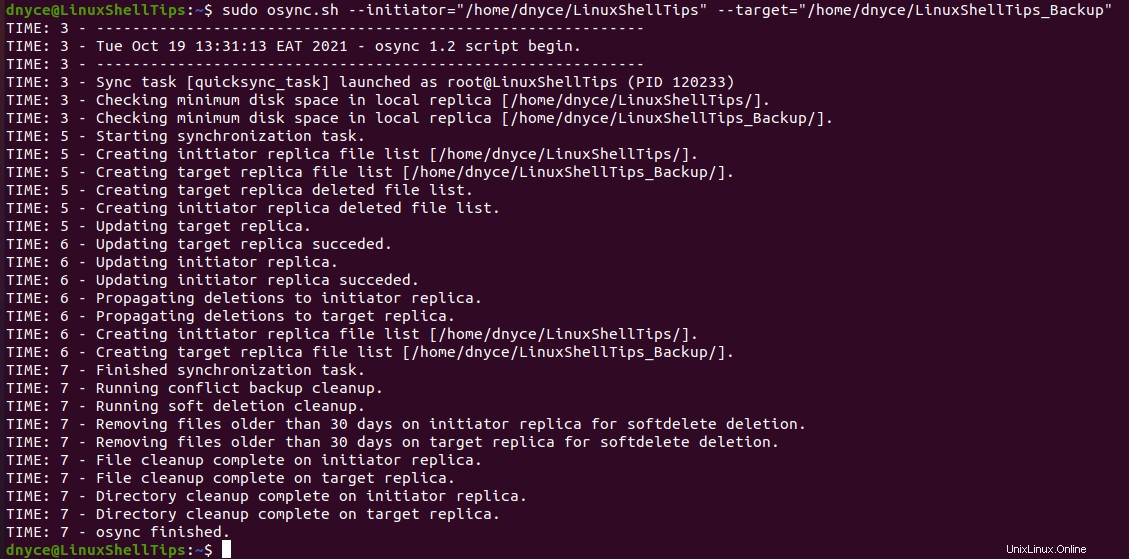
Para local a remoto directorios, es posible que primero deba configurar su máquina para el acceso sin contraseña SSH.
$ sudo ssh-keygen -t rsa $ sudo ssh-copy-id [email protected] $ sudo ssh [email protected]
La sintaxis de Quick Sync de local a remoto es la siguiente:
$ osync.sh --initiator="/path/to/another/directory" --target="ssh://user@host/IP:22//path/to/directory2"
Una implementación de ejemplo sería similar a la siguiente:
$ sudo osync.sh --initiator="/home/dnyce/LinuxShellTips" --target="ssh://[email protected]:22//home/ubuntu/linuxshelltips_remotesync"
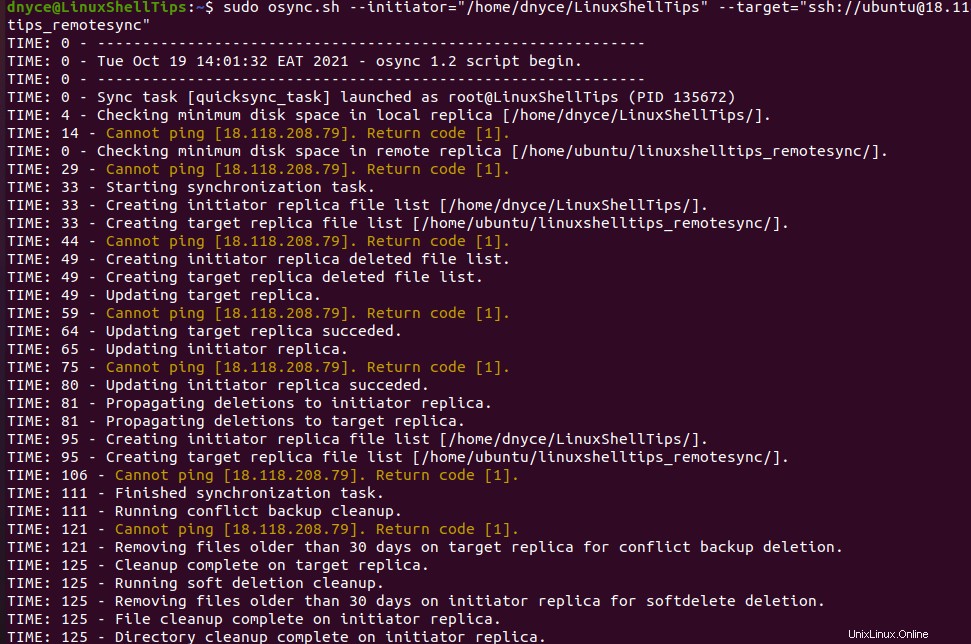
Y finalmente…

No te preocupes por osync terminado con advertencias , Es solo que deshabilité el ping en mi servidor. Sin embargo, su comando osync puede incluir las siguientes opciones de comando para ayudarlo a diagnosticar errores críticos.
--summary --errors-only --no-prefix
Por ejemplo:
$ osync.sh --initiator="/path/to/another/directory"--target="ssh://user@host/IP:22//path/to/directory2" --summary --errors-only --no-prefix
Configuración de un trabajo cron para automatizar la sincronización de archivos
Podríamos automatizar la sincronización rápida tareas de modo a través de trabajos cron.
$ sudo su $ crontab -e
Agregar los siguientes dos trabajos cron para directorios de local a local y de local a remoto automatizará nuestras tareas de osync.
*/5 * * * * osync.sh --initiator="/home/dnyce/LinuxShellTips" –target="/home/dnyce/LinuxShellTips_Backup" */5 * * * * osync.sh --initiator="/home/dnyce/LinuxShellTips" --target="ssh://[email protected]:22//home/ubuntu/linuxshelltips_remotesync"
Osync es una solución de sincronización bidireccional ideal para directorios de local a local y de local a remoto. Las sincronizaciones de directorio que crea son un plan de respaldo perfecto para datos críticos en caso de eliminación accidental o evidencia de archivos corruptos.