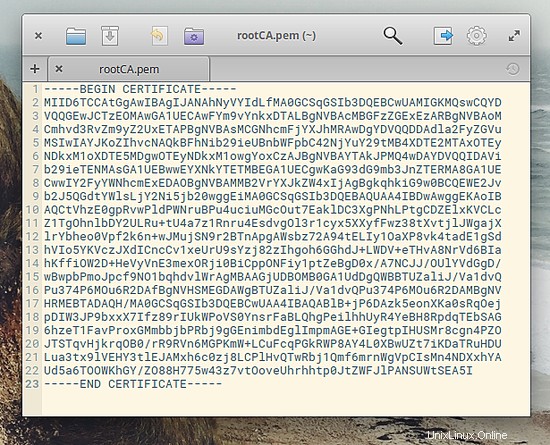NitroShare es una aplicación de transferencia de archivos multiplataforma que puede ayudar a los usuarios de Linux a mover archivos de un dispositivo a otro siempre que esté instalado en todos ellos. Si bien hay muchas formas de hacerlo, y algunas son más seguras que NitroShare, esta es una de las más sencillas y fáciles de usar para las tareas cotidianas de uso compartido de archivos. En la siguiente guía rápida, mostraré cómo transferir un archivo de muestra desde un sistema Ubuntu a un sistema Arch.
Primero, necesitamos instalar NitroShare en ambos sistemas. NitroShare ya está disponible en los repositorios predeterminados de Ubuntu, por lo que puede instalarlo abriendo una terminal y escribiendo
sudo apt-get install nitroshare
Sin embargo, si desea la última versión absoluta del software, los desarrolladores de la aplicación ofrecen un repositorio oficial que puede agregar ingresando los siguientes comandos:
sudo apt-add-repository ppa:george-edison55/nitroshare
..seguido por:
sudo apt-get update and then
y luego
sudo apt-get install nitroshare
para instalar la última versión.
En Arch, el paquete está ubicado en el repositorio de AUR. Si tiene problemas para instalarlo desde la herramienta "pacman", simplemente abra una terminal y escriba los siguientes comandos:
wget https://aur.archlinux.org/cgit/aur.git/snapshot/nitroshare.tar.gz
para descargar el paquete, entonces
tar xf nitroshare.tar.gz
para descomprimir el archivo descargado, entonces
cd nitroshare
para ingresar al directorio recién creado, y finalmente
makepkg -sri
para instalar NitroShare.
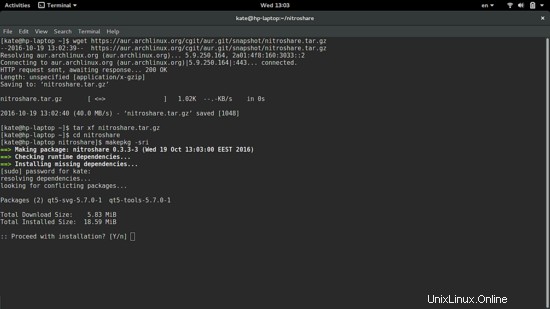
Después de haber instalado la aplicación en ambos sistemas, ejecútela desde el menú y aparecerá un nuevo icono en su bandeja. Enviar un archivo a los dispositivos que comparten la misma conexión de red es tan simple como hacer clic con el botón izquierdo o derecho en el icono de la bandeja y seleccionar la opción "Enviar archivos...".
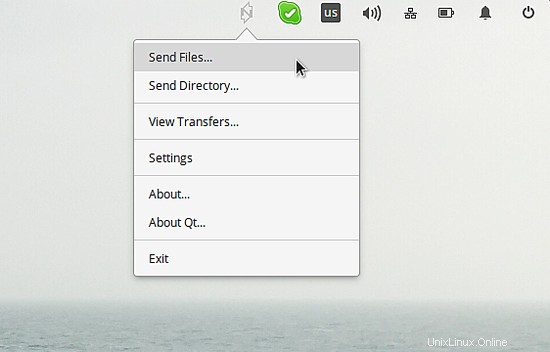
Esto abrirá una ventana del administrador de archivos que le permitirá seleccionar los archivos que desea enviar. Puede enviar uno o varios archivos, o incluso un directorio completo. El siguiente paso es elegir el dispositivo al que se van a enviar los archivos (solo uno en mi caso de todos modos).
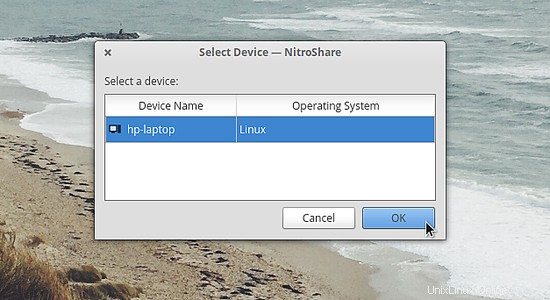
Y luego un cuadro de diálogo mostrará el progreso de la transferencia. Puede cerrar esta ventana de progreso y NitroShare seguirá funcionando en segundo plano. Una vez que se complete la transferencia, el sistema de notificaciones le notificará.
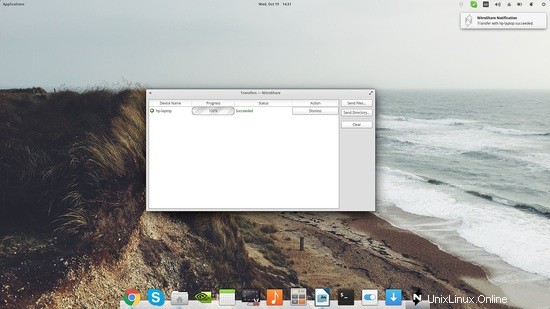
Se accede a la configuración de la aplicación haciendo clic en el icono de la aplicación en la bandeja y seleccionando la opción "Configuración". Allí encontrará tres pestañas relacionadas con diferentes aspectos de la funcionalidad de la aplicación. En la pestaña "General", puede establecer un nombre de dispositivo que se transmitirá en la red, establecer opciones de inicio automático y también establecer el "comportamiento de recepción".
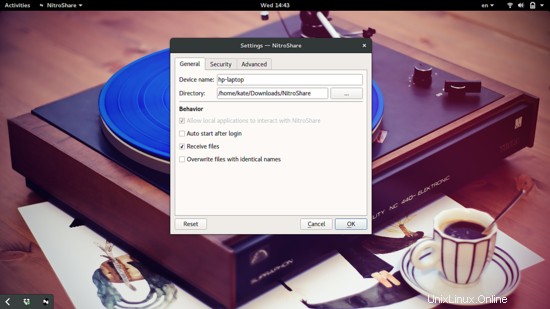
En la pestaña "Avanzado", verá la configuración de puerto y transmisión. El valor predeterminado debería funcionar bien, pero si tiene problemas con un número de puerto en particular, puede cambiarlo. Además, la configuración del tiempo de espera y el intervalo de transmisión pueden hacer que su dispositivo sea más fácil de detectar con más frecuencia, pero tenga en cuenta que habrá un pequeño inconveniente en la carga de tráfico debido a la comunicación constante.
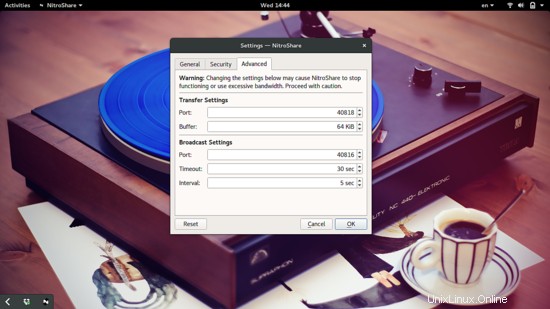
Si toda esa sencillez en el envío y recepción de archivos te pone algo nervioso y quieres añadir una capa de seguridad a la app, ve al apartado “Seguridad” y haz clic en la casilla “Habilitar TLS”. Allí puede agregar certificados de CA, frases de contraseña de clave privada, etc.
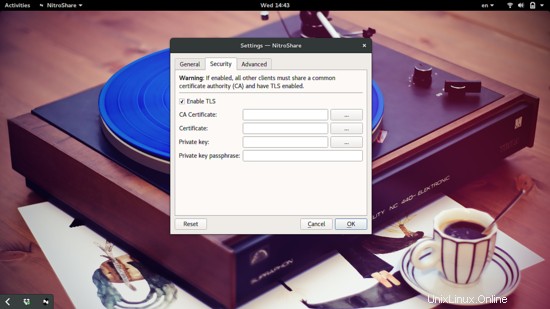
Para la creación de una clave privada, abra una terminal y escriba
openssl genrsa -des3 -out rootCA.key 2048
Si desea un tamaño de clave más alto, debe reemplazar "2048" con "4096". Un detalle más es el parámetro “-des3” que añade una contraseña de protección a la clave. Si no desea ese paso, elimine el parámetro particular del comando anterior.
A continuación, escriba:
openssl req -x509 -new -nodes -key rootCA.key -sha256 -days 2048 -out rootCA.pem
y se le solicitará que autofirme el certificado agregando algunos datos personales, lo que se hace respondiendo a una serie de preguntas. El parámetro "-días" define el período de tiempo antes de que caduque la clave, así que cambia su valor a lo que quieras. La forma final del archivo debería ser algo como esto: