GNU Wget es una herramienta gratuita que le permite descargar archivos de Internet mediante la línea de comandos. Wget tiene muchas funciones, incluida la capacidad de descargar varios archivos, limitar el ancho de banda, reanudar las descargas, ignorar las comprobaciones de SSL, descargar en segundo plano, duplicar un sitio web y más.
Este artículo demuestra las diferentes opciones disponibles usando el comando wget.
Sintaxis de Wget
Wget toma la siguiente sintaxis simple.
$ wget [options] [url]
1. Descargar un archivo
Sin opciones de comando, puede descargar un archivo con el comando wget especificando la URL del recurso como se muestra.
$ wget https://github.com/git/git/archive/refs/tags/v2.34.1.zip
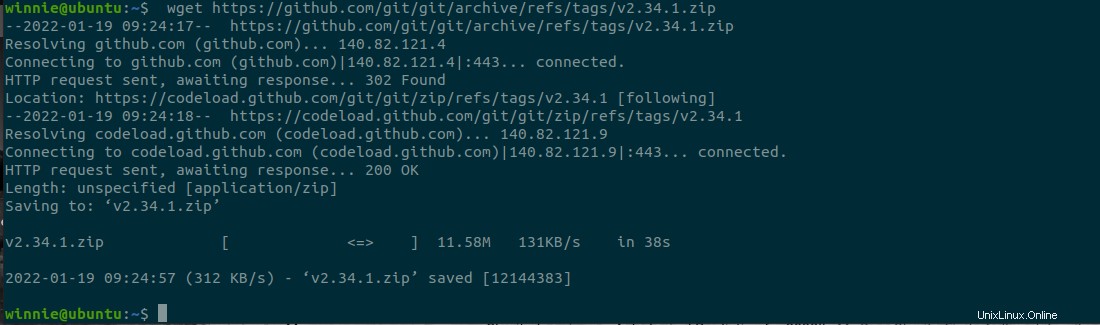
2. Descargar varios archivos
Cuando se trata de descargar varios archivos, debe crear un archivo de texto y enumerar las URL de los recursos que se descargarán. El archivo de texto actuará como un archivo de entrada desde el cual wget leerá las URL
En este ejemplo, hemos guardado algunas URL en multipledownloads.txt archivo de texto
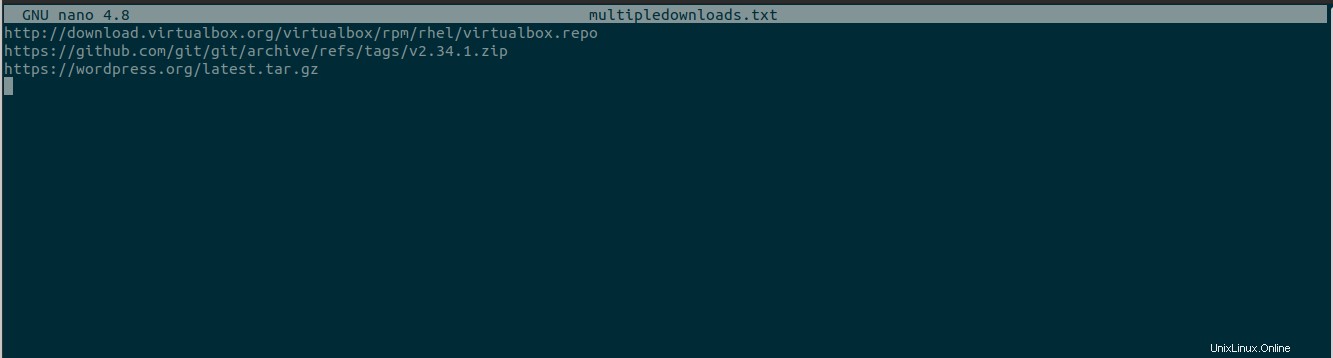
Luego, descargue los archivos usando wget con -i opción como se muestra. Con el -i opción, wget lee del archivo de entrada y descarga los recursos definidos en el archivo de entrada.
$ wget -i multipledownloads.txt

3. Descargar archivos en segundo plano
Para descargar archivos en segundo plano, use el comando wget con la opción -b. Esta opción es útil cuando el archivo es grande y necesita utilizar la terminal para otra cosa.
$ wget -b https://github.com/git/git/archive/refs/tags/v2.34.1.zip

Para ver el resultado de la descarga, vea los registros de wget con el comando:
$ tail -f wget-log
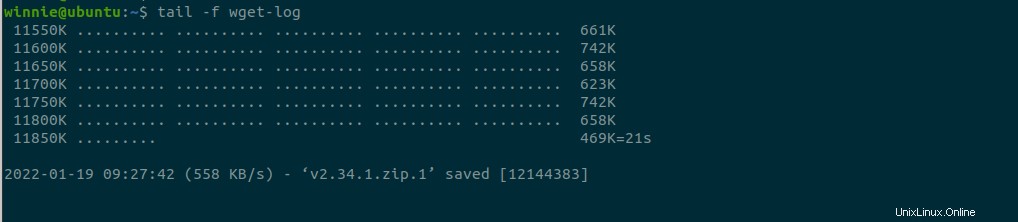
4. Reanudar una descarga
En algunos casos, cuando iniciamos una descarga, Internet deja de estar disponible. Podemos usar el comando wget '-c' para reanudar nuestra descarga desde el punto en que dejó de estar disponible. El siguiente es un ejemplo.
$ wget -c https://download.rockylinux.org/pub/rocky/8/isos/x86_64/Rocky-8.4-x86_64-minimal.iso
5. Guardando el archivo descargado con un nombre diferente.
Use el comando wget con la opción -o seguido del nombre deseado del archivo de la siguiente manera:
$ wget -o git.zip https://github.com/git/git/archive/refs/tags/v2.34.1.zip
El archivo se guarda como git.zip en el ejemplo anterior.
6. Descargar archivo en un directorio específico
Los comandos wget guardan las descargas en el directorio de trabajo actual. Para especificar una ubicación, use la opción -P seguida de la ruta al directorio.
$ sudo wget -P /opt/wordpress https://wordpress.org/latest.tar.gz

7. Establecer la velocidad de descarga
De forma predeterminada, el comando wget intenta utilizar todo el ancho de banda disponible. Sin embargo, si está utilizando una conexión a Internet compartida o está tratando de descargar un archivo grande, puede usar el ' –limit-rate ‘opción para limitar la velocidad de descarga a un valor específico. Puede establecer la velocidad en kilobytes (k), Megabytes (m) o Gigabytes (g).
En este ejemplo. Hemos establecido la velocidad de descarga en 100Kilobytes.
$ wget --limit-rate=100k http://download.virtualbox.org/virtualbox/rpm/rhel/virtualbox.repo

8. Duplicar todo el sitio web
Use la opción -m con wget para crear un espejo de un sitio web. Esto crea una copia local del sitio web en su sistema para la navegación local.
$ wget -m https://google.com
Deberá proporcionar algunos parámetros adicionales al comando anterior si desea navegar localmente por la página descargada.
$ wget -m -k -p https://google.com
La opción -k le indica a wget que transforme los enlaces en los documentos descargados para que puedan verse localmente. Las opciones -p proporcionan todas las
archivos esenciales para mostrar la página HTML.
9. Ignorar comprobaciones de SSL
Utilice el —certificado sin verificación opción para descargar un archivo a través de HTTPS desde un servidor con un certificado SSL incorrecto.
$ wget --no-check-certificate https://website-with-invalid-ss.com
10. Aumentar el número de reintentos
En caso de una interrupción de la red, el comando wget intenta restablecer la conexión. Por defecto, intenta 20 veces completar con éxito la descarga. Los '–intentos La opción ‘ aumenta el número de reintentos.
Aquí, hemos establecido el número de reintentos en 75 intentos.
$ wget --tries=75 https://download.rockylinux.org/pub/rocky/8/isos/x86_64/Rocky-8.4-x86_64-minimal.iso
Conclusión
Wget es una herramienta muy útil para descargar archivos. Para más información, consulta la documentación.