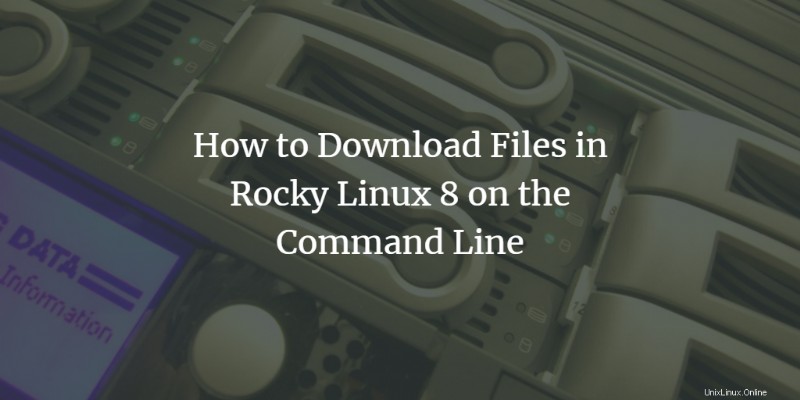
Es fácil descargar un archivo con un administrador de descargas. A través de una interfaz gráfica de usuario, los usuarios pueden descargar muchos archivos. Pero si hablamos de la interfaz de línea de comandos o de la terminal, a la mayoría de los usuarios les resulta complicado utilizar este entorno. Un usuario inexperto ni siquiera puede descargar archivos a través de una terminal Linux sin la ayuda de un usuario experto o de Internet. Muchos gestores de descargas están acostumbrados a descargar archivos desde un entorno Linux o Unix. En este artículo, exploraremos cómo podemos descargar archivos usando el comando wget en la terminal de Rocky Linux.
Wget es una utilidad de línea de comandos disponible gratuitamente para descargar archivos. Esta herramienta se puede instalar en Linux, Unix, Windows y Mac OS. Es un paquete no interactivo que nos permite descargar archivos en segundo plano sin interrumpir nuestro trabajo. El programa admite la descarga de archivos a través de protocolos web comunes, como HTTP, FTP y HTTPS. Wget ofrece las siguientes funciones:
Robustez:puede funcionar incluso si la conexión a Internet es lenta o inestable.
Wget continúa descargando archivos cuando la descarga se interrumpe debido a problemas de Internet.
Se utiliza para descargar archivos de forma recursiva desde Internet.
Comprobar la versión de wget instalada
Puede verificar qué versión de wget está instalada en su sistema. Usa el siguiente comando.
$wget --version
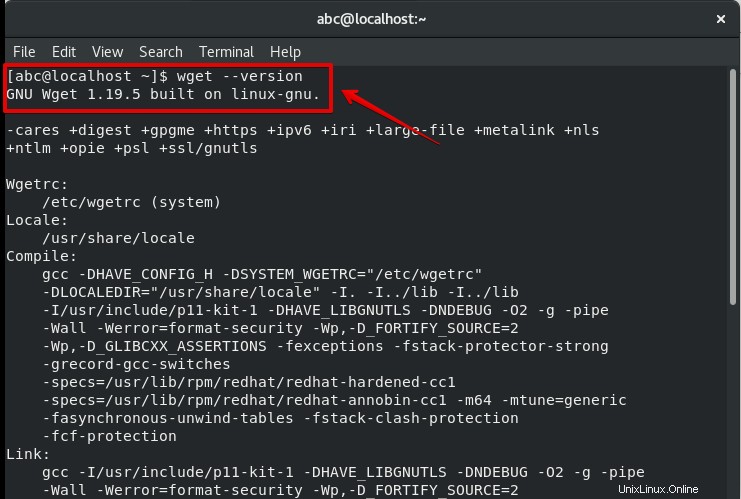
Instalar comando Wget
Si wget no está instalado, lo instalará usando el comando dnf como se indica a continuación.
$dnf -y install wget
aquí, la opción -y se usa para confirmar antes de instalar cualquier utilidad.
Existen las siguientes formas a través de las cuales podemos descargar archivos a través del paquete wget.
Descargar un archivo único
Cuando esté descargando un solo archivo, escriba el comando wget y le dará la ruta absoluta de destino del archivo.
Sintaxis:
$ wget https://www.somedomain.tld/somefile.txt
Renombrar al archivo de descarga
Puede guardar el archivo descargado con un nombre diferente. Escriba wget -O para cambiar el nombre de un archivo. Hemos cambiado el nombre con wgetgetfilesam.zip como se muestra a continuación.
Sintaxis:
$ wget -O website URL
Ejemplo:
$ wget -O /tmp/testfile.zip https://somedomain.tld/otherfile.zip
Este comando descargará el archivo https://somedomain.tld/otherfile.zip y lo guardará como testfile.zip en la carpeta /tmp del sistema local.
Descargar el archivo en un directorio específico
Puede guardar el archivo descargado en una carpeta o directorio en particular. Escriba el comando wget con -P nombre del directorio donde desea guardar el archivo y escriba la URL de la ruta del archivo. Como se muestra a continuación.
Sintaxis:
$ wget -P <directory path> <website URL>
Ejemplo:
$ wget -P /tmp https://somedomain.tld/otherfile.zip
Esto descargará el archivo https://somedomain.tld/otherfile.zip en la carpeta /tmp y lo guardará con el nombre otherfile.zip.
Descarga varios archivos a la vez
Puede descargar varios archivos, incluso desde diferentes protocolos web como HTTP, HTTPS y FTP. Use el comando wget con URL. A continuación se proporciona una implementación práctica.
Sintaxis:
$ wget <HTTP URL> <FTP URL>
Ejemplo:
$ wget https://somedomain.tld/otherfile.zip https://seconddomain.tld/file.zip
Nota:puede descargar cualquier tipo de archivo usando el comando wget como .txt, .tar, .zip, .png, etc.
Descargar archivos en segundo plano
Puede descargar archivos inmediatamente en segundo plano utilizando el comando wget -b. Para conocer el estado del archivo de descarga, el registro se escribirá en el archivo wget-log. El resultado del comando se muestra a continuación.
Sintaxis:
$ wget -b <website URL>
Ejemplo:
$ wget -b https://somedomain.tld/otherfile.zip
Esto descargará el archivo otherfile.zip en el directorio actual. el símbolo del sistema volverá inmediatamente, por lo que puede continuar trabajando en el shell mientras la descarga continúa en segundo plano.
Restringir límite para descargar archivo
Puede restringir el límite de descarga de archivos utilizando –limit-rate=512k. Significa que si no desea descargar más de 512k o límite, entonces usará este comando con wget. La implementación se da a continuación.
Sintaxis:
$ wget --limit-rate=512k <download url>
Ejemplo:
$ wget --limit-rate=512k https://somedomain.tld/files/archive.zip
Este comando descargará el archivo archive.zip en la carpeta actual, la velocidad de descarga se limitará a 512 Kbit/segundo.
Obtener ayuda
Puede encontrar ayuda relacionada con wget usando el comando –help.
Sintaxis:
$ wget --help
Puede explorar más características del comando wget.
Reanudar descargas interrumpidas
En ocasiones, cuando estamos descargando un archivo de internet, en ese momento puede ocurrir un error por problemas de conexión a internet. Para ello, puede reanudar la descarga desde donde deja de descargarse el archivo. El siguiente comando se usa para reanudar las descargas incompletas.
Sintaxis:
$ wget -c <website URL>